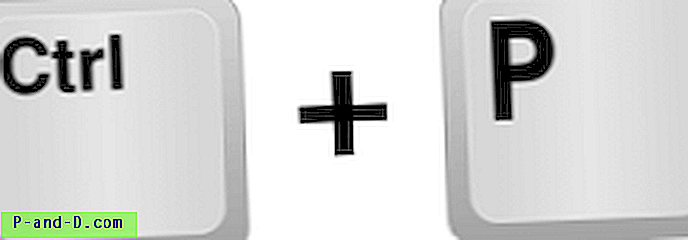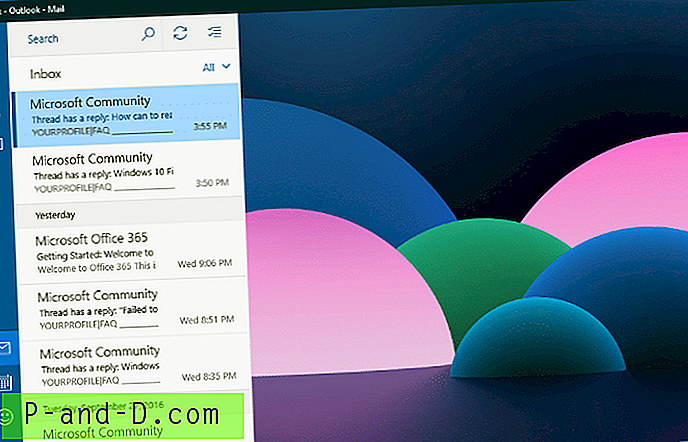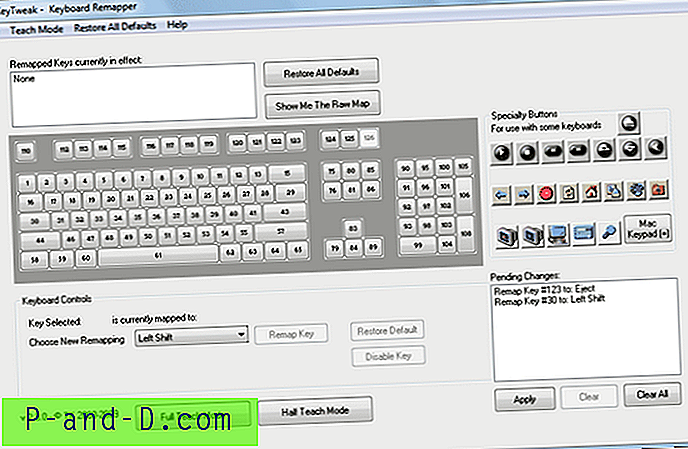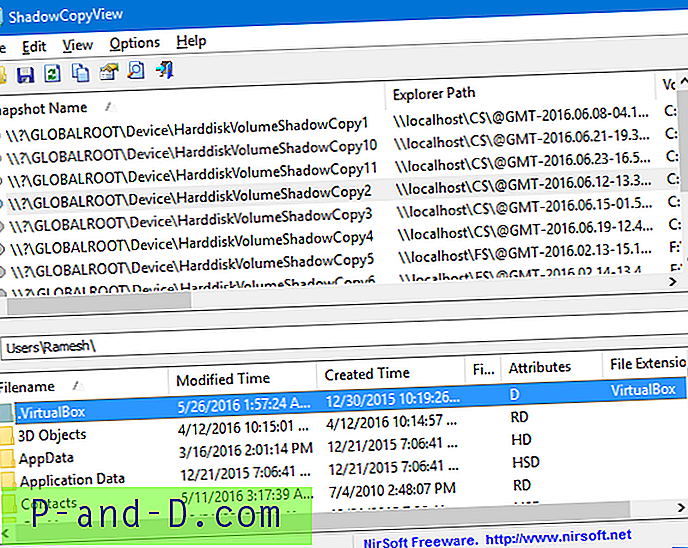Dengan semua orang yang memiliki komputer yang tampaknya memiliki setidaknya 1 stik USB atau hard drive portabel untuk diserahkan hari ini, sekarang lebih mudah dari sebelumnya untuk dengan cepat mentransfer data dari satu mesin ke komputer lain. Walaupun ini membuatnya bagus untuk portabilitas, itu juga berarti lebih mudah dari sebelumnya untuk hanya menyambungkan perangkat ke port USB dan menyalin file, apakah Anda ingin mereka disalin ke perangkat penyimpanan yang dapat dilepas atau tidak.
Jelas Anda bisa masuk ke Device Manager dan menonaktifkan semua port USB Anda, atau mungkin hanya port depan pada PC desktop Anda, tapi itu bukan cara terbaik untuk melakukannya. Meskipun berfungsi, port USB tersebut sepenuhnya tidak dapat diakses hingga Anda kembali ke Device Manager dan diaktifkan kembali.
Kami sebelumnya telah menulis artikel tentang cara menonaktifkan perangkat penyimpanan yang dapat dilepas seperti drive USB sambil tetap memungkinkan pemindai USB, keyboard, dan mouse Anda berfungsi. Tetapi bagaimana jika Anda ingin menonaktifkan data agar tidak ditulis ke perangkat penyimpanan yang dapat dilepas, tetapi masih ingin memungkinkannya untuk diakses dan data membacanya? Dimungkinkan untuk beberapa flash drive USB dengan sakelar proteksi yang membuat drive hanya membaca tetapi sangat jarang saat ini. Untungnya, Microsoft telah memikirkan skenario ini, dan ada opsi di Windows yang memungkinkan Anda membuat perangkat penyimpanan USB hanya baca. Namun secara desain, opsi ini tidak tersedia di tempat yang jelas seperti Control Panel, bahkan tidak tersedia di Editor Kebijakan Grup. Ini adalah saklar di dalam kunci registri di registri.
Berikut cara menonaktifkan (dan mengaktifkan kembali) akses tulis ke perangkat penyimpanan yang dapat dilepas seperti stik pen USB dan hard drive portabel:
Menggunakan file .reg siap pakai
Kunci registri dan nilai yang memungkinkan dan menonaktifkan akses tulis tidak ada pada semua sistem secara default. Oleh karena itu cara mudah untuk melakukannya adalah dengan mengunduh dan menjalankan file .reg yang sudah jadi. yang baru saja Anda klik dua kali untuk menonaktifkan akses tulis.
Unduh file berikut untuk menonaktifkan akses tulis. Ini menciptakan nilai registri baru bernama WriteProtect dengan nilai 1 untuk mengaktifkan perlindungan penulisan.
Unduh DisableUSBWrite.reg
Unduh file ini untuk mengaktifkan kembali akses tulis. Ini mengubah WriteProtect dari 1 ke 0.
Unduh EnableUSBWrite.reg
Unduh file ini untuk menghapus nilai WriteProtect dari registri sepenuhnya. Ini lebih merupakan ukuran pemecahan masalah dan tidak penting jika Anda tidak memiliki masalah.
Unduh DeleteWriteProtectValue.reg
Cukup unduh dan jalankan yang mana yang Anda inginkan, dan ketika ditanya, impor ke dalam registri.
Mengedit Registri Sendiri
Jika Anda lebih memilih untuk mengedit registri dan melakukannya sendiri, itu cukup mudah dan hanya melibatkan membuat dan mengedit nilai kunci tunggal.
1. Buka Start -> Run -> Ketikkan regedit dan tekan Enter atau klik tombol OK. Untuk Vista dan 7 pergi ke Mulai -> ketik regedit ke dalam kotak pencarian, tahan Ctrl + Shift dan tekan Enter. Ctrl + Shift untuk membuka regedit sebagai Administrator.
2. Jelajahi:
HKEY_LOCAL_MACHINE \ SYSTEM \ CurrentControlSet \ Control
Cari kunci di Kontrol yang disebut StorageDevicePolicies. Jika Anda memiliki kunci dengan nama itu, lanjutkan ke langkah 4. Jika tidak, ikuti langkah 3.

3. Anda perlu membuat kunci baru yang disebut StorageDevicePolicies. Klik kanan pada Control, pilih New -> Key dan ketik StorageDevicePolicies . Pastikan untuk tidak memasukkan spasi sebelum atau sesudah.
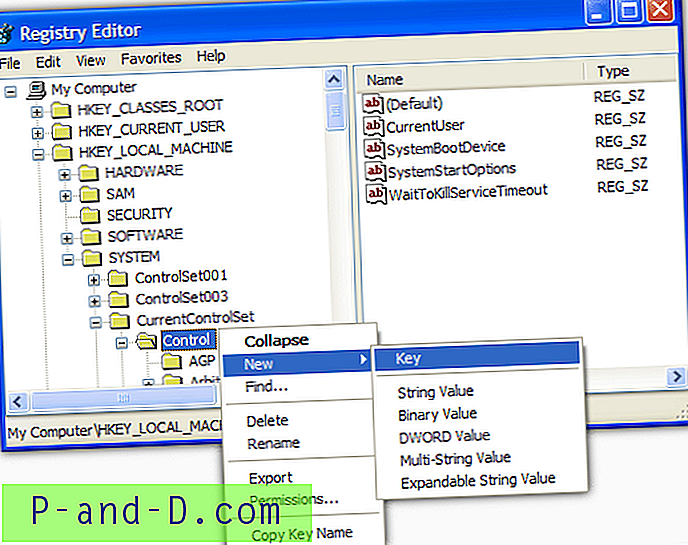
4. Klik kanan pada kunci StorageDevicePolicies dan pilih Baru -> Nilai DWORD, atau Nilai DWORD (32-bit) untuk sistem operasi 64-bit, dan beri nama WriteProtect . Klik dua kali pada WriteProtect dan atur nilainya dari 0 ke 1 .
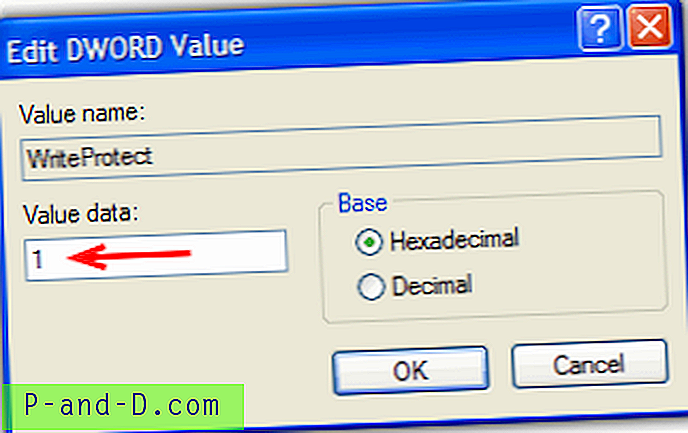
Ini akan mencegah pengguna dari menulis ke drive USB dengan pesan "Media dilindungi penulisan".
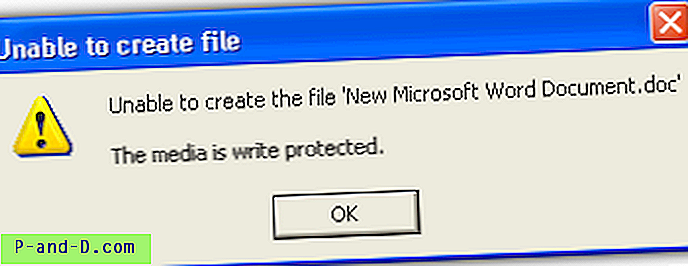
Prosedur untuk memungkinkan penulisan kembali ke perangkat penyimpanan USB cukup dengan mengatur nilai Write Protect kembali ke 0 . Untuk menghindari kemungkinan masalah, sebaiknya lakukan prosedur ini saat Anda tidak memiliki perangkat penyimpanan USB. Meskipun saya cukup mencabut stik USB saya dan memasangnya kembali agar perubahan registri diterapkan, ini mungkin menghindari masalah lain yang mungkin terjadi.
Hal yang baik tentang ini adalah Anda tidak perlu me-restart, saya sudah bisa menguji metode ini beberapa kali tanpa me-reboot XP atau Windows 7 sekali pun. Ini dikonfirmasi untuk berfungsi dengan baik pada Windows 7 32-bit dan 64-bit.
Jika Anda ingin menggunakan perangkat lunak yang sepenuhnya dapat menonaktifkan akses tulis pada stik USB yang berarti dapat dilindungi tulis pada PC apa pun, Anda mungkin ingin melihat di USB Disk Manager. Pilihan lain adalah mengisi USB stick dengan data dummy yang berarti menulis tidak mungkin.