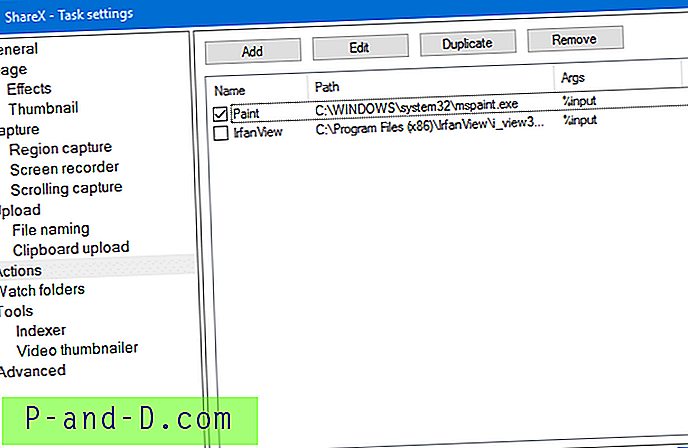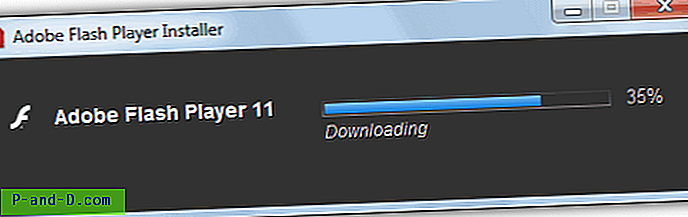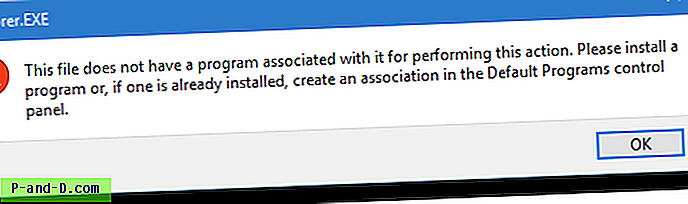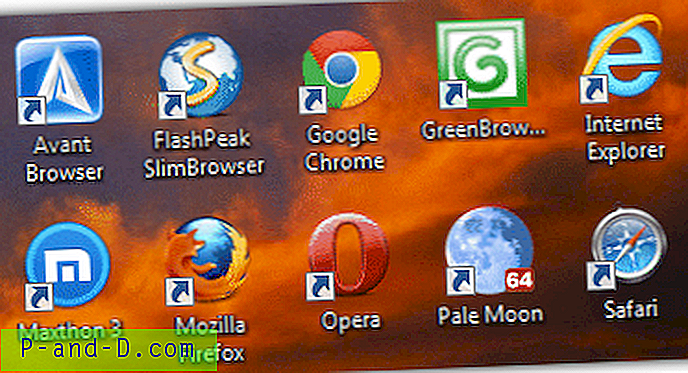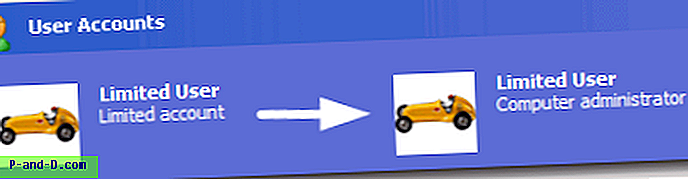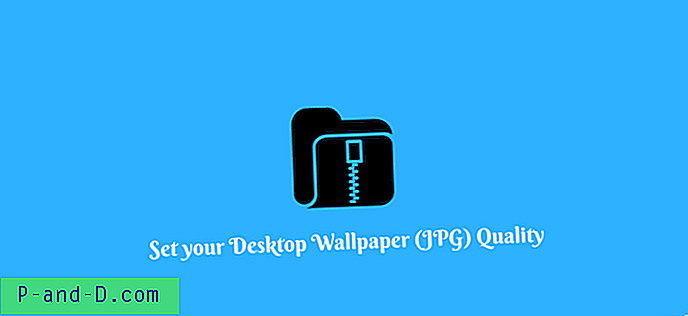Menggunakan keystroke WinKey dan PrintScreen mungkin merupakan cara tercepat untuk mengambil tangkapan layar penuh dan secara otomatis menyimpannya ke file, di Windows 8 dan lebih tinggi. Saat menggunakan metode ini, gambar tangkapan layar berisi seluruh layar Anda termasuk Taskbar dan semuanya. Dan dalam kebanyakan kasus, Anda mungkin harus memotong gambar sebelum mengirim atau membagikannya dengan seseorang, sehingga hanya bagian yang relevan yang ditampilkan.
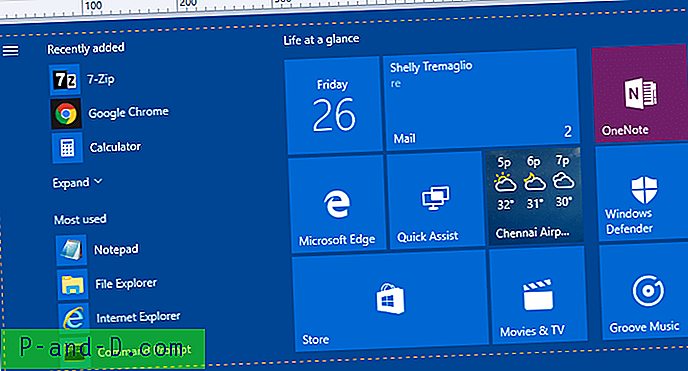
Alt + PrintScreen dapat menangkap jendela saat ini tetapi tidak menyimpan ke file secara otomatis dan tidak dapat menangkap menu konteks - jadi itu tidak selalu pilihan yang diinginkan. Secara pribadi, saya lebih suka metode skrip berikut untuk Alt + PrintScreen atau Snipping Tool ketika saya tidak menggunakan utilitas screenshot pihak ke-3.
Menggunakan Script untuk Mengambil Screenshot dan Buka di Editor
Berikut ini adalah skrip yang mengotomatiskan tugas mengambil tangkapan layar penuh menggunakan NirCmd dan membuka file PNG yang disimpan dalam editor gambar (Paint). Anda kemudian dapat memotong gambar dan menyimpan file.
'Ramesh Srinivasan, Winhelponline.com Set WshShell = CreateObject ("WScript.Shell") Set fso = CreateObject ("Scripting.FileSystemObject")' Tidur selama 2 detik hingga pengguna menetapkan Window atau menu aktif WScript.Sleep 2000 'Ambil penuh tangkapan layar WshShell.Jalankan "nircmd.exe" & "sendkeypress rwin + printscreen" 'Tidur lagi selama setengah detik - tunggu sampai file PNG ditulis WScript. Tidur 500 Dim fNewest' Temukan file PNG terbaru di folder Screenshots dan Buka di editor. SShots = WshShell.ExpandEnvironmentStrings ("% userprofile%") SShots = SShots & "\ Pictures \ Screenshot" If Not fso.FolderExists (SShots) Kemudian WScript.Quit Untuk Setiap f Dalam fso.GetFolder (SShots) .File If UCase (fso .GetExtensionName (f)) = "PNG" Lalu Jika fNewest = "" Kemudian Set fNewest = f ElseIf fNewest.DateLastModified <f.DateLastModified Kemudian Set fNewest = f End Jika Akhir Jika Akhir Jika fNewest "" Kemudian WshShell.Run "mspaint. exe "& Chr (34) & fNewest & Chr (34) Pemakaian
- Unduh NirCmd (dari NirSoft) dan pindahkan executable ke folder Windows Anda.
- Salin baris di atas ke Notepad dan simpan dengan ekstensi .vbs.
- Buat pintasan desktop ke .vbs (file skrip), ubah ikon pintasan, dan sematkan ke Bilah Tugas.
Ketika skrip digunakan untuk memicu urutan tombol WinKey + PrintScreen, fokus jendela akan berubah (yang tidak terjadi ketika menekan WinKey + PrintScreen secara manual).
Karena ini, jendela program Anda akan muncul dengan warna bilah judul tidak aktif di tangkapan layar. Untuk menghindari itu, skrip diatur untuk menunggu 2 detik setelah diluncurkan dan kemudian mensimulasikan peristiwa penekanan tombol. Sementara itu, pengguna dapat mengatur fokus kembali ke jendela yang sesuai. Batas waktu juga dapat berguna jika Anda ingin mengambil menu konteks.
Menggunakan ShareX untuk Mengambil Tangkapan Layar dan Buka di Editor
ShareX adalah utilitas tangkapan layar yang sangat berguna yang memiliki beberapa opsi tingkat lanjut seperti mengunggah gambar yang diambil ke akun penyimpanan cloud Anda atau berbagi tautan di situs jejaring sosial dll. Di ShareX Anda dapat mengonfigurasi tugas "setelah penangkapan" dan membuat tindakan tugas yang akan menjadi dilakukan secara otomatis.
Tetapkan tugas Setelah penangkapan ke "Lakukan tindakan"
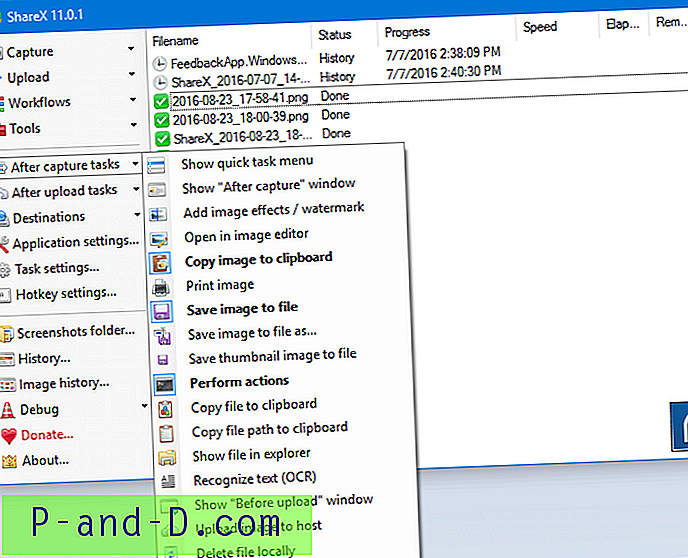
Dan di Pengaturan Tugas, aktifkan kotak centang untuk Paint atau editor gambar apa pun yang Anda gunakan. Jika editor gambar Anda tidak terdaftar, Anda dapat menambahkannya secara manual.