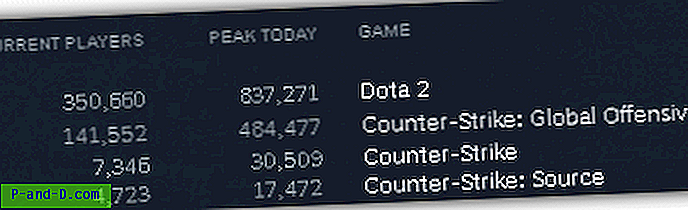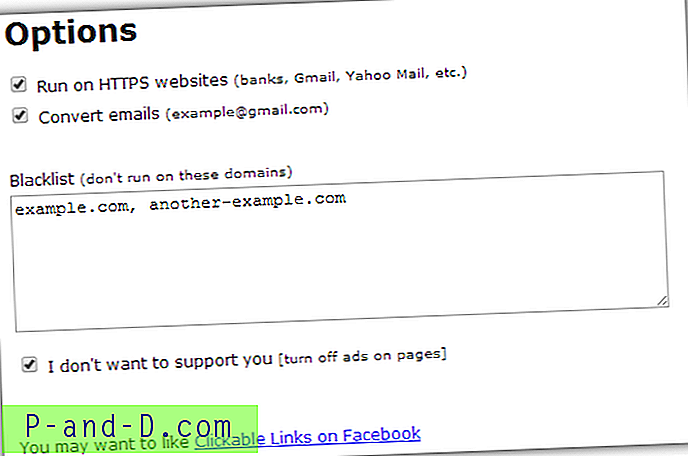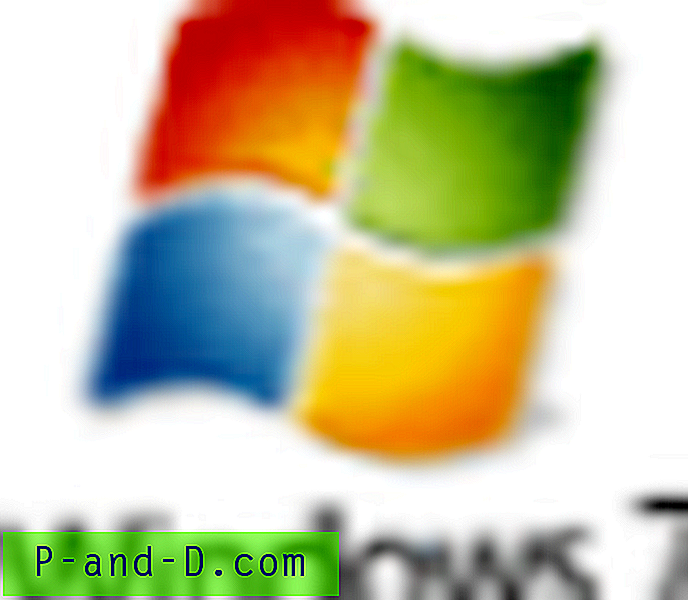Ada banyak hal yang bisa salah dengan sistem operasi Windows. Dari masalah serius seperti layar biru kematian dan sistem operasi tidak ditemukan kesalahan hingga masalah perangkat lunak yang lebih umum yang menyebabkan ketidakstabilan atau program jahat dan spyware yang membuat sistem berperilaku buruk. Pengguna sering menjalankan beberapa aplikasi keamanan sekaligus yang terkadang tidak saling menyukai dan masalahnya dapat berasal dari itu. Terkadang itu bisa menjadi masalah Windows tetapi seringkali perangkat lunak pihak ketiga adalah penyebab masalahnya.
Cara yang baik untuk memecahkan masalah jika Anda tidak tahu penyebab pastinya adalah untuk menonaktifkan semua yang dimulai dengan Windows sehingga sistem operasi itu sendiri berjalan, seperti apa yang dilakukan Mode Aman. Masalah dengan Safe Mode adalah ia menonaktifkan hampir seluruh sistem operasi dan hanya menjalankan hal-hal mendasar yang mutlak untuk mendapatkan boot, yang kadang-kadang tidak begitu membantu dan Anda perlu mem-boot Windows seperti biasa tetapi hanya menonaktifkan semua perangkat lunak pihak ketiga untuk mencoba dan temukan akar masalahnya.
Banyak waktu ketika mencari bantuan dari internet Anda akan diminta untuk melakukan "boot bersih" Windows. Ini berarti mencegah semua program dan layanan non Windows agar tidak berjalan sehingga sistem berjalan lebih bersih dan tidak ada perangkat lunak pihak ketiga yang diluncurkan saat boot. Berikut adalah cara menjalankan boot bersih Windows dengan beberapa opsi tambahan untuk memastikan booting normal sebersih mungkin. 1. Klik Mulai dan ketik msconfig ke dalam kotak pencarian atau tekan tombol Win + R untuk menampilkan dialog Run dan ketik msconfig.
2. Dengan jendela Konfigurasi Sistem (msconfig) terbuka, buka tab Layanan dan beri tanda centang pada kotak " Sembunyikan semua layanan Microsoft " di kiri bawah sebelum menekan Nonaktifkan semua . Karena banyak perangkat lunak menginstal layanan sistem, Anda harus menonaktifkannya juga dan membiarkan Windows memuat semua layanannya dan hanya menghentikan layanan dari pihak ketiga berarti sistem operasi itu sendiri akan berjalan secara normal.

Ketahuilah bahwa kotak layanan Microsoft hide akan melakukan hal itu dan menyembunyikan apa pun oleh Microsoft, dan itu termasuk layanan dari perangkat lunak pihak ketiga seperti Office. Untuk menonaktifkan layanan tersebut, Anda harus mengosongkan kotak, temukan layanan dan hapus centang.
3. Klik tab Startup dan kemudian tekan tombol Disable all . Ini akan menghentikan semua aplikasi pihak ketiga yang dimulai dengan Windows. Anda dapat melakukan langkah ini di sebagian besar alat bersih dan tweak, di CCleaner misalnya, klik Alat> Mulai> Windows, tekan Ctrl + A dan tekan Nonaktifkan. Tekan OK.
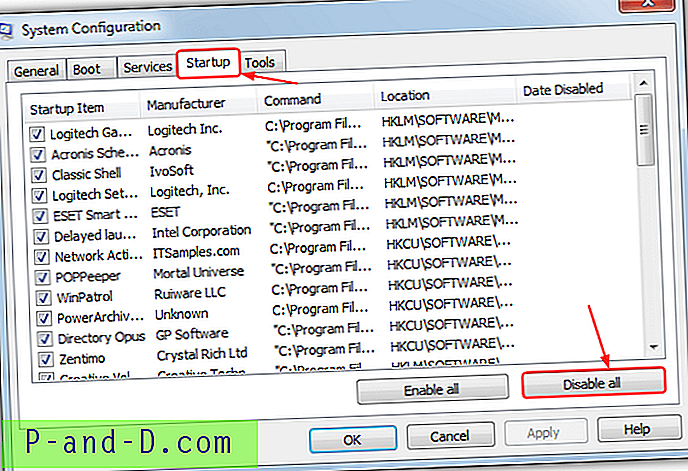
Perhatikan bahwa seperti layanan, sebaiknya perhatikan item apa yang sudah ditandai (diaktifkan) sebelum mengklik tombol untuk menonaktifkan semuanya, mungkin ada beberapa item yang sebelumnya telah dinonaktifkan. Namun tidak perlu khawatir karena kolom Tanggal Dinonaktifkan akan ditampilkan ketika setiap item dinonaktifkan.
3a. Pengguna Windows 8 / 8.1 harus melakukan pekerjaan ekstra pada langkah ini karena dari Windows 8 tab entri startup dipindahkan ke Task Manager. Klik kanan pada taskbar> Task Manager dan klik tab Startup, lalu klik kanan pada setiap entri dan pilih Nonaktifkan. Langkah mundur yang cukup besar dari versi Windows sebelumnya adalah Anda sekarang tidak bisa mengklik menonaktifkan semua dan sebaliknya harus menonaktifkan setiap entri secara manual.
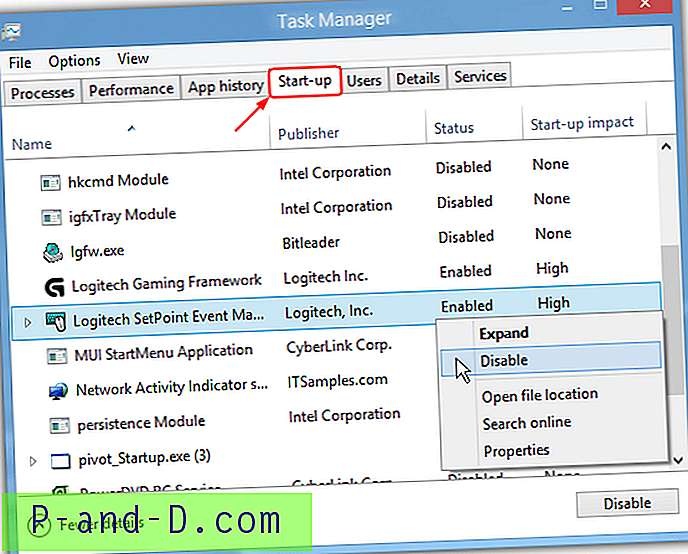
4. Pada titik ini Anda dapat me-restart komputer Anda untuk boot bersih dan melihat apakah masalah Anda hilang untuk sementara, kemudian memuat msconfig dan secara selektif mengaktifkan item dalam tab layanan dan startup hingga Anda dapat menentukan apa yang menyebabkan masalah.
Langkah Ekstra untuk Menonaktifkan Item Startup
Meskipun langkah-langkah di atas adalah apa yang paling dianggap sebagai boot bersih, masih ada area yang meluncurkan program saat startup, dan itu adalah melalui tugas yang dijadwalkan. Tugas yang dijadwalkan dapat dikonfigurasikan untuk diluncurkan pada startup sistem, masuk atau setelah xx detik / menit dan masih bisa memulai sesuatu yang menyebabkan masalah Anda meskipun proses dan layanan startup telah dinonaktifkan melalui msconfig. Untuk menonaktifkan tugas terjadwal:
1. Buka Panel Kontrol> Alat administratif> Penjadwal Tugas atau ketik Schedtasks Kontrol ke dalam dialog Run (tombol Win + R).
2. Lihat di kolom Status dan klik kanan pada setiap tugas yang tidak terdaftar sebagai Dinonaktifkan, dan nonaktifkan.
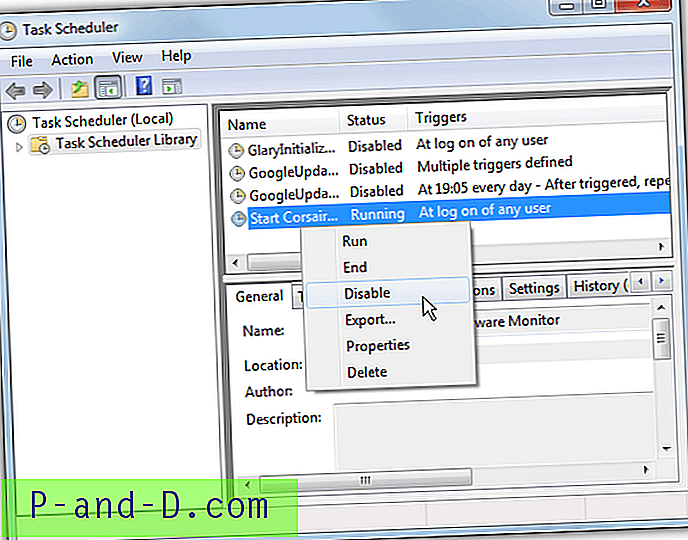
Catat apa yang Anda nonaktifkan sehingga Anda dapat mengaktifkan kembali menggunakan metode yang sama nanti.
Perangkat Lunak Antivirus dan Keamanan Internet
Sangat mungkin Anda akan menginstal perangkat lunak antivirus dan mungkin perangkat lunak keamanan lainnya dan Anda mungkin menemukan bahwa jika Anda menonaktifkan item atau layanan startup di msconfig, perangkat lunak tersebut masih berjalan saat boot. Sebagian besar aplikasi antivirus memiliki fungsi perlindungan diri yang mencegah segala sesuatu menonaktifkan program saat startup. Jika Anda masuk ke msconfig, Anda akan melihat layanan dan / atau entri startup kemungkinan besar telah dicentang ulang.
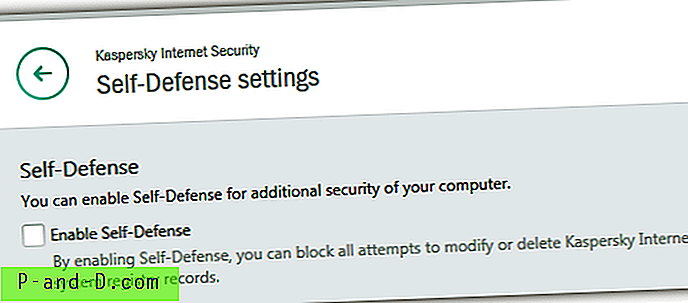
Untuk sepenuhnya menonaktifkan antivirus Anda dan mendapatkan boot bersih yang benar, Anda harus membuka pengaturan program dan mencari opsi pertahanan diri dan menonaktifkannya. Misalnya, di Kaspersky Antivirus / Internet Security Anda harus pergi ke Pengaturan> Tambahan> Pertahanan Diri dan hapus centang pada opsi "Aktifkan Pertahanan Diri" atau Kaspersky akan terus mengaktifkan kembali layanannya.
Catatan Akhir: Banyak pengguna akan tahu msconfig memiliki opsi di tab Umum untuk menonaktifkan layanan dan item startup. Anda dapat menggunakan startup selektif tetapi opsi layanan akan menonaktifkan semua layanan termasuk yang digunakan untuk menjalankan Windows. Ini akan menonaktifkan komponen seperti Networking, Plug and Play, Event Logging, dan Error Reporting. Ini sebenarnya dapat menyebabkan lebih banyak masalah jika Anda menonaktifkan semua layanan, sehingga opsi harus digunakan sebagai pilihan terakhir saja.
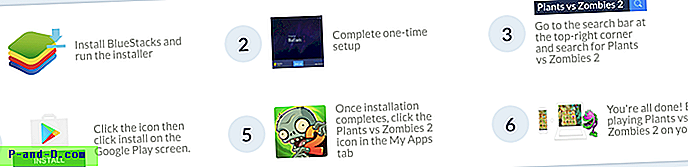
![[ROM] Instal CyanogenMod 14 di OnePlus 3T](http://p-and-d.com/img/install-cyanogenmod-14-oneplus-3t-6757725.jpg)