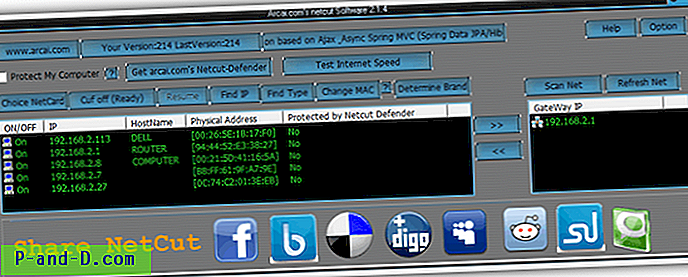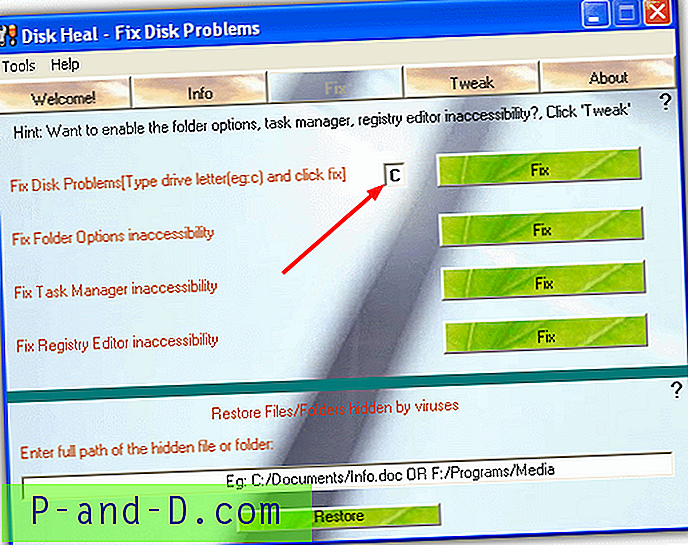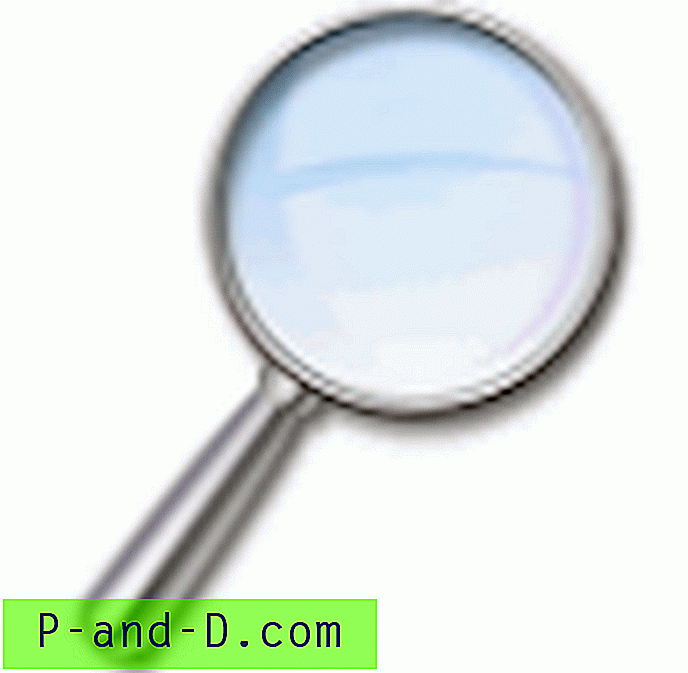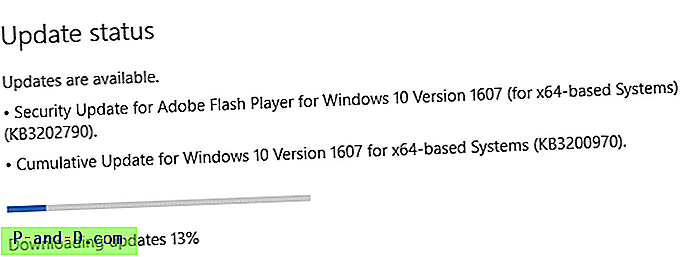Sebagian besar pengguna komputer mungkin suka memutar musik atau menonton acara TV dan film di PC desktop atau laptop mereka. Meskipun seharusnya tidak ada masalah sebagian besar waktu, satu area di mana banyak orang menghadapi masalah adalah dengan suara musik atau video soundtrack tidak diputar sekeras yang mereka inginkan.
Tentu saja kita tidak berbicara tentang memutar dial ke 11, tetapi fakta bahwa meskipun speaker atau kontrol headphone Anda mungkin naik tinggi, atau laptop Anda tampaknya tidak berjalan lebih keras, Anda masih berjuang untuk mendapatkan tingkat volume yang layak.
Agak anehnya ada banyak area berbeda dari sistem Anda di mana level volume dapat diatur, masing-masing dapat memiliki efek buruk pada volume keseluruhan file musik atau trek video yang keluar dari speaker Anda. Di sini kami menunjukkan tempat umum dan tidak begitu umum untuk memeriksa dan memastikan tingkat volume diatur dengan benar.
Kontrol Volume Windows
Tempat pertama dan paling jelas untuk memeriksa volume suara Anda adalah mencari tahu volume audio keseluruhan apa yang digunakan Windows itu sendiri. Jika tingkat suara Windows diatur ke rendah atau tidak bersuara, tidak masalah tentang tingkat suara perangkat lunak lain yang mungkin dimiliki sistem, Windows memiliki hak suara terakhir.
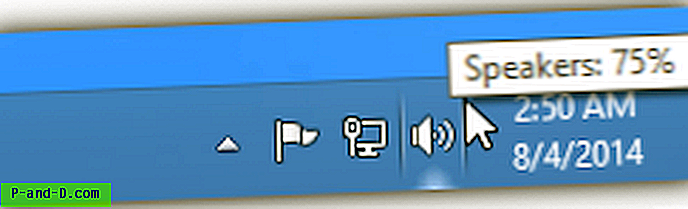
Cara termudah untuk memeriksa adalah dari baki sistem, arahkan mouse Anda ke ikon yang terlihat seperti speaker dan itu akan memberi tahu Anda persentase tingkat keseluruhan saat ini untuk Windows. Jika ini rendah atau memiliki lingkaran merah di atas ikon, level perlu ditingkatkan. Cukup klik kiri pada ikon dan geser level ke nilai yang lebih tinggi, atau klik ikon yang dibungkam untuk mengaktifkan suara.
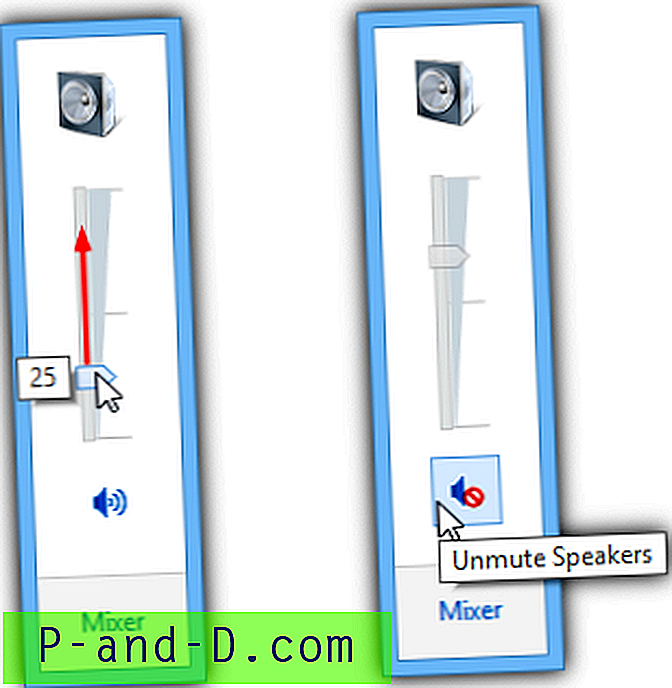
Jika Anda tidak dapat menemukan ikon di baki Anda, itu juga dapat diakses melalui Control Panel> Sound. Klik dua kali perangkat audio yang ingin Anda dengarkan suara (ini bisa berupa speaker, headphone, TV dll), klik tab Levels dan sesuaikan slider horizontal.
Pastikan perangkat audio yang Anda gunakan diatur sebagai "Perangkat Default", jika tidak, klik kanan dan pilih "ditetapkan sebagai Perangkat Default" atau Anda tidak akan mendengar suara sama sekali meskipun volumenya naik dan tidak dibisukan .
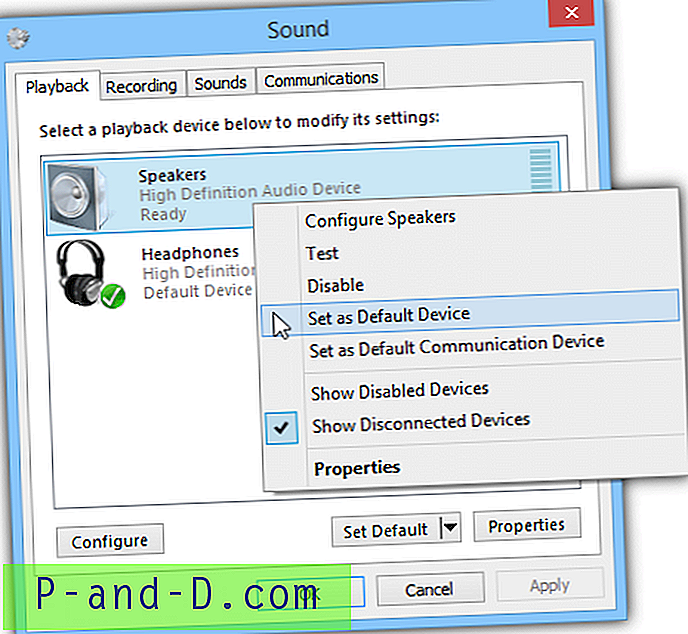
Mengatur atau Mengunci Tingkat Volume Windows
Sangat mungkin bahwa perangkat lunak lain atau pengaturan yang salah di Windows terus menyesuaikan volume Windows ketika Anda ingin tetap pada tingkat tertentu. Berikut beberapa alat untuk membantu itu.
Admin Pembicara
Speaker Admin adalah program untuk XP, Vista, 7 dan 8 yang dapat mengunci level volume Windows Anda ke nilai yang tepat pada waktu tertentu dalam sehari, atau dapat mengatur level di atas atau di bawah ambang tertentu, misalnya lebih tenang di malam hari .
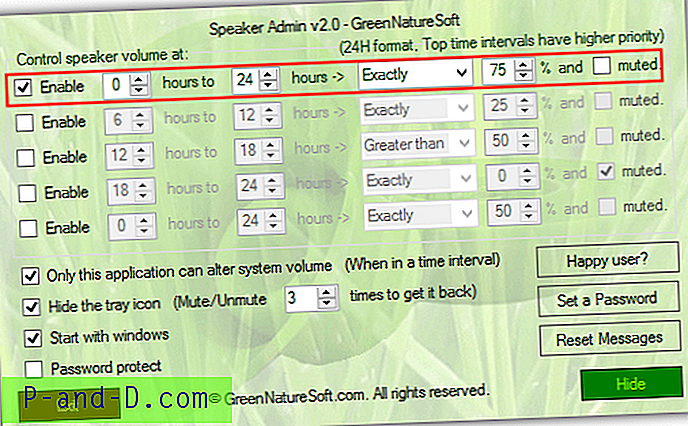
Untuk mengunci secara permanen level volume Windows di Speaker Admin, nonaktifkan semua aturan selain dari yang teratas, masukkan 0 dan 24 untuk jam-jam tersebut, pilih Tepat untuk jenis aturan, masukkan level volume yang akan dikunci sebagai persentase dan pastikan Muted adalah tidak dijebak. Kemudian centang "Hanya aplikasi ini yang dapat mengubah volume sistem" untuk menghentikan perangkat lunak lain yang mencoba mengubah volume master di windows, Centang untuk memulai dengan Windows dan klik Sembunyikan untuk mengirim program ke latar belakang.
Cobalah untuk mengubah volume master sekarang dan itu akan terus melompat kembali ke level yang Anda atur. Perhatikan bahwa jika Anda mengubah perangkat suara default, program harus dihidupkan ulang untuk mengenali perubahan. Anda juga dapat menyembunyikan ikon baki dan bahkan mengatur kata sandi untuk menghentikan pengguna lain dari mengubah suara. Hati-hati dengan opsi adware saat pemasangan.
Unduh Speaker Admin (Kontrol Volume Lanjut untuk XP)
NirCMD
Jika Anda ingin mengatur volume sistem ke level default setiap kali Anda menyalakan komputer, alat ini dapat membantu. NirCMD memiliki ratusan fungsi berbeda untuk memanipulasi berbagai opsi di Windows dari baris perintah, salah satu fungsi tersebut adalah mengendalikan level volume sistem. Unduh dan jalankan NirCMD sebagai administrator, lalu izinkan untuk menyalin dirinya sendiri ke folder Windows untuk penggunaan yang lebih mudah.
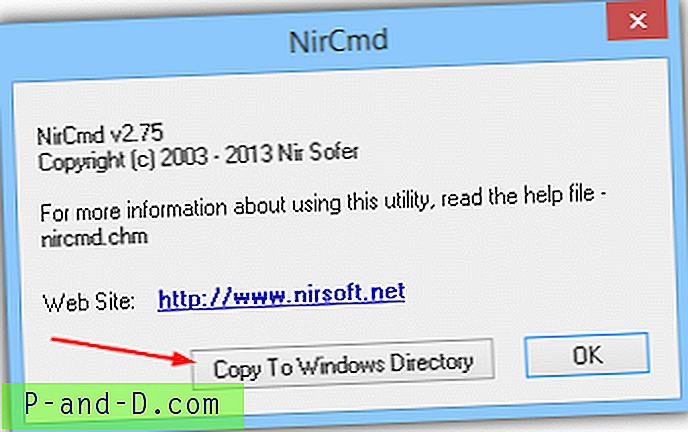
Untuk membuat pintasan yang bisa Anda klik dua kali dari desktop atau letakkan di folder startup Windows Anda untuk mengatur volume setiap kali Anda masuk ke Windows, klik kanan pada Desktop> New> Shortcut dan ketik berikut ini ke dalam kotak:
nircmd.exe setsysvolume 49150
Klik Berikutnya, beri nama cara yang sesuai untuk pintasan (Atur Volume 75%) dan klik Selesai. Volume sistem Anda sekarang harus diatur ulang menjadi 75% setiap kali Anda meluncurkan pintasan. Pengaturan volume NirCMD berubah dari 0 hingga 65535, untuk mengatur jika setengah jalan menggunakan 32767 atau jelas menjadi 65535 untuk 100%.
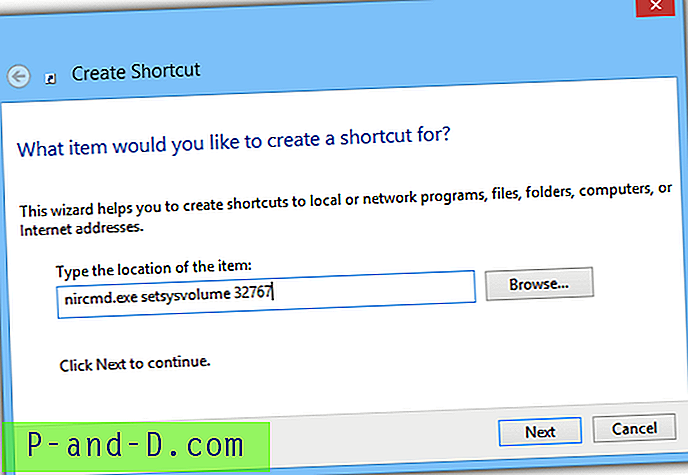
Untuk mempermudah, kami telah membuat 3 pintasan untuk Anda, untuk volume 50%, 75% dan 100%, lengkap dengan ikon yang sesuai.
Unduh NirCMD Volume Shortcuts untuk XP
Unduh NirCMD Volume Shortcuts untuk Vista, 7 dan 8
Satu-satunya persyaratan untuk pintasan ini adalah memastikan Anda telah menjalankan NirCMD dan menempatkan salinannya ke direktori Windows Anda atau jalur sistem yang dikenali.
Unduh NirCMD
Menyesuaikan Volume di Pemutar Musik atau Video
Jika pengaturan Volume Windows terlihat OK maka ada kemungkinan bahwa perangkat lunak yang Anda gunakan memiliki kontrol volume sendiri yang berperilaku independen dari volume sistem. Sebagian besar perangkat lunak pemutaran video dan audio pihak ketiga memiliki bilah geser volume sendiri di dalam kontrol putar yang tidak akan memengaruhi tingkat volume master.
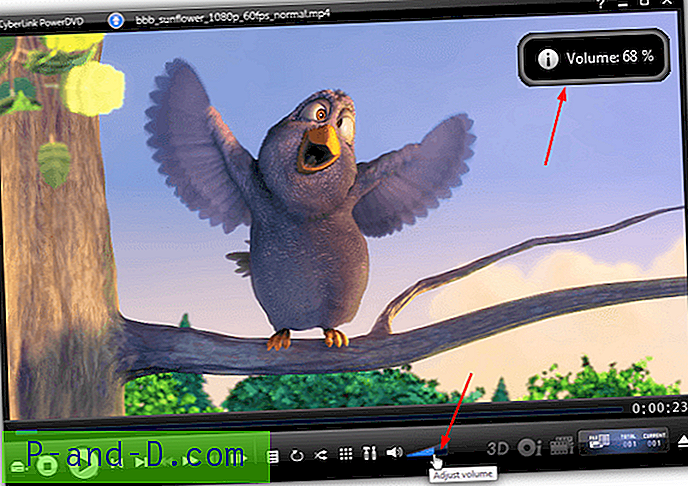
Misalnya, PowerDVD memiliki slider yang sangat mudah dikenali dan Anda cukup mengekliknya untuk menambah atau mengurangi level. Perangkat lunak lain seperti VLC, Media Player Classic atau Windows Media Player memiliki sesuatu yang serupa. VLC juga memiliki opsi untuk meningkatkan level menjadi 125% yang membuat suara lebih keras dari biasanya.
Pengaduk Volume Windows
Area lain yang perlu diperiksa adalah Windows Volume Mixer karena alasan sebagian besar perangkat lunak pemutar tidak memengaruhi kontrol volume utama adalah karena mereka memiliki entri sendiri di pengaturan mixer. Sebagai contoh, pemutar VLC memiliki entri di bawah ini yang diatur ke nol di Mixer, meskipun volume Windows utama dan tingkat suara VLC di jendela program itu sendiri masih diatur ke nilai yang tinggi. Anda tidak akan mendengar apa pun dengan pengaturan di bawah ini.
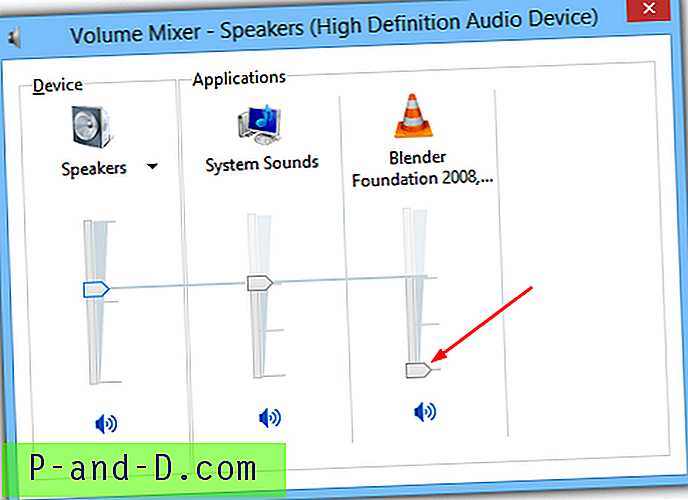
Cukup klik pada ikon baki speaker dan pilih Mixer atau ketik Sndvol ke dalam pencarian menu Start atau Run kotak dialog. Periksa untuk melihat apakah perangkat lunak pemutar Anda memiliki entri dan geser slider ke atas jika terlihat terlalu rendah. Perhatikan slider tidak akan pergi di atas level pengaturan volume Windows utama di paling kiri.
NirCMD yang disebutkan di atas juga dapat digunakan untuk tujuan ini dan mengatur volume untuk aplikasi tertentu di Mixer ke tingkat yang Anda pilih. Gunakan panduan di atas untuk membuat pintasan dan masukkan perintah berikut sebagai gantinya:
nircmd.exe setappvolume {nama proses} 1
Untuk mendapatkan nama proses buka Task Manager (Ctrl + Shift + Escape) dan cari nama pemain dalam daftar. Misalnya, VLC akan menjadi vlc.exe, Media Player Classic 64bit akan menjadi mpc-hc64.exe. Level volume adalah angka antara 0 dan 1, 1 adalah 100%, 0, 5 adalah 50% dan lain-lain.
Kontrol Volume Perangkat Keras
Meskipun ini tampaknya kurang umum saat ini, banyak laptop dan beberapa netbook sebenarnya memiliki slider kontrol volume, atau lebih mungkin kontrol volume putar di samping atau depan laptop. Ini adalah kontrol perangkat keras dan berperilaku dengan cara yang sama seperti kontrol volume inline pada set headphone dan sepenuhnya terpisah dari kontrol atau level volume sistem operasi.

Kontrol biasanya di samping atau depan laptop, sering dekat garis keluar, soket koneksi mic dan headphone. Perhatikan bahwa kontrol ini terpisah dari kontrol media pada beberapa laptop yang berada di antara keyboard dan layar, yang sebenarnya mengubah tingkat volume master di Windows. Cara mudah untuk mengetahuinya adalah mengubah level pada tombol media Anda dan menonton slider di jendela Sound Mixer.
Codec dan Filter
Bergantung pada jenis sumber suara apa yang sedang diputar, volume suaranya kadang-kadang lebih rendah daripada jenis lainnya. Misalnya audio AC3 kadang-kadang tampak tenang ketika diputar melalui sistem 2 speaker Stereo. Codec dan filter yang digunakan untuk memutar format audio tertentu juga dapat memiliki level volume sendiri melebihi dan di atas apa pun yang akan Anda temukan di Windows Volume Mixer atau bahkan antarmuka media player itu sendiri.
AC3Filter adalah dekoder audio dan filter pemrosesan yang dapat meningkatkan dan meningkatkan level audio audio AC3 dan DTS. Jika Anda sudah memilikinya dan audio terdengar terlalu sunyi, ada baiknya meningkatkan level dalam AC3Filter. Jika Anda tidak memiliki AC3filter, sebaiknya Anda tetap menginstalnya karena audio 5.1 yang biasanya terdengar sangat sunyi dapat ditingkatkan.
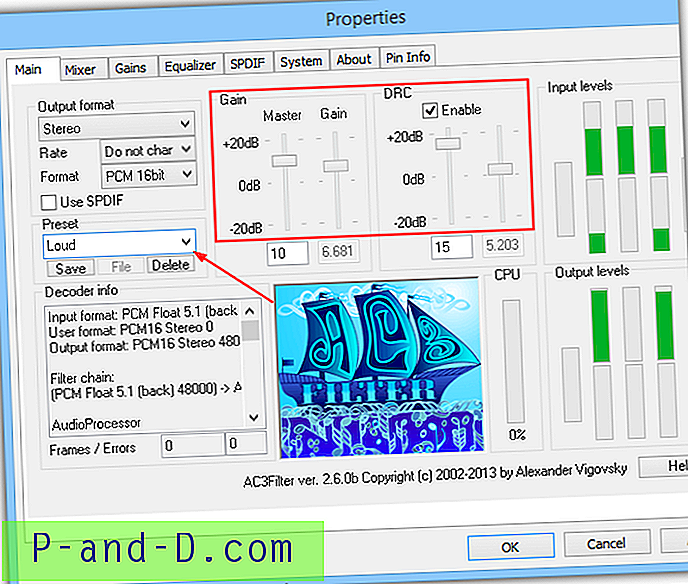
Instal AC3Filter dan buka Mulai> Semua Program> AC3Filter dan jalankan AC3Filter Config. Pada menu drop down Preset di sebelah kiri pilih Loud . Ini meningkatkan level Penguatan semua saluran dan memungkinkan DRC (Dynamic Range Compression) untuk menghentikan distorsi audio. Anda kemudian dapat mengubah tingkat suara master atau tingkat di media player aman dalam pengetahuan audio AC3 atau DTS sudah pada tingkat maksimum yang aman.
Unduh AC3Filter