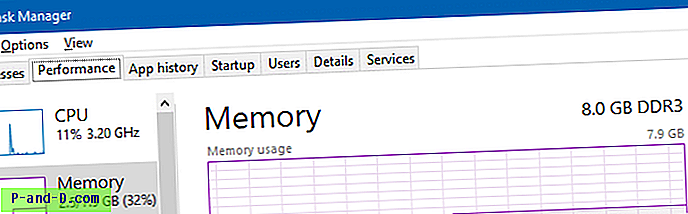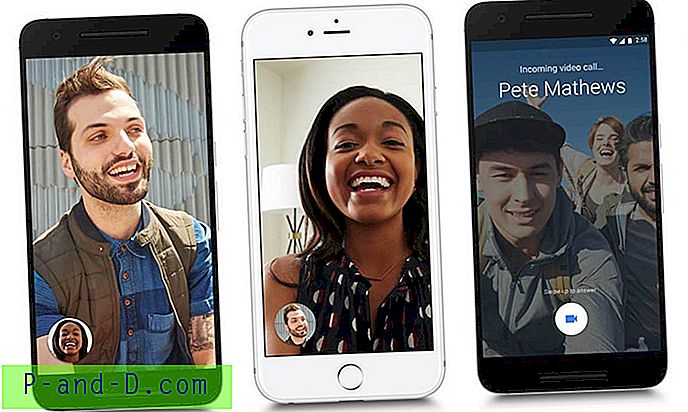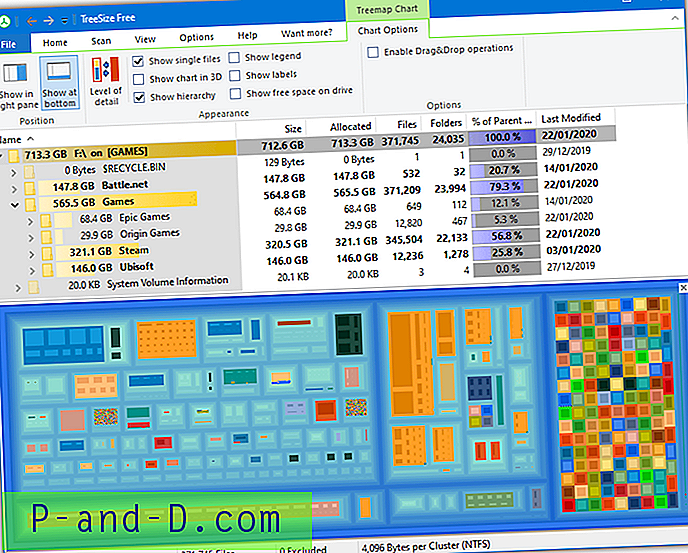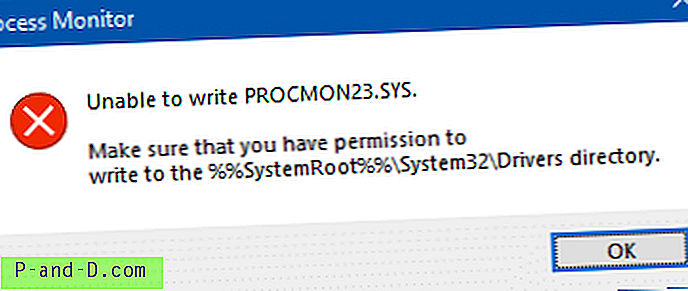Setiap kali Anda menginstal perangkat lunak baru seperti aplikasi, driver, game, pembaruan Windows dan hotfix ke komputer Anda, perubahan sedang dilakukan pada file sistem dan registri. Perubahan ini sekarang dan lagi tidak 100% berhasil dan dapat menyebabkan masalah. Terkadang perangkat lunak atau versi beta yang tidak stabil, atau bahkan pembaruan Windows dapat membuat sistem Anda berperilaku salah dan menyebabkan berbagai masalah kinerja atau stabilitas setelah instalasi.
Sejak Windows ME, telah ada fungsi yang dibangun ke dalam Windows yang disebut System Restore yang memungkinkan Anda untuk dengan mudah kembali ke sistem sebelum masalah terjadi. Ini memberi pengguna opsi untuk memperbaiki file Windows dan pengaturan registri dengan cepat jika mereka tidak memiliki cukup waktu atau pengetahuan untuk mencari solusi untuk masalah apa pun. Jika Anda dapat boot ke Windows, kemudian menggunakan System Restore untuk mengatur kembali komputer Anda dengan mudah dicapai dengan pergi ke Start -> All Programs -> Accessories -> System Tools -> System Restore, dan kemudian pilih titik pemulihan dari sebelumnya masalah dimulai. Anda mungkin kurang beruntung karena masalah menjadi cukup parah sehingga Anda tidak dapat boot ke Windows, dan bahkan Safe Mode tidak berfungsi. Tetapi sebelum Anda berpikir tentang memulihkan PC Anda sepenuhnya menggunakan cadangan gambar, opsi Pemulihan Sistem mungkin membuat semuanya berjalan kembali. Mendapatkan ke System Restore mungkin tidak semudah itu tergantung pada sistem operasi Anda. Pengguna Windows Vista, 7 dan 8 memiliki beberapa cara berbeda untuk memulai Restore jika Anda tidak dapat masuk ke Windows, pengguna XP memiliki hal-hal yang sedikit lebih sulit karena System Restore tidak secara resmi tersedia dalam kapasitas offline.
Inilah cara Anda dapat memulihkan sistem Anda dari titik pemulihan jika Anda tidak bisa boot ke Windows sama sekali. Ada berbagai metode untuk XP dan Vista / 7, dan lainnya untuk Windows 8.
Pemulihan Sistem Offline untuk Windows XP
CD instalasi Windows XP tidak memiliki opsi untuk melakukan Pemulihan Sistem, tetapi alat Microsoft lainnya dapat melakukannya. Microsoft Diagnostics and Recovery Toolset (MSDaRT) adalah LiveCD yang dapat di-boot yang memiliki sejumlah alat untuk melakukan berbagai perbaikan sistem, termasuk Pemulihan Sistem luring. Beberapa pengguna mungkin juga tahu MSDaRT dengan nama lain, ERD Commander. Ini ada di CD Boot Hiren yang populer sebelum mereka membersihkannya dan mengeluarkan perangkat lunak komersial bajakan.
1. Unduh dan instal uji coba 30 hari MSDaRT. Program ini hanya dapat diunduh dari Microsoft sendiri. Jika Anda memiliki akun Technet atau MSDN, tautan yang disediakan ini langsung dari Brothersoft tetapi tanpa bungkus adware mereka. MSDaRT harus diinstal pada komputer Windows XP / 2000/2003.
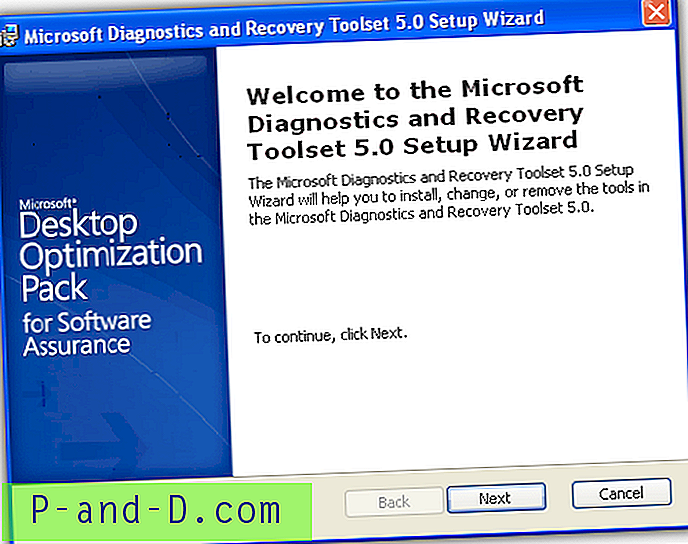
2. Setelah terinstal, buka C: \ Program Files \ Microsoft Diagnostics and Recovery Toolset \ dan bakar file gambar erd50.iso ke CD. Lihat 10 Alat Gratis untuk Membakar ISO Images untuk perangkat lunak untuk melakukannya.
3. Boot komputer menggunakan disk yang baru saja Anda bakar. Anda mungkin harus masuk ke BIOS dan mengatur urutan boot agar komputer dapat boot dari CD / DVD.
4. Opsi pengaturan jaringan dapat dilewati, Anda kemudian akan diminta untuk memilih instal, keyboard, dan zona waktu. Instalasi Windows Anda dengan root C: \ Windows harus tersedia dan disorot, pilih jika tidak, lalu klik OK.
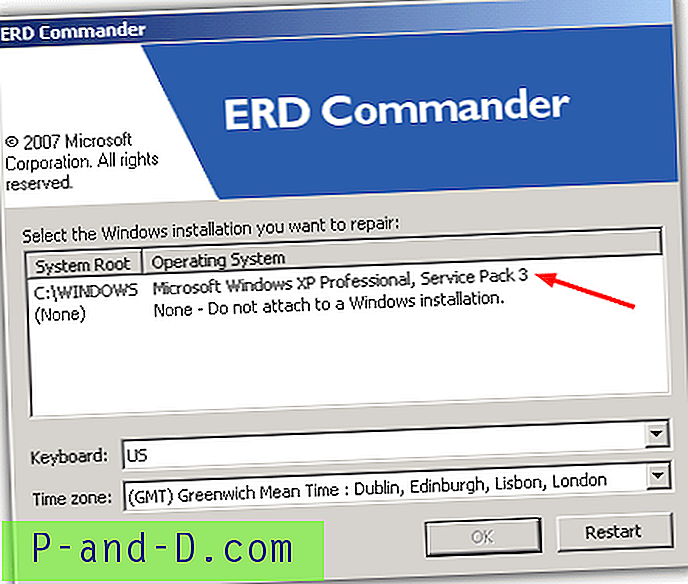
5. Ketika ERD Commander telah boot ke desktop, klik Start -> System Tools dan jalankan System Restore. Klik Berikutnya pada jendela pertama.
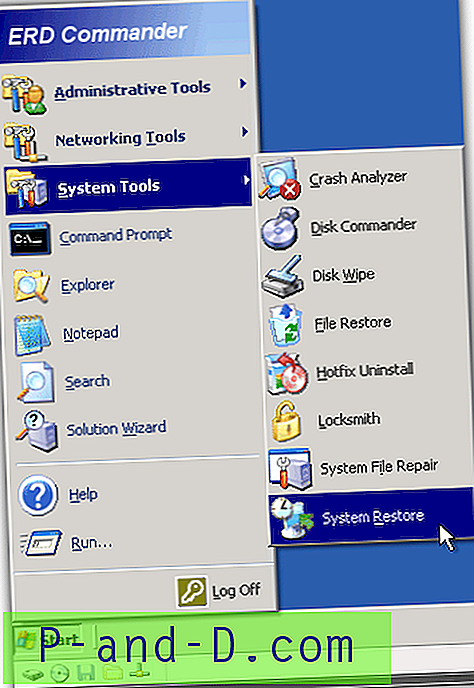
6. Pilih "Kembalikan ke titik pemulihan yang ada yang dibuat oleh Windows" dan klik Next. Perhatikan kalimat di bawah ini yang menyatakan bahwa pemulihan melalui ERD adalah pemulihan sebagian dan tidak sepenuhnya lengkap seperti yang Anda dapatkan melalui Windows. Jika ini cukup untuk membawa Anda ke Windows, Anda dapat melakukan pengembalian yang lebih lengkap jika diperlukan nanti.
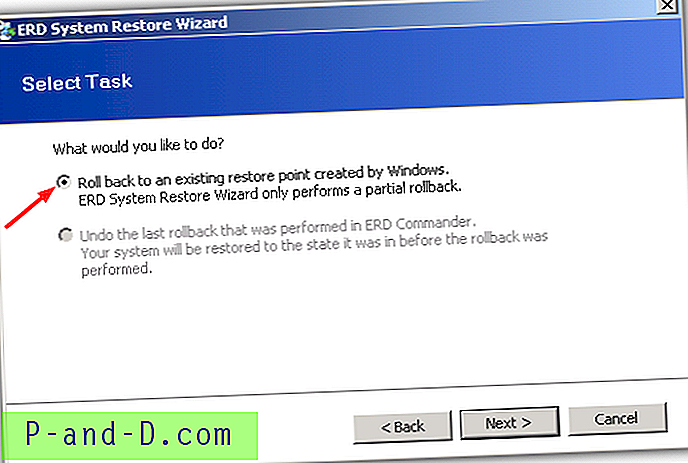
7. Pilih titik pemulihan dari daftar yang tersedia dan klik Next. Hari atau bulan dapat diubah menggunakan panah dan tampilan kalender yang disediakan. 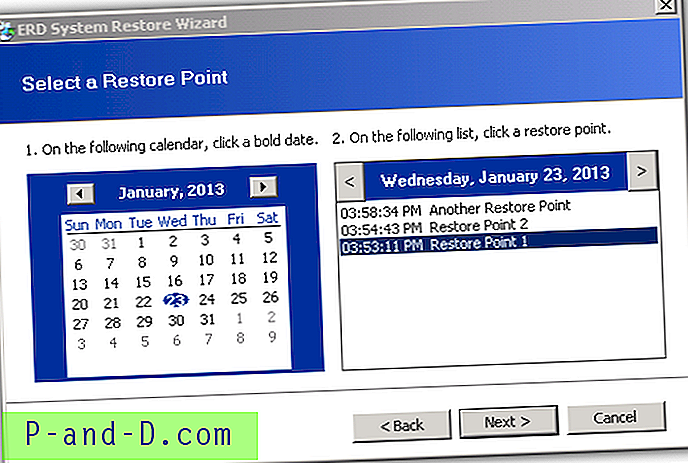
8. Layar berikutnya akan menampilkan area mana dari sistem dan registri yang akan dipulihkan, klik Berikutnya dan kemudian Ya untuk mengonfirmasi rollback.
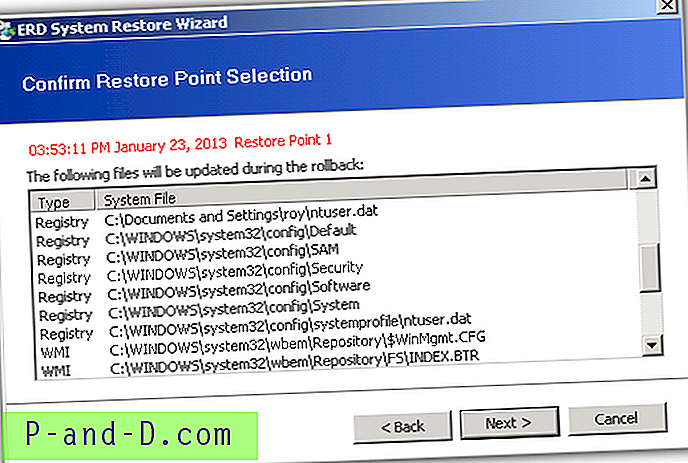
Setelah Wizard Pemulihan Sistem ERD selesai, menekan tombol Selesai akan memulai ulang komputer Anda untuk menyelesaikan proses rollback. Pastikan untuk menghapus CD atau Anda bisa boot kembali ke ERD.
Jika Anda ingin melakukan pemulihan sistem offline untuk Windows Vista, 7 atau Windows 8, lihat panduan di halaman 2.
1 2Berikutnya › Lihat semua