Sesuatu yang diperkenalkan ke dalam Windows Vista dan dan masih ada di Windows 7 dan 8 adalah bahwa jika Anda tidak memiliki disk di drive CD atau DVD dan Anda mengklik drive di Windows Explorer (atau klik dua kali di dalam Komputer), Windows dengan baik hati akan membuka baki drive untuk Anda masukkan satu. Di muka itu, ini mungkin tampak seperti hal yang baik untuk dimiliki, tetapi dengan cepat menjadi menjengkelkan jika Anda kadang-kadang mengklik drive secara tidak sengaja. Ini terutama benar ketika drive Anda tersembunyi di balik pintu dalam kasing Anda, baki hanya akan mengenai bagian belakangnya.

Meskipun kedengarannya seperti hal yang sangat sepele, di Windows tidak ada pengaturan yang tersedia untuk mengubahnya di mana Anda bisa memberi tahu Windows untuk tidak mengeluarkan baki drive. Tampaknya pelepasan otomatis dikodekan ke dalam Windows dan tidak ada cara sempurna untuk menonaktifkannya, hanya berbagai solusi. Windows berasumsi bahwa ketika Anda mencoba mengakses drive optik dan tidak ada disk, maka Anda ingin kesempatan untuk memasukkannya.
Ada beberapa solusi sederhana yang tidak memerlukan tindakan khusus. Salah satunya adalah mengklik kanan pada drive untuk mengaksesnya alih-alih mengklik kiri, yang tidak terlalu berguna ketika Anda terbiasa mengklik kiri. Cara lain adalah meninggalkan disk di drive setiap saat sehingga jika Anda mengkliknya, Anda akan melihat konten pada disk alih-alih mengeluarkannya. Sekali lagi, bukan sesuatu yang Anda anggap dapat diterima. Inilah beberapa solusi lain yang tidak sempurna, tetapi lebih bermanfaat. Nonaktifkan Fitur Pembakaran CD / DVD Windows
Salah satu cara untuk mematikan gangguan eject otomatis adalah dengan menonaktifkan fitur pembakaran CD / DVD Windows bawaan. Tidak hebat jika Anda menggunakan pembakaran terintegrasi, tetapi itu tidak menonaktifkan pembakaran pada drive RW Anda sama sekali dan karena itu Anda masih dapat menggunakan perangkat lunak pihak ketiga seperti Nero atau ImgBurn dll.
Suntingan registri ini berfungsi di semua versi Vista, 7 dan 8 dan lebih baik untuk rata-rata orang daripada menggunakan Editor Kebijakan Grup yang melakukan hal yang sama tetapi tidak tersedia di semua versi Windows Home.
1. Tekan tombol Win + R, ketik regedit dan tekan Enter, atau pergi ke Mulai dan ketik regedit ke dalam kotak pencarian.
2. Arahkan ke kunci registri berikut:
HKEY_CURRENT_USER \ Software \ Microsoft \ Windows \ CurrentVersion \ Policies \ Explorer
3. Klik kanan pada tombol Explorer dan pilih New -> "DWORD Value (32-bit) Value" dan beri nama NoCDBurning. Klik dua kali padanya dan masukkan nilai 1.
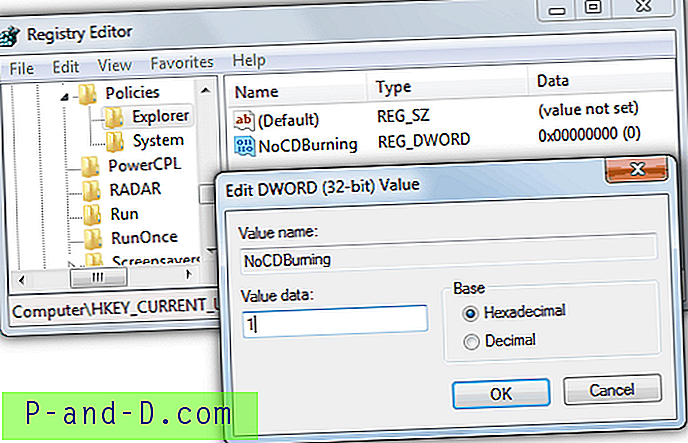
Sekarang cukup logout atau restart dan pembakaran Windows akan dinonaktifkan bersama dengan eject on click. Jika mengedit registri secara manual bukan untuk Anda atau Anda tidak memiliki kunci Explorer, ada beberapa cara untuk mendapatkan hasil yang sama untuk menonaktifkan pembakaran disk. Yang pertama adalah mengunduh file-file registri yang di-zip di bawah ini, lalu klik dua kali file yang Anda inginkan dan terima untuk mengimpor data ke dalam registri:
Unduh Disable / Enable Vista 7 & 8 Disc Burning file registry
Atau, ada utilitas portabel kecil di sekitar yang dapat melakukan hal yang persis sama dan menambahkan kunci NoCDBurning ke registri. Nonaktifkan Auto Eject memerlukan .NET Framework versi 2 yang akan tetap Anda instal.
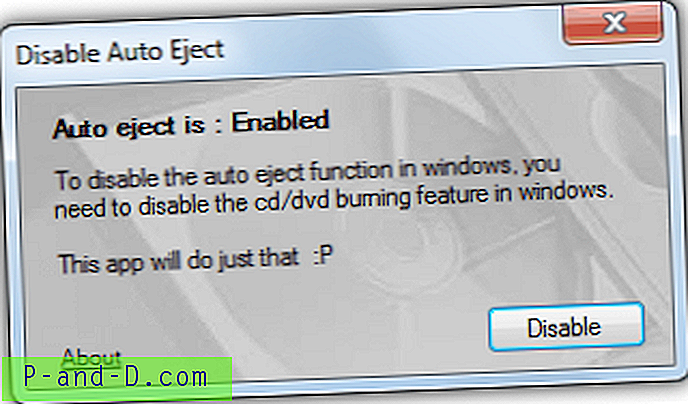
Cukup jalankan alat dan pilih Nonaktifkan untuk mematikan pembakaran dan juga mengeluarkan otomatis, atau Aktifkan untuk melakukan yang sebaliknya. Kemudian logout agar perubahan diterapkan.
Unduh Nonaktifkan Auto Eject
Menonaktifkan Drive Saat Tidak Digunakan
Pemecahan masalah ini hanya benar-benar dapat diterima jika Anda tidak sering menggunakan drive optik Anda dan hanya memungkinkan Anda menonaktifkan drive ROM saat Anda tidak menggunakannya, oleh karena itu drive tidak akan mengeluarkan klik dengan tidak sengaja karena tidak tersedia.
Ini dapat dilakukan dari Device Manager dan saat drive tidak digunakan, Anda cukup pergi ke Device Manager dan menonaktifkan drive, lalu kembali dan mengaktifkan drive ketika Anda ingin menggunakannya. Metode ini sedikit ekstrem untuk beberapa pengguna tetapi jika Anda sangat jarang menggunakan drive ROM, itu tidak akan menjadi masalah.
Untuk menonaktifkan / mengaktifkan drive CD / DVD di Device Manager:
Klik kanan pada Komputer -> Properti -> Pengelola Perangkat. Luaskan drive DVD / CD-ROM, klik kanan pada drive dan pilih Nonaktifkan. Kemudian lakukan hal yang sama untuk mengaktifkan drive lagi, opsi Enable akan berada di tempat yang sama dengan Disable pada menu.
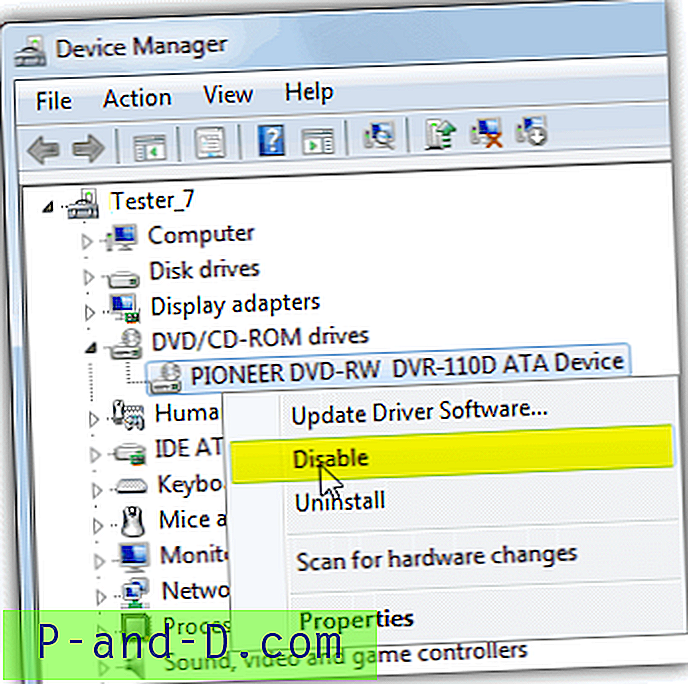
Untuk mempermudah, Microsoft memiliki alat bernama DevCon untuk mengotomatiskan melakukan hal yang sama dan bertindak sebagai alternatif baris perintah untuk Pengelola Perangkat. Dengan menggunakan DevCon, Anda dapat mengaktifkan, menonaktifkan, memulai kembali, memperbarui, menghapus, dan menanyakan masing-masing perangkat atau grup perangkat. Dengan mengingat hal itu, mudah untuk membuat skrip batch atau pintasan desktop untuk mengaktifkan atau menonaktifkan drive optik.
Saat menggunakan Devcon untuk mengaktifkan atau menonaktifkan perangkat, Anda harus terlebih dahulu mengetahui ID perangkat keras spesifik drive optik Anda. Untuk menemukan ID perangkat keras, ikuti langkah yang sama seperti di atas untuk sampai ke Pengelola Perangkat kecuali pilih Properti alih-alih Nonaktifkan. Di jendela properti perangkat, buka tab Detail, klik pada drop down Properti dan pilih entri kedua, Id Hardware.
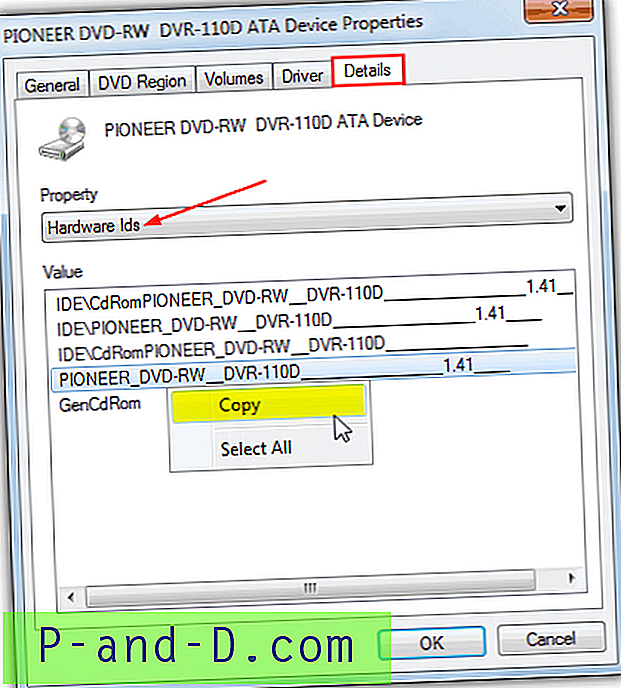
Seperti yang Anda lihat, ID perangkat keras untuk drive DVD-RW di atas sangat panjang dan sebagian besar drive ROM lainnya akan memiliki ID yang sama panjangnya. Alih-alih mengetik seluruh ID Anda cukup klik kanan padanya dan pilih Salin. ID apa pun dalam daftar akan berfungsi meskipun menggunakan "GenCdRom" akan menonaktifkan SEMUA yang terdaftar di bawah drive DVD / CD-ROM di Device Manager. Perintah untuk menonaktifkan drive tertentu dengan Devcon adalah:
devcon.exe menonaktifkan [ID perangkat keras]
Jika Anda ingin menonaktifkan drive optik Anda saja atau semua drive optik Anda dapat menggunakan:
devcon.exe menonaktifkan gencdrom
Perhatikan bahwa Anda juga dapat menggunakan tanda bintang "*" untuk memasukkan bagian ID, jadi sesuatu seperti * DVR-110D * juga akan berfungsi pada drive di tangkapan layar.
Untuk mengaktifkan drive CD / DVD menggunakan devcon:
devcon.exe aktifkan [ID perangkat keras]
Apa yang dapat Anda lakukan adalah membuat 2 file batch, satu dengan nama enable.bat dengan baris "devcon.exe aktifkan [ID perangkat keras]" dan lainnya disebut disable.bat dengan "devcon.exe nonaktifkan [hardware ID]". Atau, Anda dapat melakukan hal yang sama dengan pintasan desktop dan cukup tempatkan "devcon.exe [aktifkan / nonaktifkan] [hardware ID]" di kotak target atau lokasi.
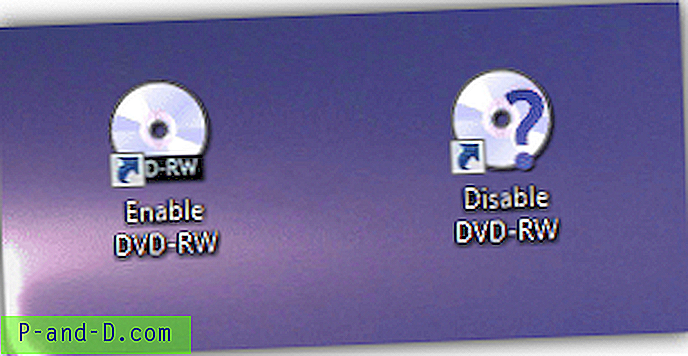
Pastikan untuk menempatkan file Devcon.exe di folder C: \ Windows Anda. Setiap kali Anda ingin mengaktifkan atau menonaktifkan drive, jalankan file .bat atau pintasan terkait.
Utilitas Devcon hanya datang sebagai bagian dari The Windows Driver Kit (WDK) yang merupakan file ISO 620MB besar. Karena Anda harus mengunduh semua itu untuk file 80KB, kami mengekstrak executable 32-bit dan 64-bit agar lebih mudah. Pastikan Anda menggunakan versi 32/64-bit khusus untuk versi Windows Anda.
Unduh DevCon 32-bit | Unduh DevCon 64-bit

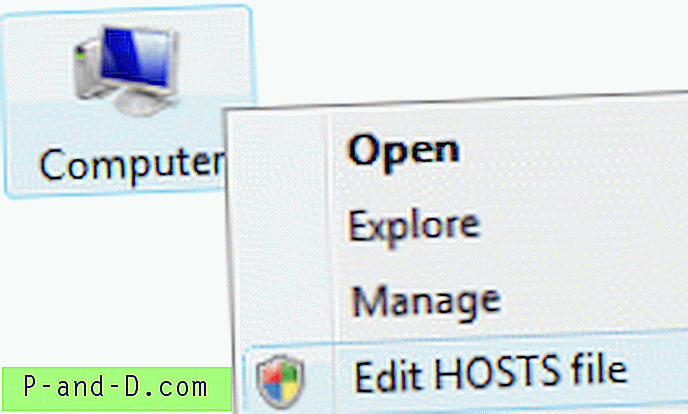
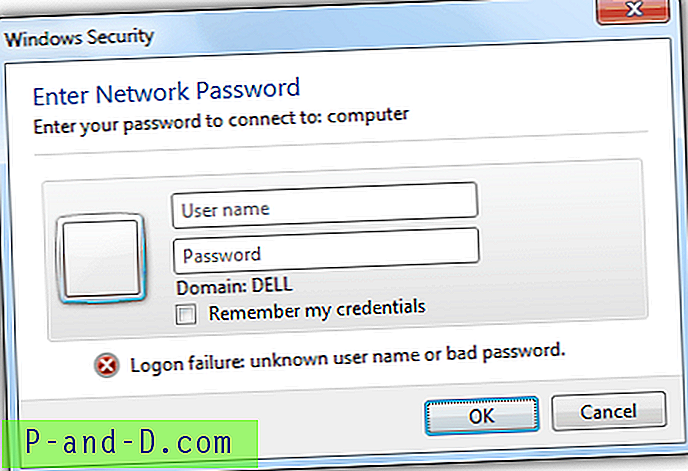
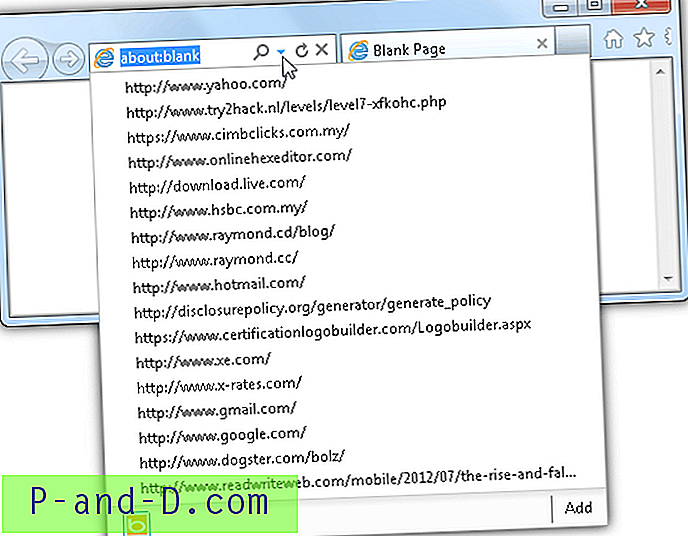
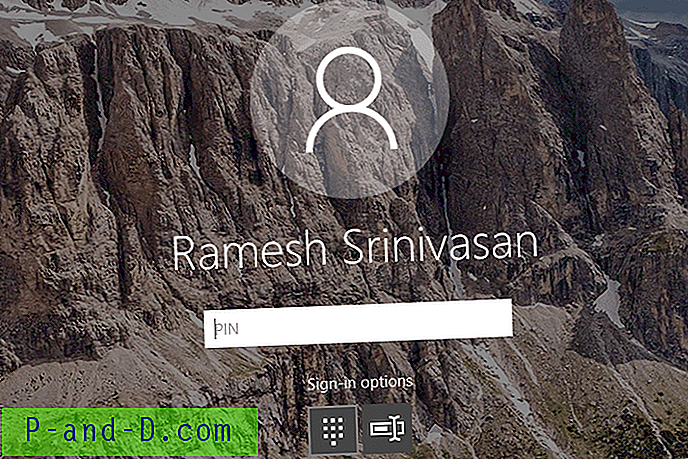
![[Fix] OneDrive, Masalah Penggunaan CPU Tinggi di Windows 10](http://p-and-d.com/img/onedrive-high-cpu-usage-problem-windows-10-8818861.png)