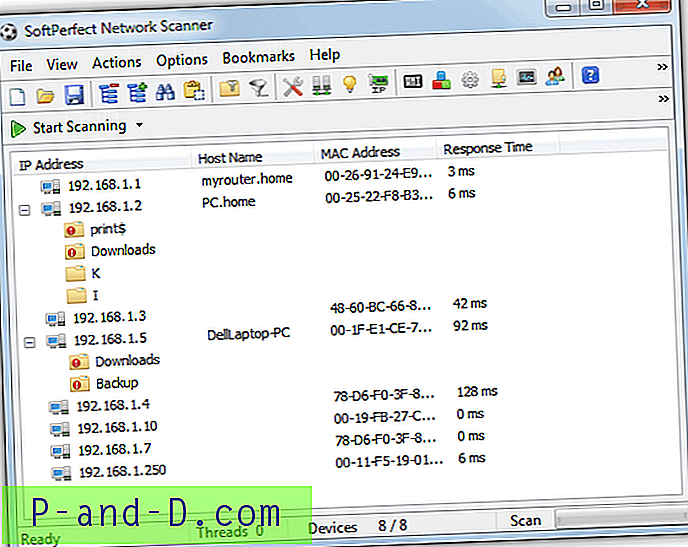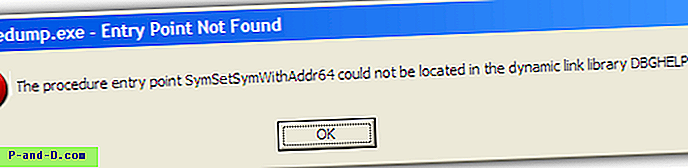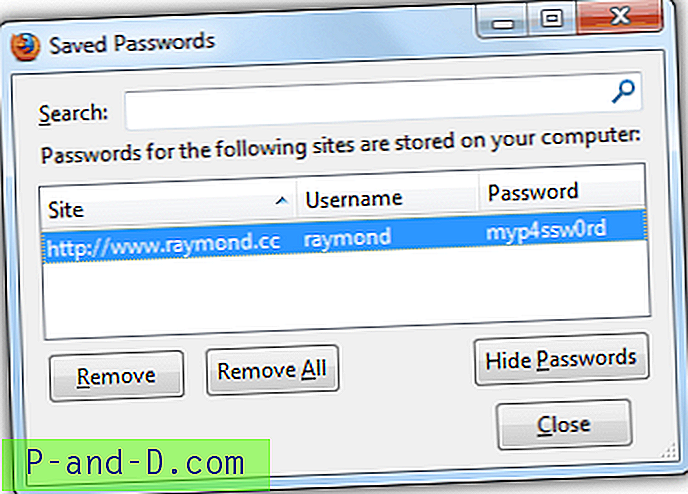Salah satu dari banyak peningkatan positif untuk keluar dari Windows 7 dan sangat diminta untuk kembali di Menu Mulai Windows 10 adalah fitur Daftar Langsung. Jump Lists telah terbukti sangat populer karena sangat berguna dan memungkinkan akses yang mudah ke file-file atau tautan situs web yang sering digunakan di Start Menu dan pada Taskbar. Banyak aplikasi hari ini datang dengan Daftar Langsung kustom mereka sendiri dan termasuk tugas-tugas khusus yang berkaitan dengan program serta item yang baru-baru ini dibuka, baru-baru ini ditutup, barang-barang yang sering digunakan dan lain-lain.
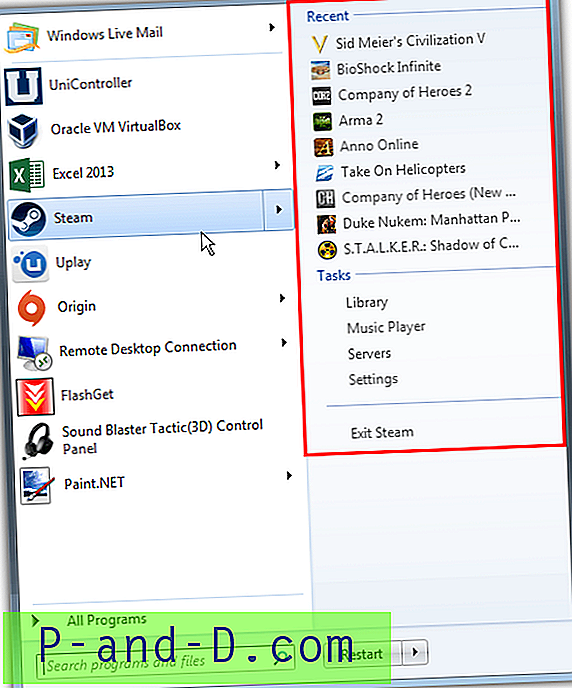
Salah satu masalah dengan Daftar Langsung adalah akan menampilkan aktivitas dan riwayat terkini untuk setiap program yang memiliki ikon Taskbar yang disematkan atau entri Start Menu. Jika Anda tidak ingin daftar tertentu ditampilkan atau ingin menghapus satu atau lebih daftar, tidak segera jelas bagaimana melakukannya. Untuk menonaktifkan Daftar Langsung tertentu, kosongkan satu, beberapa atau semua Daftar Langsung, buat Daftar Langsung Anda sendiri atau matikan opsi ini, kami memiliki sejumlah solusi untuk Anda lihat. Perhatikan metode berikut ini berfungsi sama di Windows 7, 8.1 dan 10 kecuali disebutkan.
Nonaktifkan dan Hapus semua Daftar Langsung
Jika Anda ingin sepenuhnya menonaktifkan Daftar Langsung di windows itu sangat mudah dilakukan. Menonaktifkan dan mengaktifkan kembali opsi juga memiliki efek membersihkan semua entri Daftar Langsung.
Untuk Windows 7
Klik kanan pada Taskbar dan pilih Properties. Klik pada tab Start Menu dan hapus centang opsi "Simpan dan tampilkan item yang baru dibuka di menu Start dan taskbar", lalu klik Terapkan.
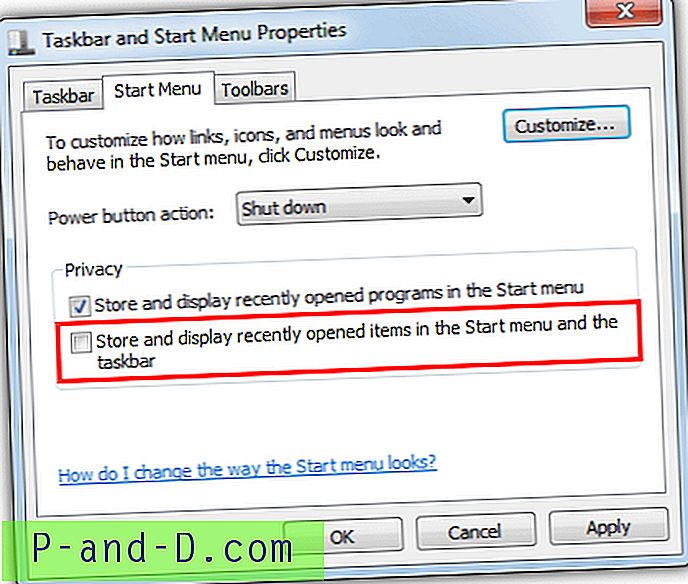
Jika Anda hanya ingin menghapus semua daftar, cukup centang kembali opsi dan tekan Terapkan lagi.
Untuk Windows 8.1
Metode Windows 8.1 untuk mematikan Daftar Langsung sedikit berbeda dengan Windows 7, klik kanan pada Taskbar> Properties> Daftar Langsung, hapus centang "Simpan dan tampilkan item yang baru dibuka di Daftar Langsung".
Untuk Windows 10
Klik Mulai> Pengaturan (Winkey + I)> Personalisasi> Mulai dan matikan opsi "Tampilkan item yang baru dibuka di Daftar Langsung di Mulai atau bilah tugas".
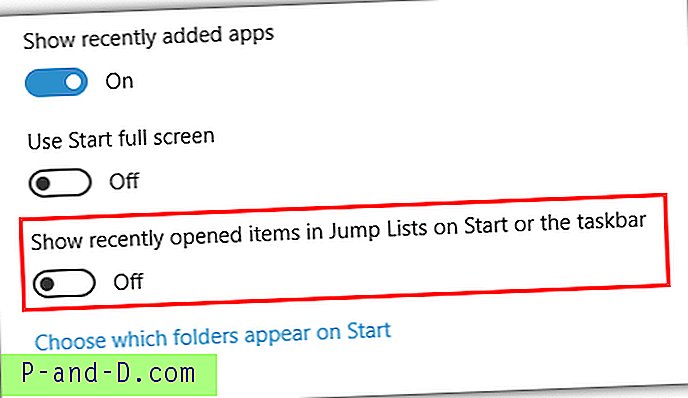
Hapus Semua Daftar Langsung
Selain menonaktifkan dan mengaktifkan fungsi Daftar Langsung yang sebenarnya, ada cara mudah lain untuk menghapus semua Daftar Langsung dalam sekali jalan, yaitu dengan menggunakan alat pembersih sampah dan privasi, CCleaner adalah salah satu program yang dapat melakukan ini.
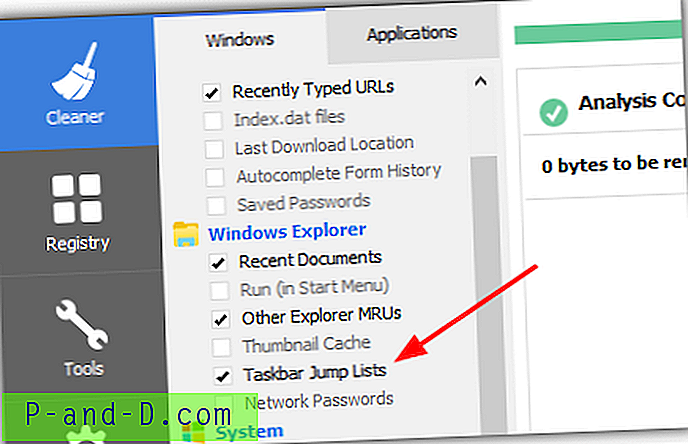
Yang harus Anda lakukan adalah mencentang opsi "Taskbar Jump Lists" di bagian Windows Explorer pada tab Windows Cleaner, dan kemudian jalankan clean. Anehnya, walaupun opsi ini menghapus file yang disimpan Jump List, CCleaner sendiri sebenarnya tidak memberi tahu Anda bahwa ia telah menemukan atau menghapus apa pun.
Unduh CCleaner
Menghapus Entri Tunggal Dari Daftar Langsung
Menghapus semua entri Daftar lompat sekaligus juga baik-baik saja, tetapi bagaimana jika Anda hanya ingin menghapus satu atau dua entri dari Daftar Langsung dan membiarkan sisanya masuk dalam kebijaksanaan? Ini cukup mudah dilakukan.
Buka Daftar Langsung di Start Menu atau di Taskbar sehingga Anda dapat melihat daftar. Kemudian cukup klik kanan pada entri yang ingin Anda hapus dan pilih "Hapus dari daftar ini".
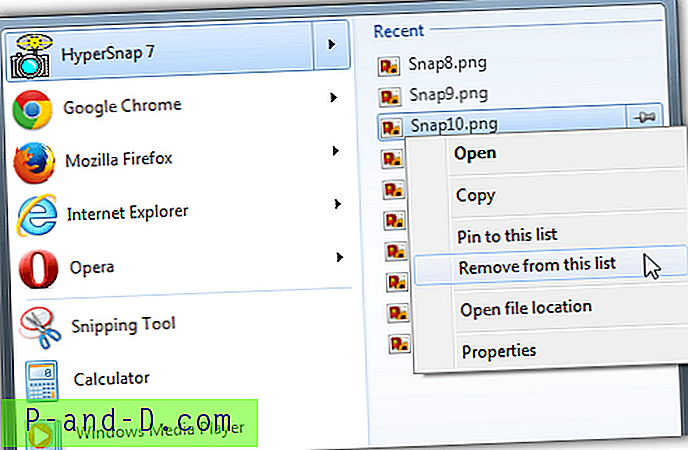
Catatan Anda hanya akan dapat menghapus item yang baru dibuka, disimpan atau dikunjungi dalam daftar dan tugas yang diletakkan di sana oleh aplikasi tidak dapat disentuh (seperti membuka jendela browser baru).
Hapus Daftar Langsung Satu Aplikasi
Anda dapat menggunakan metode di atas untuk menghapus secara manual semua entri dalam Daftar lompatan aplikasi satu per satu, tetapi itu akan menyusahkan jika Anda selalu ingin menghapus daftar hanya untuk satu atau dua program saja. Windows sendiri tidak memiliki opsi untuk melakukan ini tetapi dengan beberapa langkah Anda dapat dengan mudah membuat pintasan desktop untuk dengan cepat menghapus semua entri dari Daftar Langsung tunggal.
1. Buka Windows Explorer, klik di bilah alamat dan ketik atau rekatkan lintasan berikut:
% APPDATA% \ Microsoft \ Windows \ Recent \ AutomaticDestinations
2. Klik tajuk yang dimodifikasi Tanggal untuk mengurutkan file berdasarkan tanggal dengan yang terbaru di bagian atas.
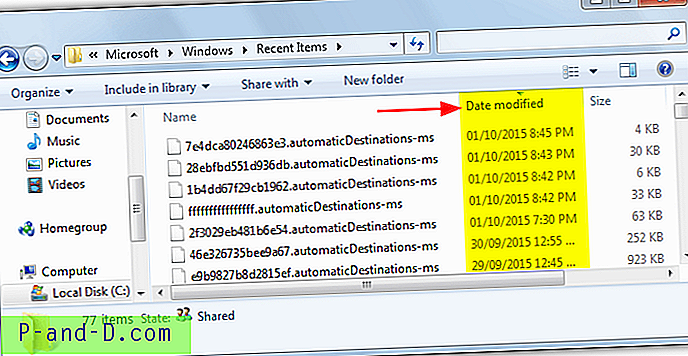
3. Biarkan jendela ini terbuka dan kembali ke Daftar Langsung yang ingin Anda hapus, klik kanan pada sebuah entri dan hapus dari daftar. Perhatikan bahwa Anda harus memiliki setidaknya dua item dalam daftar atau metode ini tidak akan berfungsi.
4. Di jendela Explorer tekan F5 untuk menyegarkan, harus ada file yang baru saja dimodifikasi. Ini adalah Daftar Langsung untuk aplikasi, menghapus atau memindahkan file akan menghapus entri Daftar Langsung.
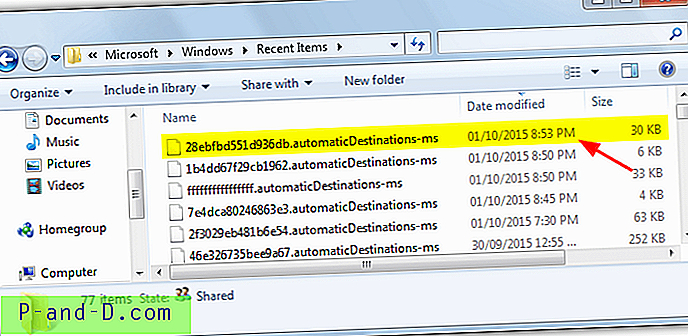
Tip: Jika tidak ada perubahan waktu di folder AutomaticDestinations ketika Anda menghapus entri, lihat di lokasi berikut sebagai gantinya:
% APPDATA% \ Microsoft \ Windows \ Recent \ CustomDestinations
Nama acak mencari file akan sama untuk aplikasi setiap kali membuat Daftar Langsung baru sehingga mudah untuk membuat jalan pintas untuk menghapus file.
1. Klik kanan pada desktop> Baru> Pintasan, tambahkan berikut ini ke dalam kotak, ganti nama file dengan Anda sendiri:
cmd / c del / q% APPDATA% \ Microsoft \ Windows \ Recent \ AutomaticDestinations \ 1234567890abcdef.automaticDestinations-ms
2. Ubah nama di atas ke CustomDestinations jika perubahan tanggal Anda ada di folder itu. Tekan Berikutnya dan beri nama cara pintas, lalu klik Selesai.
Sekarang ketika Anda meluncurkan pintasan, entri Daftar Langsung hanya untuk aplikasi yang dipilih akan dihapus. Untuk menggunakan perintah dalam file batch bukan pintasan, tinggalkan “cmd / c” dari baris.
Nonaktifkan Daftar Langsung Aplikasi Tunggal
Untuk sepenuhnya menonaktifkan Daftar Langsung untuk aplikasi tertentu daripada membersihkan daftar secara berkala, Anda mungkin beruntung menemukan opsi di suatu tempat di dalam perangkat lunak yang memungkinkan daftar dimatikan. Firefox adalah salah satu program yang memiliki opsi terkubur di dalamnya: halaman config.
Jika perangkat lunak tidak memiliki opsi penonaktifan atau Anda tidak dapat menemukannya, ada beberapa solusi:
1. Ikuti langkah 1-4 di atas untuk menghapus Daftar Langsung untuk satu program tetapi jangan menghapus file. Alih-alih mengklik kanan pada file, pilih Properties dan centang kotak Read only untuk menulis melindungi file, lalu Terapkan. Bergantung pada aplikasi ini, ini akan mengunci Daftar Langsung saat ini di tempat mencegah item baru ditambahkan atau menghapus entri yang ada dan kemudian mengunci daftar.
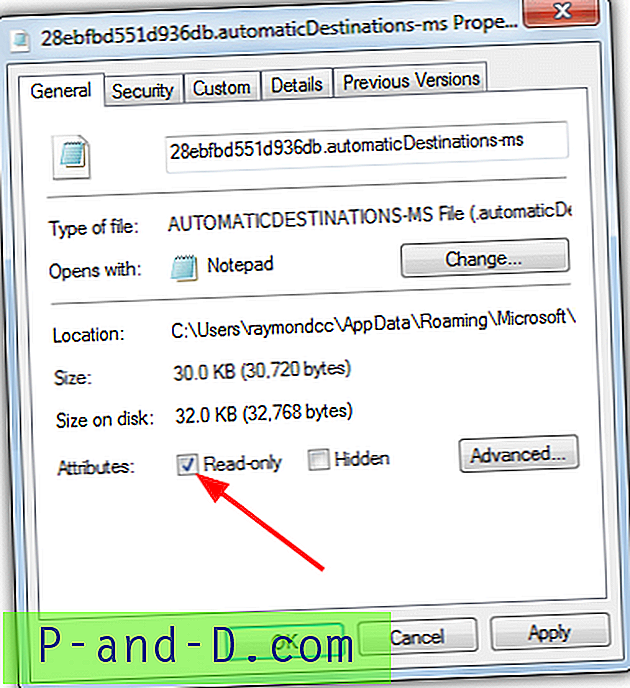
1a. Alternatif di atas bukanlah menulis proteksi file tetapi menggantinya. Salin nama lengkap untuk file (1234567890abcdef.automaticDestinations-ms) dan kemudian hapus atau pindahkan. Sebagai gantinya buat folder baru (klik kanan> Baru> Folder) dan berikan nama yang sama persis dengan file yang baru saja Anda hapus.
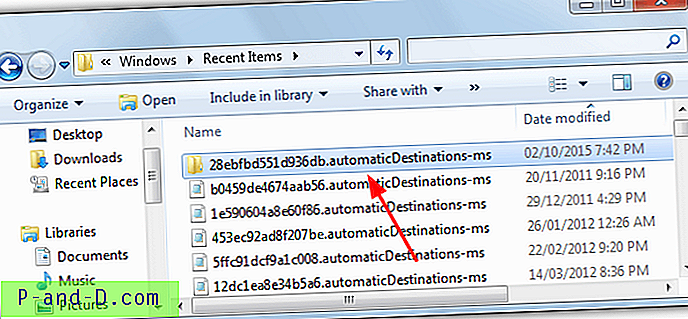
Ini akan menghapus Daftar Langsung sepenuhnya dan memblokir program dari membuat yang baru. Hapus folder untuk mulai menggunakan Daftar Langsung lagi.
Buat Daftar Lompat Anda Sendiri
Kami belum menemukan program apa pun yang dapat mengedit Daftar Langsung yang ada dengan andal, tetapi ada beberapa alat di sekitar yang memungkinkan Anda untuk mengganti Daftar Langsung yang ada dengan Anda sendiri atau membuat daftar kustom untuk aplikasi yang biasanya tidak memiliki satu.
1. Peluncur JumpList
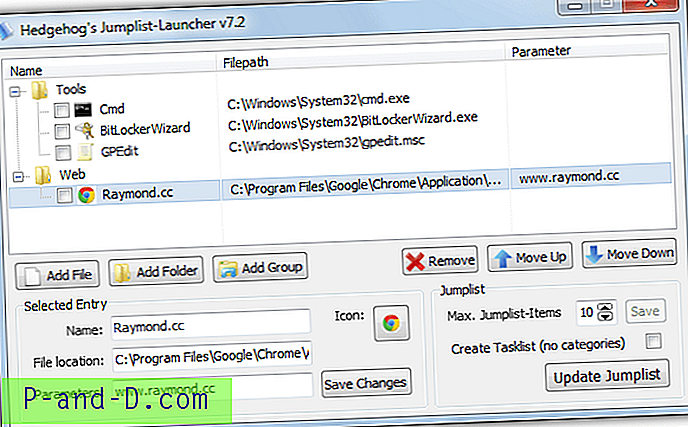
Ini lebih merupakan peluncur menu program yang menggunakan fungsi Daftar Langsung yang memungkinkan Anda memilih dan menempatkan pintasan paling nyaman Anda dalam satu daftar. Prosesnya cukup mudah, sematkan Peluncur JumpList yang dapat dieksekusi ke Start Menu atau Taskbar dan buka jendela konfigurasi program. Tambahkan program atau folder ke daftar dengan parameter opsional dan letakkan di grup terpisah jika diinginkan. Simpan perubahan, perbarui Daftar Lompat dan kemudian klik kanan pada ikon yang disematkan untuk mengakses daftar. JumpList Launcher adalah perangkat portabel yang dapat dieksekusi dan berfungsi pada Windows 7 dan di atasnya.
Unduh Peluncur JumpList
2. Lompat Folder
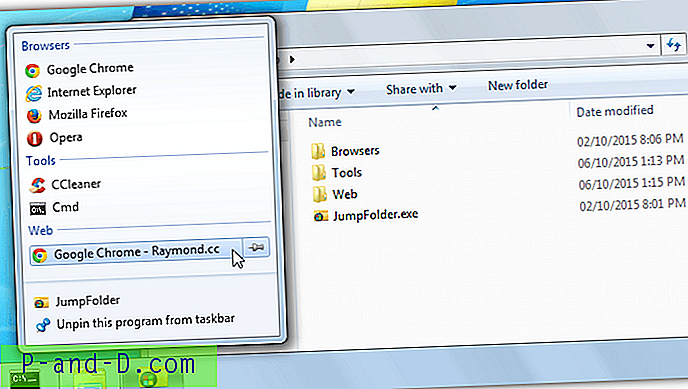
Jump Folder serupa dalam operasi dengan JumpList Launcher di atas dalam hal itu menciptakan sistem pintas menu yang berperilaku seperti Daftar Langsung. Program ini membutuhkan pengaturan manual dan tidak memiliki antarmuka pengguna. Ekstrak zip ke folder, pin JumpFolder.exe ke Start Menu atau Taskbar, lalu buat folder di lokasi yang sama dengan executable untuk bertindak sebagai kategori. Di dalam folder kategori tambahkan program atau pintasan folder kemudian jalankan program satu kali untuk mendaftarkan entri. Hasilnya adalah sistem menu gaya Daftar Langsung, diuji dan bekerja pada Windows 7 hingga 10.
Unduh Jump Folder
3. Jumplist Extender
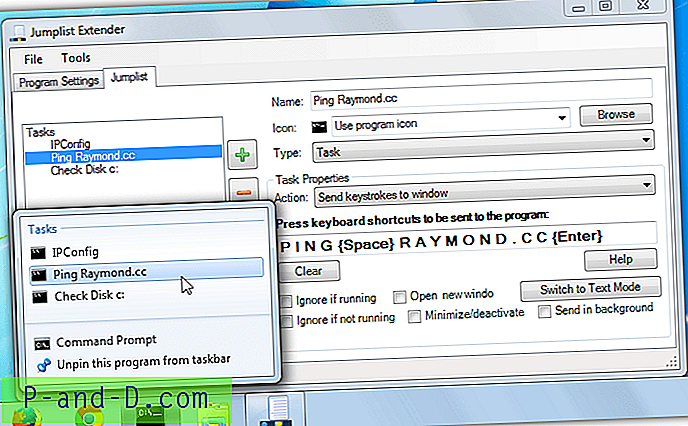
Ini seperti versi yang lebih maju dari alat-alat di atas dan itu menciptakan, mengedit atau mengimpor / mengekspor Daftar Langsung untuk aplikasi. JumpList Extender memungkinkan Anda untuk menggunakan pintasan keyboard untuk melakukan fungsi tugas dari dalam program yang disematkan, Anda juga dapat mengirim penekanan tombol lainnya, dijalankan dari baris perintah atau bahkan membuat skrip khusus jika Anda memiliki pengalaman bahasa skrip Autohotkey. Satu negatif adalah JumpList Extender memerlukan instalasi walaupun Anda dapat membongkar file dengan Universal Extractor untuk membuatnya portabel.
Unduh Jumplist Extender
4. Editor JumpList
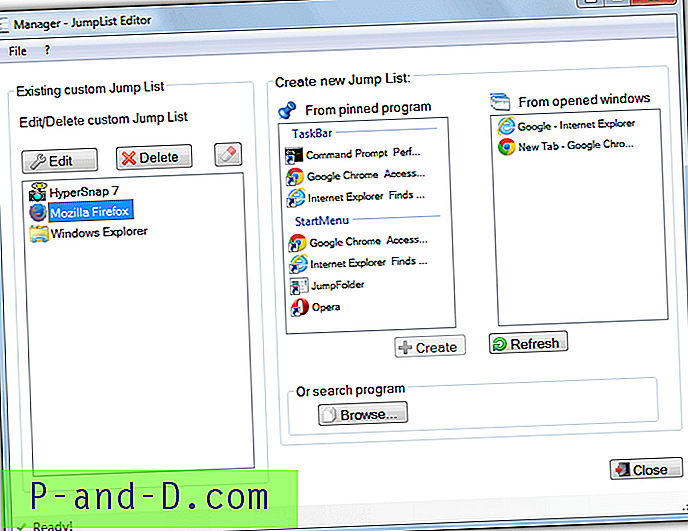
Editor JumpList berpotensi lebih berguna karena memiliki kemampuan untuk memasukkan daftar standar atau sering ke dalam Daftar Langsung kustom Anda sendiri. Ini membuat mereka berperilaku lebih seperti apa yang Anda dapatkan dari Daftar Langsung nyata. Pilih ikon yang disematkan atau jendela yang terbuka untuk membuat daftar, dan kemudian edit daftar sesuai kebutuhan Anda. Daftar otomatis dapat berupa item yang sering, item terbaru atau daftar kustom, kemudian tambahkan tugas kustom Anda sendiri seperti membuka satu file atau folder, atau bahkan beberapa tugas operasi. Editor JumpList tidak portabel tetapi dapat dibuat dengan Universal Extractor.
Unduh Editor JumpList
![Perbaiki YouTube - Video Tidak Tersedia di Negara Anda [Android + Komputer]](http://p-and-d.com/img/software-apps/380/fix-youtube-video-not-available-your-country.png)