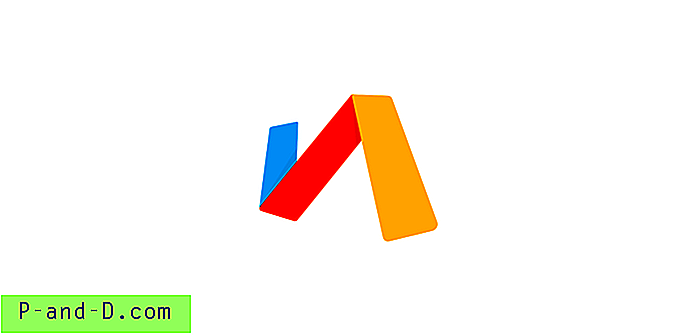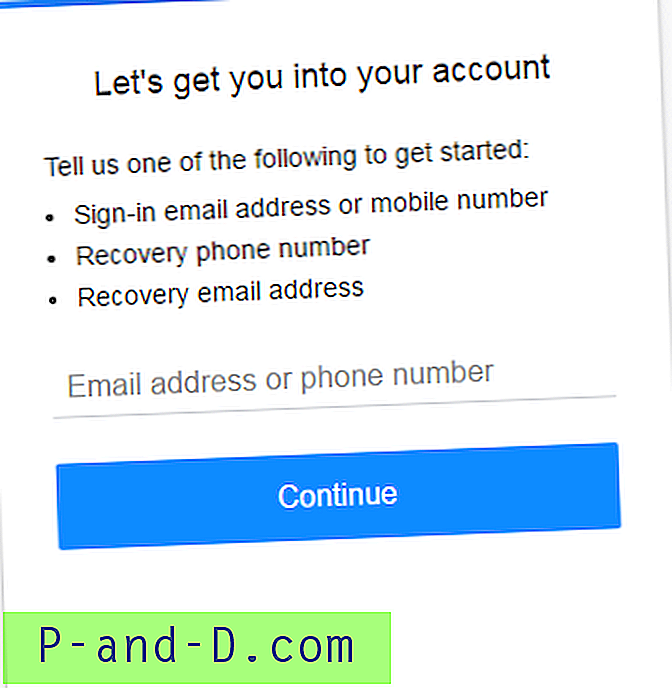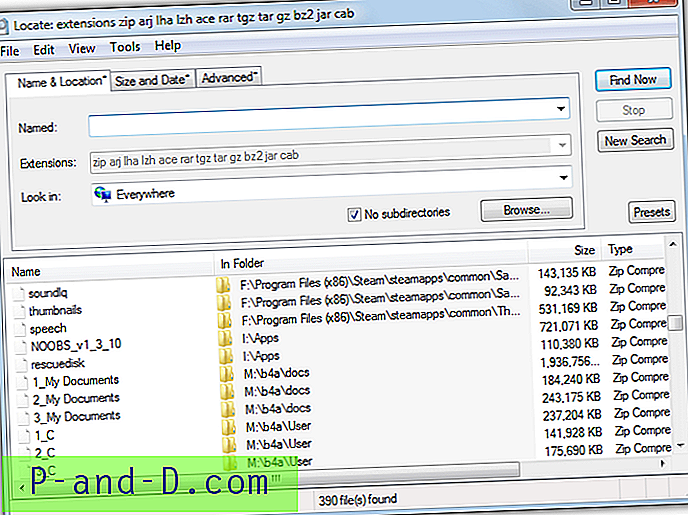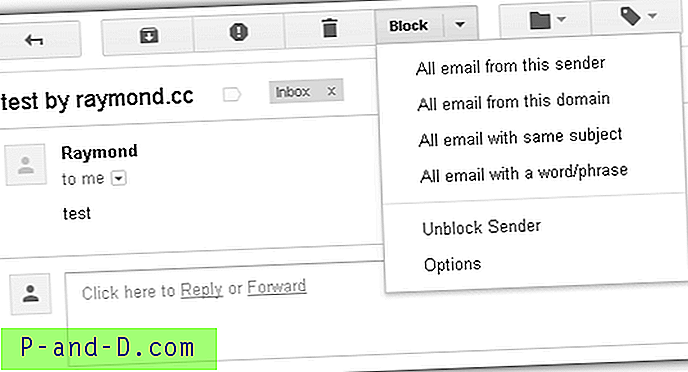Seperti yang Anda harapkan, ada banyak file dan folder tersembunyi di Windows yang berhubungan dengan tugas-tugas penting seperti menjaga sistem berjalan atau membiarkan fitur-fitur tertentu berfungsi. Beberapa contoh dari ini adalah Hiberfil.sys dan Pagefile.sys yang berada di root drive C Anda.
Anda harus mengaktifkan tunjukkan file tersembunyi dan pengaturan file sistem operasi yang dilindungi dalam Opsi Folder Panel Kontrol agar file ini dan lainnya dapat dilihat. Lebih banyak folder di root C yang juga menjadi terlihat setelah tersembunyi adalah $ Recycle.bin atau Recycler dan Informasi Volume Sistem. Tapi untuk apa folder-folder ini?
Hal pertama tentang file dan folder tersembunyi secara umum adalah bahwa mereka biasanya tidak dibuat terlihat karena suatu alasan, yang seringkali merupakan tanda bahwa Anda tidak seharusnya bermain-main dengannya. Tetapi juga, seperti banyak hal di Windows, jika ada sesuatu yang tidak berperilaku benar atau perilakunya terlihat aneh, Anda mungkin ingin melihat lebih dekat.
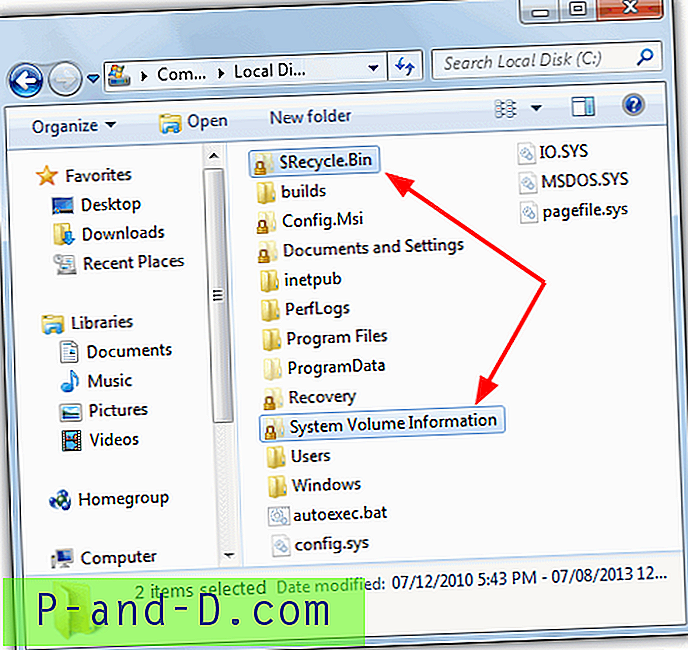
Jadi apa saja folder $ Recycle.bin, Recycler dan Informasi Volume Sistem? Pertama kita akan melihat Informasi Volume Sistem yang secara umum disebut.
Folder Informasi Volume Sistem
Folder Informasi Volume Sistem adalah folder tersembunyi di root drive C Anda yang digunakan alat Pemulihan Sistem Windows untuk menyimpan informasinya dan mengembalikan poin. Bukan hanya Data Pemulihan Sistem yang disimpan di sini dan Layanan Pengindeksan Windows menggunakannya untuk menyimpan basis data pencarian, Layanan Volume Shadow Copy membuat data cadangan sistem hidup dan juga Pelacakan Tautan menyimpan informasi basis data untuk memperbaiki pintasan dan dokumen terkait. Periksa log Disk juga disimpan di sini.
Sebenarnya akan ada folder Informasi Volume Sistem yang dibuat pada setiap partisi di komputer Anda, termasuk hard drive eksternal dan bahkan terkadang flash drive. Karena ini adalah lokasi penyimpanan untuk titik Pemulihan Sistem, jika Pemulihan Sistem mencadangkan file yang terinfeksi virus atau malware lain, itu menjadi masalah. Sebagian besar perangkat lunak antivirus tidak dapat menghapus virus dari Informasi Volume Sistem karena ini adalah folder yang sangat terlindungi. Untuk memverifikasi ini sendiri, cukup klik dua kali pada folder dan Anda akan menerima kesalahan "C: \ Informasi Volume Sistem tidak dapat diakses. Akses ditolak".
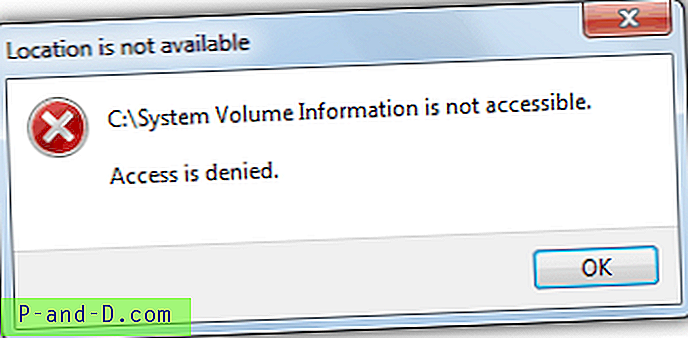
Yang perlu Anda lakukan adalah memberikan izin yang sesuai kepada pengguna yang saat ini masuk untuk akses penuh ke folder Informasi Volume Sistem, atau menghapus semua titik pemulihan yang dibuat sebelumnya untuk menghapus virus yang menyertainya. Di sini kami menunjukkan kepada Anda kedua metode.
Mematikan Pemulihan Sistem
Mematikan Pemulihan Sistem sepenuhnya akan menghapus semua titik pemulihan Anda dari folder Informasi Volume Sistem, menghapus semua hal jahat yang menyertainya. Setelah mematikan Pemulihan Sistem, hidupkan ulang komputer Anda lalu aktifkan kembali begitu sistem Anda bebas dari virus. Kemudian akan membuat titik pemulihan baru dan bersih. Secara default, Pemulihan Sistem dihidupkan secara otomatis di semua versi Windows yang memilikinya, dan Anda dapat mematikannya dari:
1. Buka Control Panel -> System dan klik System Protection (pengguna XP cukup klik tab System Restore)
2a. Untuk Windows XP, cukup klik kotak "Turn off System Restore" dan tekan OK. Anda juga dapat menyesuaikan persentase drive yang dapat ditempati oleh System Restore.
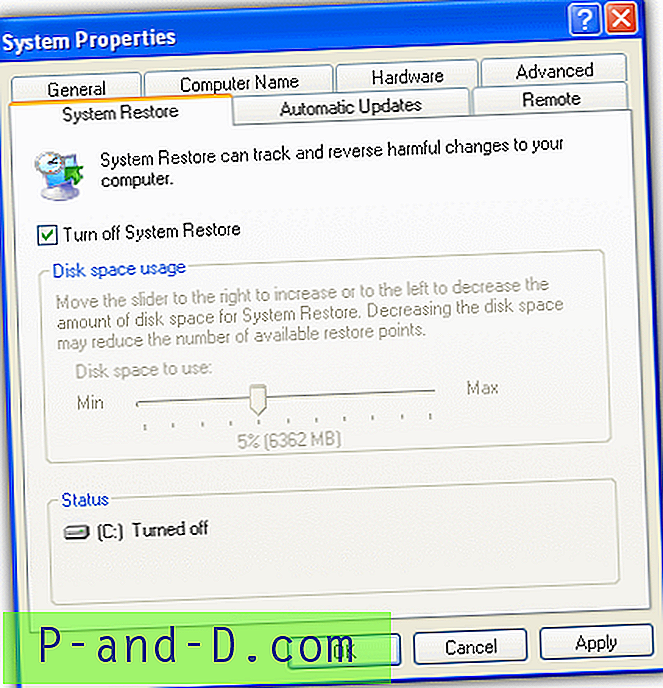
2b. Untuk Windows Vista dan di atasnya prosesnya sedikit lebih rumit. Lihat di daftar drive yang tersedia, klik pada salah satu yang memiliki Perlindungan diatur ke Nyala dan tekan tombol Configure. Kemudian pilih "Matikan perlindungan sistem" dan klik OK. Pengguna hanya ingin mengosongkan semua titik pemulihan untuk membebaskan beberapa ruang, cukup klik Hapus.
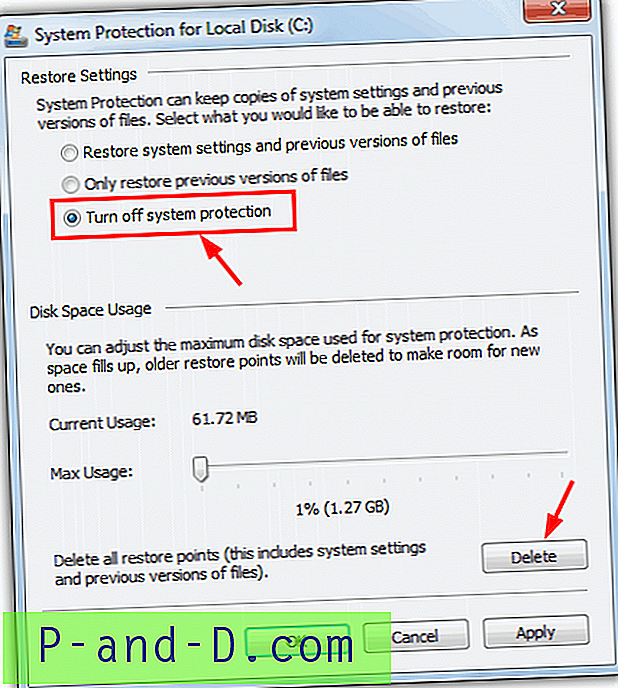
Untuk mengosongkan ruang dengan menghapus titik pemulihan, Anda juga dapat menggunakan utilitas seperti CCleaner yang populer meskipun tidak akan menghapus semua titik pemulihan dan akan meninggalkan titik paling baru dengan bijaksana.
Mengakses Folder Informasi Volume Sistem
Seperti yang disebutkan sebelumnya, folder Informasi Volume Sistem dilindungi oleh Windows dan Anda tidak bisa membukanya dan melihat isinya karena pesan kesalahan akses yang ditolak akan muncul. Namun, dimungkinkan untuk mendapatkan akses dengan mengatur izin yang sesuai untuk folder tersebut, inilah cara mudah untuk melakukannya.
Untuk Windows XP
Karena Windows XP berurusan secara berbeda dengan mengakses izin keamanan folder tergantung pada apakah Anda menggunakan Home atau Professional, solusi termudah adalah dengan menggunakan jalan pintas menu konteks yang berfungsi pada keduanya dengan satu klik.
1. Unduh Ambil Kepemilikan XP dan ekstrak file zip.
2. Salin Subinacl.exe, TakeOwnershipFile.cmd dan TakeOwnershipDir.cmd ke folder C: \ Windows Anda, kemudian klik dua kali pada Install_Take_Ownership_XP.reg untuk menginstal entri menu ke dalam registri. SubInACL adalah utilitas Microsoft untuk mengubah keamanan pengguna untuk file, kunci registri, dan layanan.
3. Sekarang, buka folder Informasi Volume Sistem, klik kanan padanya dan pilih "Ambil Kepemilikan" dari menu.
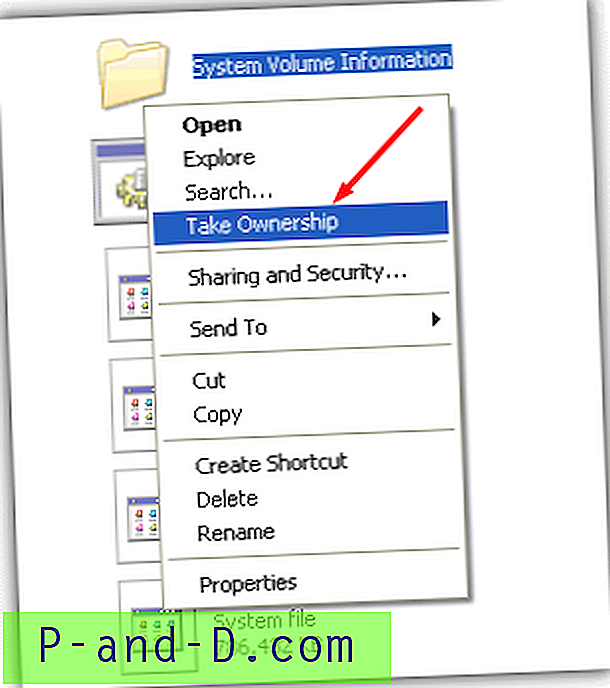
Anda harus dapat masuk ke folder dan melihat-lihat tanpa menerima kesalahan. Untuk menghapus Ambil Kepemilikan lagi, jalankan Remove_Take_Ownership_XP.reg dan hapus 3 file dari folder Windows. Masih tidak mungkin atau disarankan untuk mulai menghapus hal-hal dari Informasi Volume Sistem, lebih lanjut tentang itu nanti.
Untuk Windows Vista dan di atasnya
Metode ini juga menggunakan cara pintas menu konteks Ambil Kepemilikan tetapi lebih mudah untuk menginstal karena sistem operasi yang lebih baru memiliki alat bawaan yang disebut Takedown.
1. Unduh Ambil Kepemilikan dan jalankan InstallTakeOwnership.reg di dalam file zip untuk mengimpor pintasan menu konteks.
2. Klik kanan pada Volume Sistem Informasi dan pilih "Ambil Kepemilikan", maka Anda dapat langsung masuk ke folder.
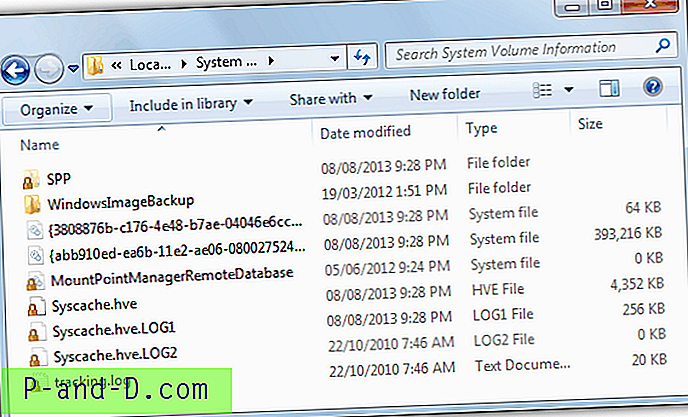
Pada halaman berikutnya kami akan menunjukkan kepada Anda cara menghapus folder Informasi Volume Sistem dan file-filenya, dan juga berbicara tentang folder $ Recycle.bin dan Recycler.
1 2Berikutnya › Lihat semua