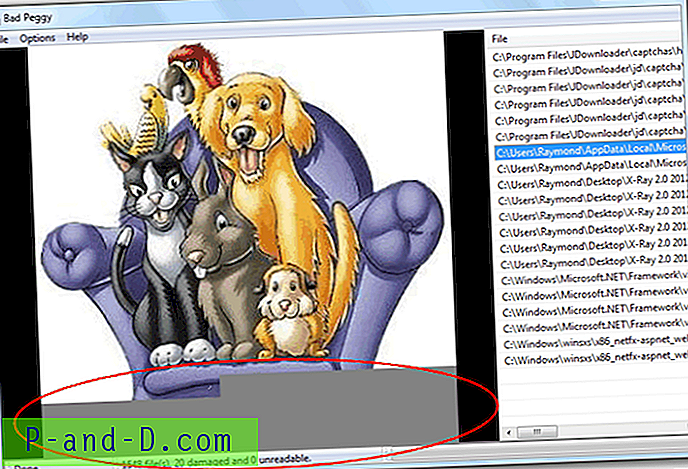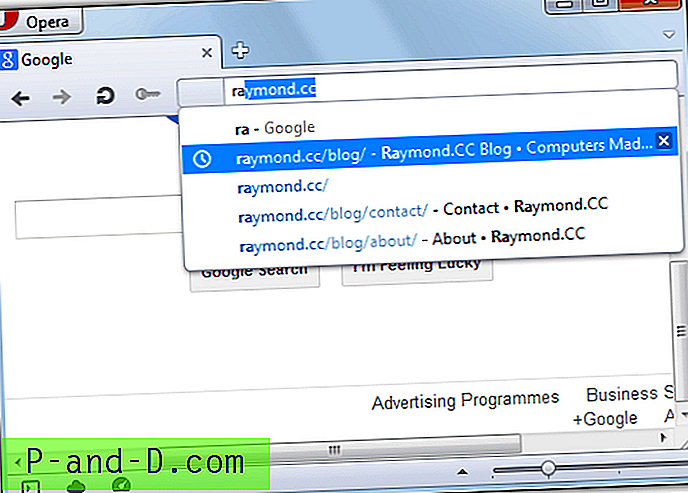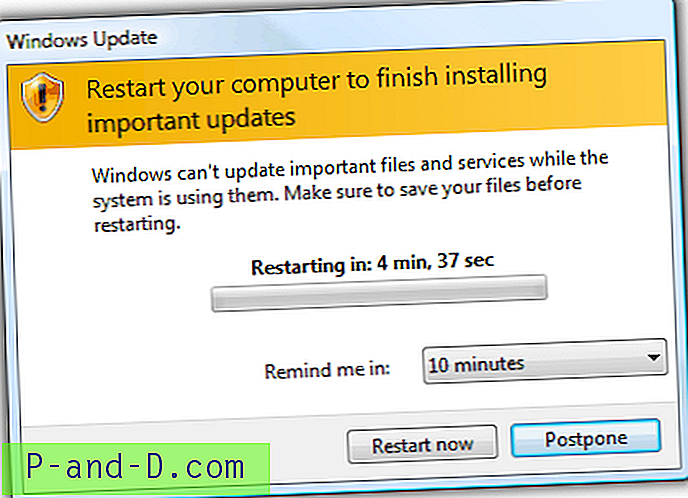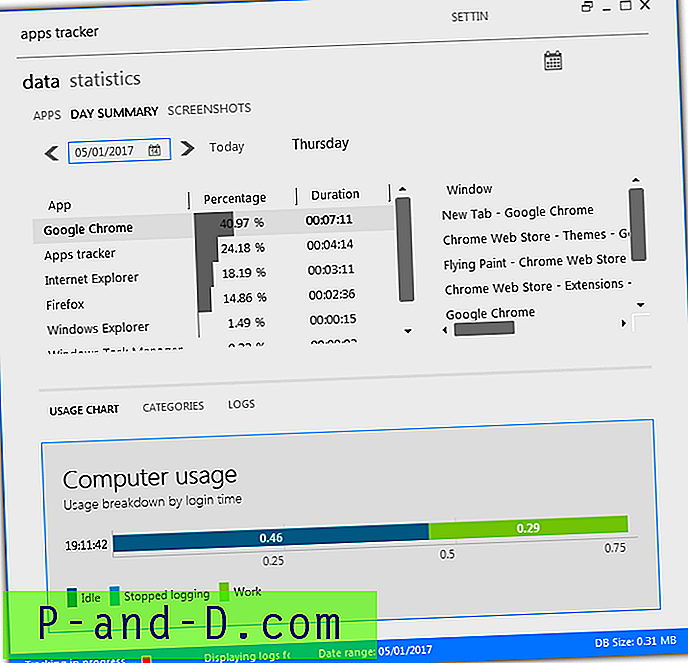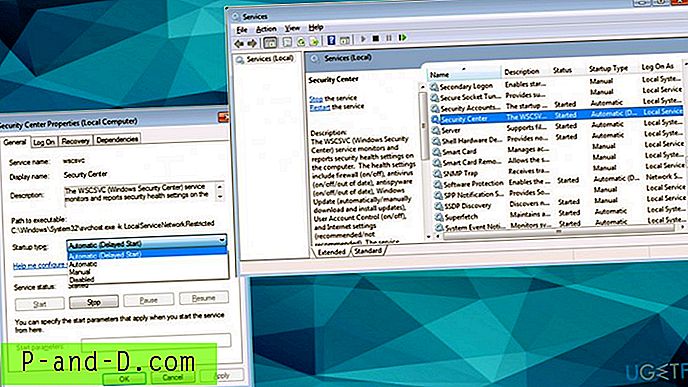Dalam sistem operasi Windows, itu adalah praktik yang aman untuk selalu menggunakan "Safely Remove Hardware and Eject Media" untuk mengeluarkan flash drive USB yang dicolokkan alih-alih langsung menariknya keluar untuk mencegah file yang dibuka rusak. Melakukan hal ini juga akan memicu Windows untuk mengaktifkan bit kotor pada flash drive di mana Windows secara otomatis akan meminta untuk memindai drive untuk kesalahan saat berikutnya Anda menghubungkannya. Jika Windows menemukan file yang rusak selama pemeriksaan disk, itu akan dengan mudah mengubahnya menjadi. File CHK yang hanya dapat dipulihkan melalui alat pihak ketiga.
Meskipun Windows menyediakan cara yang aman dan nyaman untuk mengeluarkan flash drive USB Anda dengan aman, tidak ada opsi untuk dengan mudah me-remount atau menyambungkan kembali drive yang dikeluarkan. Sepertinya satu-satunya cara adalah mencabut drive dan masukkan kembali ke port USB untuk Windows untuk mendeteksi dan memasang kembali USB flash drive. Ini bisa sangat menyusahkan jika perangkat terhubung ke port USB yang terletak di bagian belakang komputer.
Untungnya ada beberapa solusi untuk memasang kembali perangkat USB yang dikeluarkan tanpa mencabut dan memasukkan kembali ke port USB, dan berikut adalah 5 cara untuk melakukannya. 1. DevEject
DevEject adalah perangkat lunak sederhana yang dapat dikonfigurasi untuk mengganti Perangkat Keras dan Keluarkan Media yang Aman di Windows. Ini memiliki kemampuan untuk mengeluarkan, mencabut, mendeteksi file yang digunakan yang mencegah perangkat dari ejecting, dan dukungan hotkey.

Untuk memasang kembali drive USB yang dikeluarkan, cukup pilih perangkat dari Dev Eject dan klik tombol Replug yang telah kami soroti pada screenshot di atas. Fitur replug bekerja dengan sempurna ketika diuji pada Windows XP dan 7 tetapi tidak pada Windows 8.1 karena program terus macet. Meskipun Dev Eject datang dalam penginstal setup, Anda sebenarnya dapat menyalin folder program ke komputer lain dan menggunakannya tanpa menginstal ulang.
Unduh DevEject
2. USB Lepas dengan Aman
USB Safely Remove adalah manajer perangkat USB yang diperluas. Ia mampu sepenuhnya menggantikan ikon asli "Safely Remove Hardware Icon" di Windows dan menawarkan lebih banyak fungsi seperti mengganti nama / menghentikan / menyembunyikan perangkat, program autorun pada koneksi / putuskan, baris perintah dan dukungan tombol pintas keyboard, menyelidiki mengapa perangkat tidak dapat dihentikan / dikeluarkan, dan yang paling penting mengembalikan perangkat tanpa menghubungkannya kembali (cabut dan masukkan kembali). USB Safely Remove bahkan dapat mendeteksi dan memberi tahu Anda jika perangkat lain akan terpengaruh saat mengembalikan perangkat.
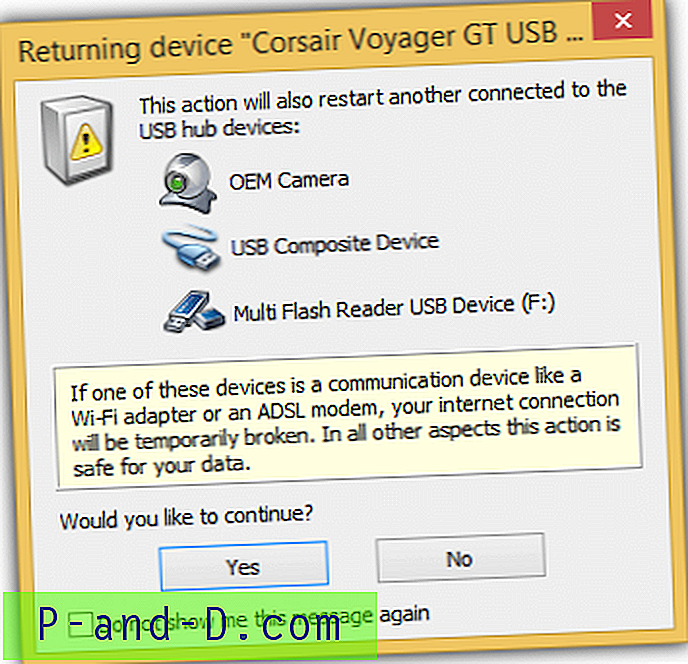
Meskipun USB Safely Remove adalah shareware yang mengklaim bahwa Anda dapat menggunakan semua fitur selama 30 hari pertama. Program ini masih dapat sepenuhnya bekerja setelah kedaluwarsa, pemberitahuan pengingat pendaftaran akan ditampilkan dengan hitungan mundur 30 detik sebelum Anda dapat melanjutkan sembulan.
Unduh USB dengan Aman
3. Zentimo
Zentimo adalah penerus USB Safely Remove yang dibuat oleh pengembang yang sama dengan tujuan menjadi pisau tentara Swiss untuk pengelolaan perangkat penyimpanan eksternal. Ini memiliki semua fitur yang ditemukan di USB Safely Remove plus menu peluncuran cepat untuk dengan mudah meluncurkan aplikasi portabel, menguji kecepatan drive, menonaktifkan autorun Windows, pengaturan portabel dan integrasi TrueCrypt.
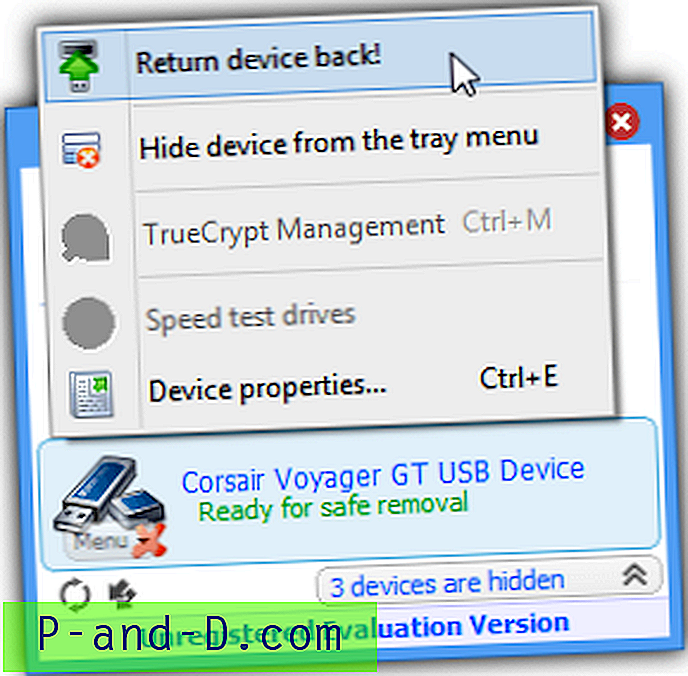
Untuk mengembalikan perangkat yang berhenti kembali, cukup klik pada perangkat yang ditandai dengan "Siap untuk dihapus dengan aman" atau Anda juga dapat mengklik kanan dan memilih "Kembali perangkat kembali!". Pengembangan untuk USB Safely Remove dan Zentimo telah melambat banyak baru-baru ini tanpa pembaruan selama setahun tetapi mereka secara resmi mendukung Windows 8.
Zentimo juga merupakan shareware dan batasan uji coba persis sama dengan USB Safely Remove di mana Anda masih dapat terus menggunakannya meskipun sudah kedaluwarsa.
Unduh Zentimo
4. Nonaktifkan dan Aktifkan Kembali Perangkat Penyimpanan Massal USB
Metode keempat ini adalah cara manual untuk memasang kembali perangkat USB yang dikeluarkan tanpa bergantung pada perangkat lunak pihak ketiga. Ketika Anda telah mengeluarkan flash drive USB, ikon perangkat akan ditampilkan dengan tanda seru berwarna kuning di Device Manager dengan pesan yang mengatakan "Windows tidak dapat menggunakan perangkat perangkat keras ini karena telah disiapkan untuk dihilangkan dengan aman tetapi belum dihapus dari komputer (Kode 47) ”.
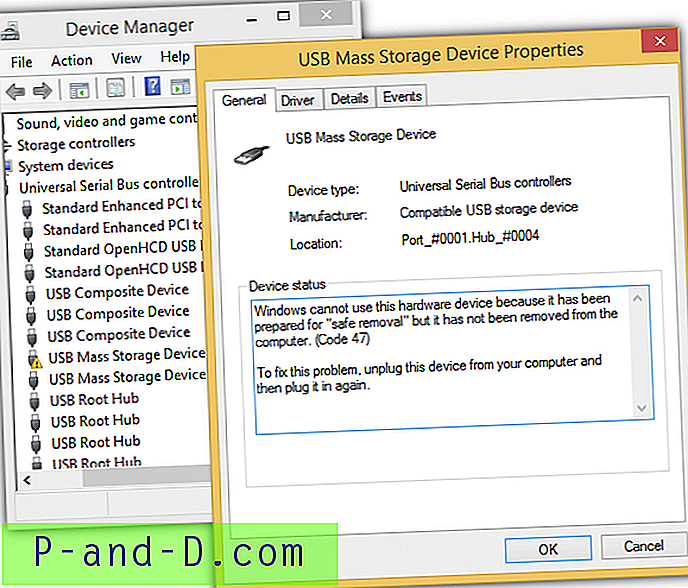
Tip : Untuk mengakses Device Manager, tekan WIN + tombol Pause / Break untuk membuka System dan klik Device Manager dari panel kiri.
Untuk Windows XP, yang perlu Anda lakukan adalah klik kanan pada perangkat, pilih Nonaktifkan dan klik Ya untuk konfirmasi. Klik kanan pada perangkat lagi, kali ini pilih Enable dan Anda akan melihat bahwa Windows akan mulai mendeteksi kembali dan memasang kembali drive USB.
Untuk Windows 8.1, lakukan hal yang sama seperti di atas dan pastikan Anda mengklik Tidak ketika diminta untuk me-restart komputer Anda setelah memilih Aktifkan. Ulangi langkah-langkah menonaktifkan dan mengaktifkan perangkat sekali lagi dan klik Tidak ketika diminta untuk memulai kembali. Hebatnya Windows 8.1 mencatat ulang Drive yang dikeluarkan setelah bersepeda menonaktifkan dan mengaktifkannya dua kali. Anehnya metode ini tidak berfungsi di Windows 7.
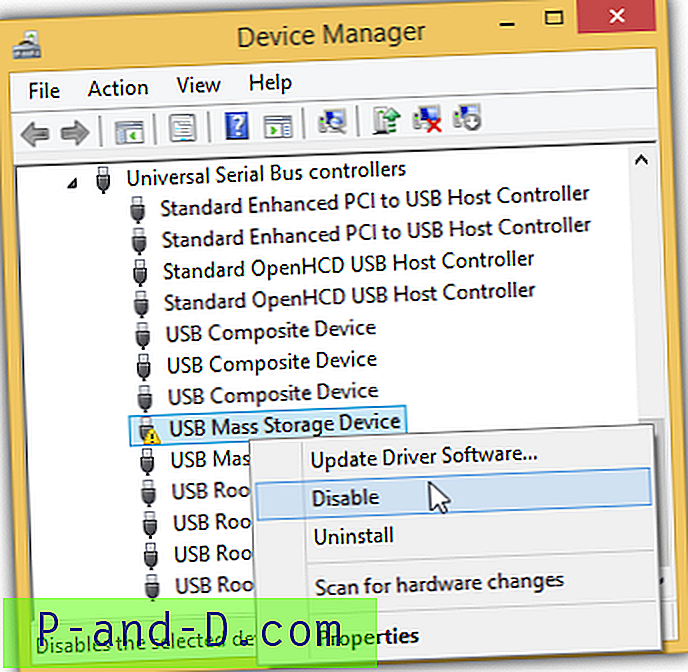
Anda dapat mengotomatiskan tugas ini secara otomatis menggunakan file batch dengan devcon.exe. DevCon adalah utilitas baris perintah yang dapat melakukan sejumlah tindakan seperti mengaktifkan dan menonaktifkan perangkat di Pengelola Perangkat. Anda dapat mengunduh devcon.exe dari sini, ekstrak dan gunakan build (baik 32-bit atau 64-bit) sesuai dengan arsitektur Windows Anda.
Pertama, Anda harus menemukan ID Perangkat Keras USB flash drive Anda dari Device Manager. Klik dua kali pada Perangkat Penyimpanan Massal USB, buka tab Detail, dan pilih ID Perangkat Keras dari menu turun Properti. Catat nilai perangkat USB Anda.
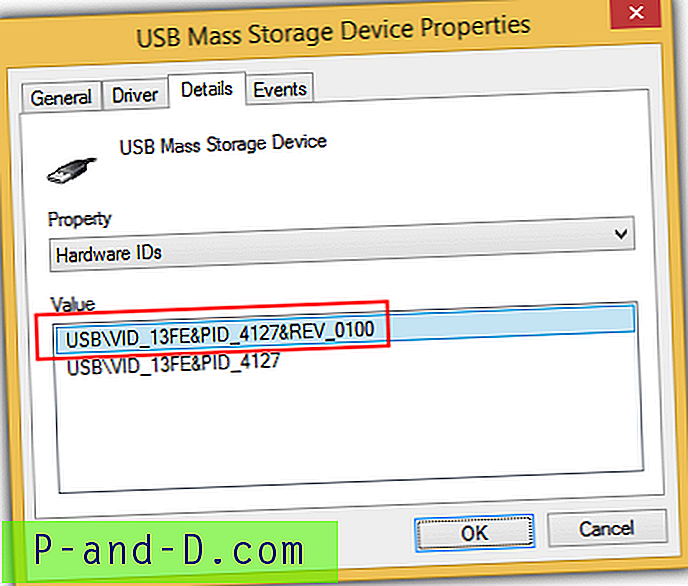
Salin 4 baris di bawah ini dan rekatkan ke Notepad. Ganti nilai * Your_PARTIAL_HW_ID * sesuai dengan ID perangkat keras perangkat Anda.
devcon menonaktifkan * YOUR_PARTIAL_HW_ID *
devcon mengaktifkan * YOUR_PARTIAL_HW_ID *
devcon menonaktifkan * YOUR_PARTIAL_HW_ID *
devcon mengaktifkan * YOUR_PARTIAL_HW_ID *
Anda dapat memasukkan ID perangkat keras penuh atau sebagian tergantung apakah Anda memiliki perangkat lain dengan ID vendor yang sama. Seperti yang dapat Anda lihat dari tangkapan layar di bawah ini, kami menggunakan wildcard pada VID_13FE karena kami tahu bahwa tidak ada perangkat lain dengan ID perangkat keras VID_13FE selain flash drive USB kami.
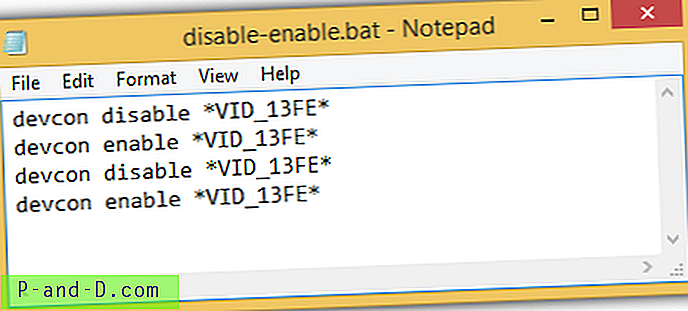
Tempatkan file batch bersama dengan devcon.exe. Setiap kali Anda menjalankan file batch, itu akan secara otomatis mengaktifkan dan menonaktifkan perangkat USB Anda dua kali untuk memaksa Windows 8.1 untuk memasang kembali flash drive USB yang dikeluarkan.
5. Copot Hub USB Root
Menghapus instalasi USB Root Hub dan menginstalnya kembali juga dapat memicu Windows untuk memasang kembali flash drive USB yang dikeluarkan. Langkah-langkahnya sangat mirip dengan metode keempat dan bekerja pada Windows 7. Pertama Anda perlu mengeluarkan drive, kemudian pergi ke Device Manager dengan menekan WIN + tombol Pause / Break dan klik pada Device Manager di panel kiri. Klik pada View menubar dan pilih Perangkat dengan koneksi .
Temukan USB Mass Storage Device dengan tanda seru berwarna kuning, klik kanan pada induk "USB Root Hub" dan pilih Uninstall . Jika Anda menggunakan Windows 7, klik pada bilah menu Tindakan dan pilih "Pindai perubahan perangkat keras". Ini akan memaksa Windows untuk mendaftar dan menginstal ulang semua perangkat USB di bawah USB Root Hub yang telah Anda hapus instal sebelumnya. Jika Anda menggunakan Windows 8.1, Microsoft telah membuatnya jauh lebih mudah karena Windows akan secara langsung memasang kembali perangkat USB Anda setelah mencopot Hub USB Root.
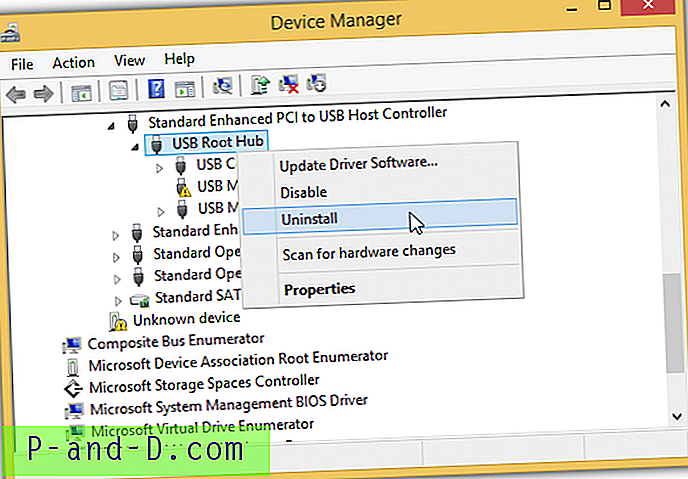
Tidak seperti menonaktifkan dan mengaktifkan kembali Perangkat Penyimpanan Massal USB, Anda tidak akan diminta untuk me-restart komputer Anda tetapi jika Anda memiliki perangkat lain seperti modem ADSL yang terhubung ke port USB Anda, maka itu mungkin akan terputus ketika Anda menghapus USB Root Pusat. Perintah devcon juga jauh lebih sederhana karena Anda tidak benar-benar perlu mengidentifikasi ID perangkat keras yang ingin Anda hapus. Gunakan perintah di bawah ini:
devcon hapus * root_hub20 *
Untuk Windows 7, Anda harus menambahkan baris kedua untuk memindai ulang untuk perubahan perangkat keras.
devcon memindai ulang
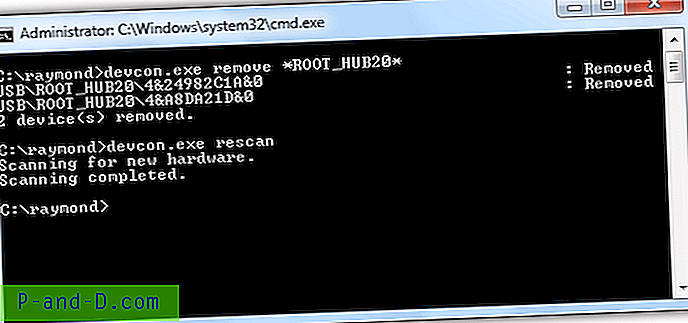
File kumpulan yang sudah jadi untuk menghapus USB Root Hub dan memindai ulang untuk perubahan perangkat keras telah tersedia untuk Anda yang dapat diunduh dari tautan di bawah ini. Cukup unduh paket sesuai arsitektur Windows Anda.
Unduh Devcon Hapus Rescan untuk 32-Bit | 64-Bit