Menambahkan kata sandi ke akun pengguna Anda adalah cara yang jelas untuk meningkatkan keamanan dan menjaga data Anda sedikit lebih aman. Anda dapat mengatur kata sandi saat membuat akun atau nanti saat Anda merasa perlu. Ini cukup mudah dan Anda cukup pergi ke opsi akun pengguna di Control Panel atau Pengaturan dan gunakan opsi a buat kata sandi baru. Sejak saat itu kata sandi akan diperlukan untuk masuk dan oleh pengguna lain untuk mendapatkan hak istimewa jika Anda seorang administrator.
Jika Anda atau orang lain lupa kata sandi mereka atau tidak tahu karena kata sandi telah diubah, maka itu menjadi masalah. Meskipun Anda dapat membuat disk pengaturan ulang kata sandi di Windows, Anda tidak dapat membuat disk jika Anda tidak tahu kata sandi saat ini. Ada juga cara lain untuk mengubah kata sandi di dalam Windows tetapi Anda masih perlu mengetahui kata sandi saat ini sebelum menggunakan sebagian besar dari mereka.

Ada juga beberapa metode pihak ketiga untuk mengatur ulang atau mengubah kata sandi. Sesuatu seperti Kon-Boot dapat mem-bypass kata sandi sepenuhnya selama masuk sementara utilitas seperti Offline Windows Password Editor dapat menghapus kata sandi. Di sini kami akan menunjukkan beberapa cara mudah untuk mengatur ulang atau mengubah kata sandi pengguna tanpa mengetahui kata sandi saat ini.
Metode di bawah ini akan berfungsi pada akun pengguna lokal untuk Windows XP, Vista, 7, 8.x dan 10. Mereka tidak akan berfungsi untuk pengguna di Windows 8.x dan 10 yang masuk dengan akun email Microsoft. Untuk mengubah kata sandi pada akun email, Anda harus melalui proses kata sandi yang dilupakan secara online. Catatan: Untuk sebagian besar metode ini, Anda perlu mengetahui kata sandi atau dapat masuk ke setidaknya satu akun administrator pada sistem untuk membuat perubahan kata sandi. Jika Anda tidak memiliki ini, metode pengaturan ulang kata sandi lain akan diperlukan. Gunakan disk pengaturan ulang kata sandi pihak ketiga atau trik masuk Prompt Perintah yang merupakan metode terakhir pada daftar kami.
Ubah Kata Sandi Akun Pengguna Dengan Utilitas
Cara mudah untuk mengubah kata sandi pengguna adalah dengan menjalankan alat kecil dan sederhana yang melakukannya untuk Anda dalam beberapa klik. Berikut adalah 2 program portabel untuk Anda lihat.
Manajer Kata Sandi XP
Seperti yang mungkin Anda ketahui namanya, pengubah kata sandi ini telah ada selama bertahun-tahun dan pada awalnya dirancang untuk mengubah kata sandi di Windows XP. Karena metode untuk mengubah kata sandi pengguna sama dengan sekarang, alat ini berfungsi dengan sangat baik di Windows Vista, 7, 8, 8.1 dan 10. Satu-satunya persyaratan adalah mengklik kanan dan menjalankan program sebagai administrator jika Anda tidak t memiliki hak penuh.
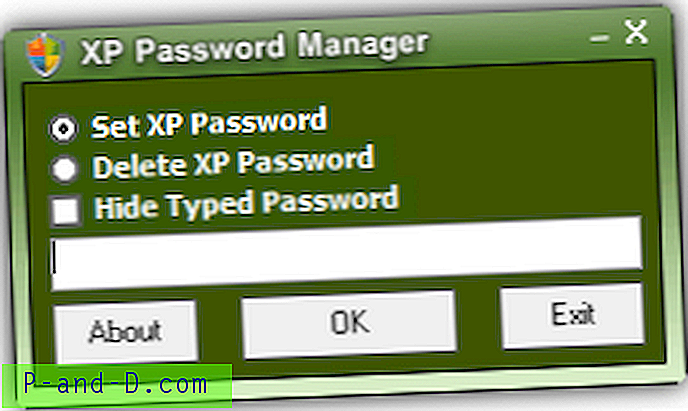
XP Password Manager hanya berfungsi untuk akun pengguna yang sedang masuk dan membatasi penggunaannya. Jalankan saja program dan pilih apakah akan menetapkan kata sandi baru atau menghapus kata sandi yang berarti Anda tidak perlu memasukkan apa pun. Masukkan kata sandi baru di kotak jika Anda membuatnya dan tekan tombol OK . Opsi untuk menyembunyikan kata sandi yang diketik berguna jika Anda ingin mencegah siapa pun melihat apa yang Anda ketikkan.
Unduh XP Password Manager
Kata Sandi Akun Pengguna Raymondcc
Alat ini dikembangkan sendiri dan terinspirasi oleh XP Password Manager Arash Veyskaram di atas. Akun Pengguna Kata Sandi Pengubah memiliki beberapa keunggulan selain dari antarmuka yang lebih mutakhir dan teks UI. Pertama, alat ini juga berfungsi pada admin atau akun pengguna lokal lain yang dapat Anda pilih dari daftar drop-down. Kedua, ada opsi untuk membuat kata sandi 8 karakter acak jika Anda yakin pengguna lain mungkin tahu atau menebak kata sandi manual.
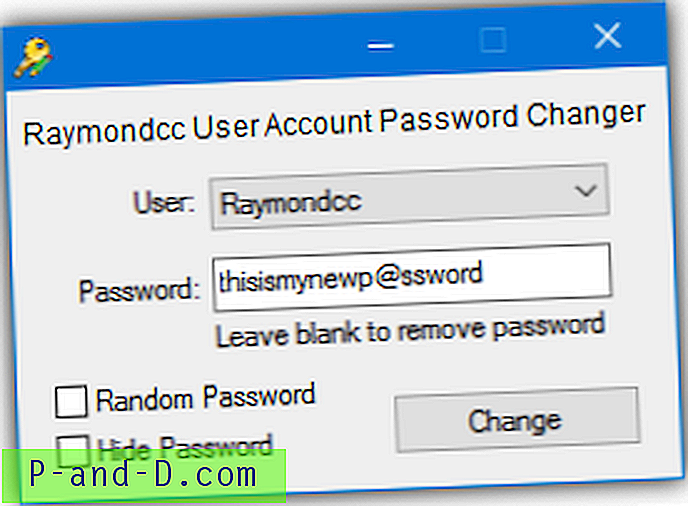
Jalankan alat dengan hak administrator, pilih pengguna dari drop-down lalu pilih untuk mengatur kata sandi baru atau kosong. Masukkan kata sandi baru di dalam kotak atau biarkan kosong untuk menghapus kata sandi saat ini. Atau, centang kotak acak untuk membuat kata sandi 8 karakter acak yang menggunakan kombinasi huruf besar, huruf kecil, dan karakter khusus. Gunakan kotak centang sembunyikan sehingga tidak ada yang bisa melihat apa yang Anda ketikkan. Tekan Ubah untuk melakukan perubahan pada kata sandi akun.
Unduh Kata Sandi Akun Pengguna Raymondcc
Catatan: Perlu diketahui bahwa alat ini dapat menghasilkan positif palsu dalam perangkat lunak antivirus dan pemindai online karena mereka mencoba untuk mengubah kata sandi pengguna. Itu jelas digolongkan sebagai aktivitas jahat tetapi sebenarnya apa yang sengaja Anda coba lakukan.
Ubah Kata Sandi Akun Dari Manajemen Komputer
Selain menggunakan alat di atas untuk mengubah kata sandi akun pengguna, secara mengejutkan mudah melakukannya langsung dari Windows melalui Manajemen Komputer.
1. Buka Manajemen Komputer, Anda dapat melakukan ini beberapa cara. Klik kanan Komputer / PC ini dan klik Kelola, ketik compmgmt.msc ke dalam kotak dialog Win + R Run atau buka Control Panel> Administrative Tools> Computer Management.
2. Dalam Manajemen Komputer, buka Alat Sistem> Pengguna dan Grup Lokal> Pengguna. Di sana Anda akan melihat daftar pengguna termasuk built in Administrator dan akun Guest. Klik kanan pada akun pengguna untuk kata sandi yang ingin Anda ubah dan pilih Setel Kata Sandi .
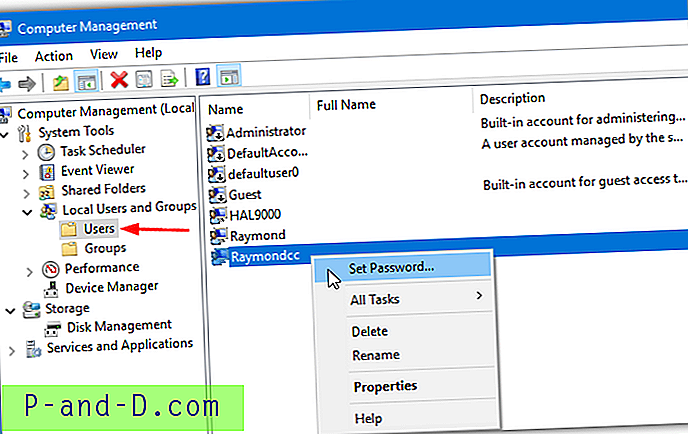
3. Catat popup peringatan dan klik Lanjutkan ketika Anda senang untuk melanjutkan. Kemudian masukkan kata sandi baru dua kali dalam kotak dan klik OK untuk menyimpan perubahan. Biarkan kotak kosong dan tekan OK untuk menghapus kata sandi saat ini.
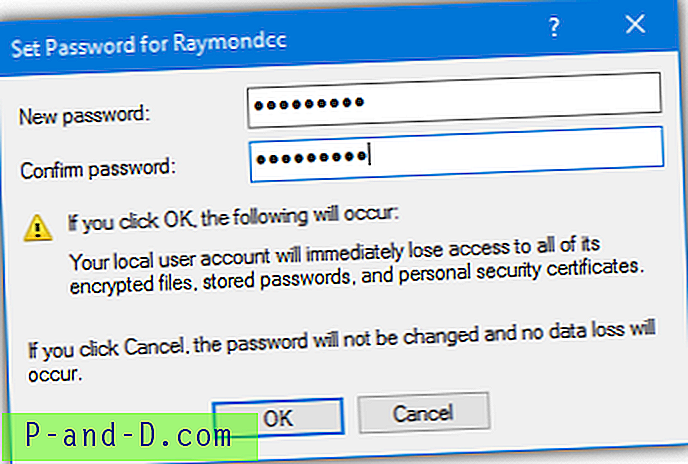
Meskipun ini adalah antarmuka Windows standar, Anda tidak diminta untuk memasukkan kata sandi saat ini sebelum membersihkan atau mengubah. Anda memang memerlukan hak administrator untuk menggunakan opsi ini jika Anda adalah pengguna standar meskipun administrator tidak akan diminta, bahkan jika Kontrol Akun Pengguna (UAC) diaktifkan.
Ubah Kata Sandi Akun Dari Prompt Perintah
Metode ini lebih cocok untuk pengguna tingkat lanjut dan dapat digunakan dalam skrip dan file batch. Ini juga merupakan metode yang digunakan di latar belakang oleh dua utilitas di atas untuk mengubah kata sandi.
1. Buka Prompt Perintah Administrator dengan mengklik Mulai atau menekan tombol Win dan mengetik cmd, lalu tahan Ctrl + Shift dan tekan Enter. Atau klik kanan pada Mulai dan pilih Command Prompt (Admin) untuk Windows 8.1 atau 10.
2. Kata sandi sebenarnya dapat diubah beberapa cara. Ketik salah satu dari perintah berikut ke prompt dan tekan Enter. Ketik “pengguna bersih” tanpa argumen untuk daftar nama pengguna.
kata sandi nama pengguna pengguna bersih
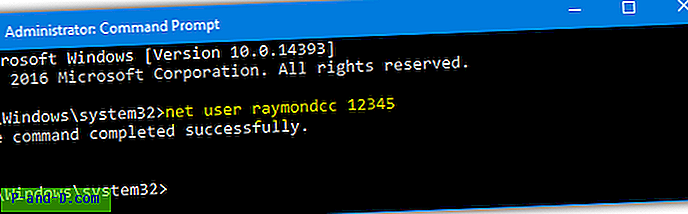
Ini hanya akan mengubah kata sandi untuk nama pengguna yang Anda tentukan menggunakan kata sandi yang Anda masukkan. Misalnya, pengguna net raymondcc 12345. Pastikan untuk memasukkan nama pengguna atau kata sandi dalam tanda kutip jika salah satu mengandung spasi.
nama pengguna net *
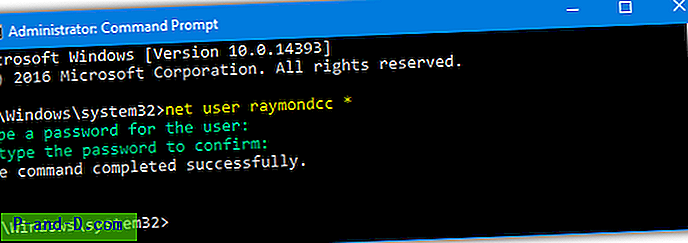
Menggunakan tanda bintang sebagai ganti kata sandi akan meminta Anda mengetik kata sandi ke konsol sekali dan sekali lagi untuk mengonfirmasi. Anda tidak akan melihat karakter apa pun yang diketik saat memasukkan kata sandi.
nama pengguna net ""
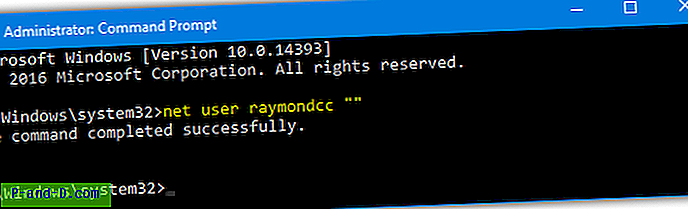
Memasukkan tanda kutip ganda karena kata sandi akan menghapus kata sandi dari akun sepenuhnya sehingga Anda dapat masuk atau meminta akses administrator tanpa mengetik apa pun. Ini jelas kurang aman.
nama pengguna net / Acak
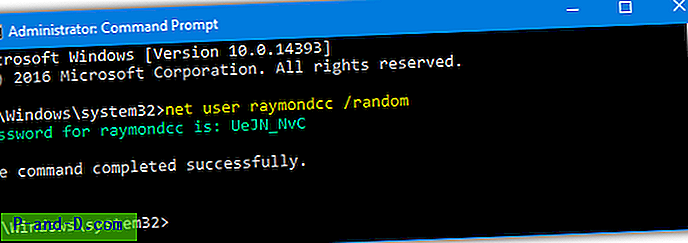
Perintah terakhir ini akan membuat kata sandi acak 8 karakter untuk Anda dan menampilkannya di jendela konsol. Kata sandi baru akan berupa campuran huruf besar, huruf kecil dan karakter khusus jadi pastikan Anda menghafal atau mencatatnya persis seperti yang ditunjukkan.
Jika Anda menerima kesalahan akses ditolak saat menggunakan perintah net itu berarti Anda tidak menjalankan Command Prompt atau skrip apa pun sebagai administrator.
Ubah atau Atur Ulang Kata Sandi Pengguna jika Anda Tidak Dapat Masuk
Jika Anda adalah satu-satunya pengguna di komputer dan tidak tahu atau tidak ingat kata sandi untuk masuk, metode di atas tidak akan berfungsi karena mereka memerlukan akses ke setidaknya satu akun administrator. Metode ini memungkinkan Anda untuk membuka jendela Command Prompt di layar masuk sehingga Anda dapat menghapus kata sandi, mengubah kata sandi, atau bahkan menambah / menghapus pengguna sebelum masuk.
1. Pertama, Anda perlu mem-boot sistem Anda ke media yang dapat menyalin beberapa file Windows. Kami akan menggunakan DVD instal Windows meskipun Anda juga dapat menggunakan disk perbaikan sistem Windows atau disk utilitas lain seperti Hirens BootCD, WinPE Gandalf, Linux LiveCD atau bahkan sistem operasi lain dalam sistem multiboot.
2. Boot ke DVD Windows dan ketika layar Setup muncul, tekan Shift + F10 untuk membuka Command Prompt. Anda perlu menemukan huruf drive untuk sistem Windows Anda yang kemungkinan akan menjadi D :. Ketik Dir D: dan lihat apakah Program Files, Users, dan folder Windows terdaftar. Jika tidak coba Dir C :, Dir E: dan seterusnya sampai Anda menemukan huruf drive yang benar.
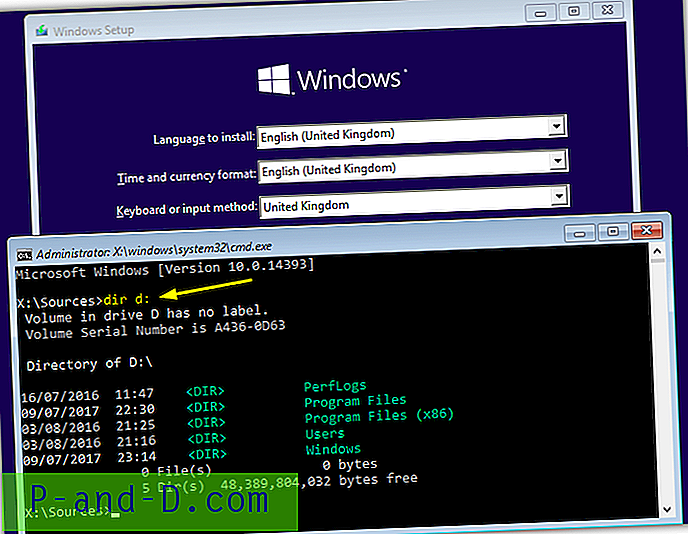
3. Ketikkan perintah berikut satu demi satu, ubah huruf drive ke yang benar yang Anda temukan di atas jika milik Anda bukan D:
D:
CD Windows \ System32
Salin Sethc.exe Sethc.exe.bak
Salin Cmd.exe Sethc.exe
Tekan Y saat diminta untuk menimpa file.

4. Tutup jendela pengaturan di belakang Command Prompt, klik Ya atau tekan Y untuk konfirmasi dan reboot ke Windows. Pada layar masuk Windows ketika Anda diminta kata sandi, tekan tombol Shift 5 kali atau Alt + Shift + PrintScreen untuk membuka Command Prompt.
5. Masukkan salah satu perintah pengguna net yang tercantum di atas untuk mengubah kata sandi. Untuk daftar pengguna cukup masukkan "pengguna bersih" tanpa argumen. Perintah ini akan menghapus kata sandi sepenuhnya:
nama pengguna net ""
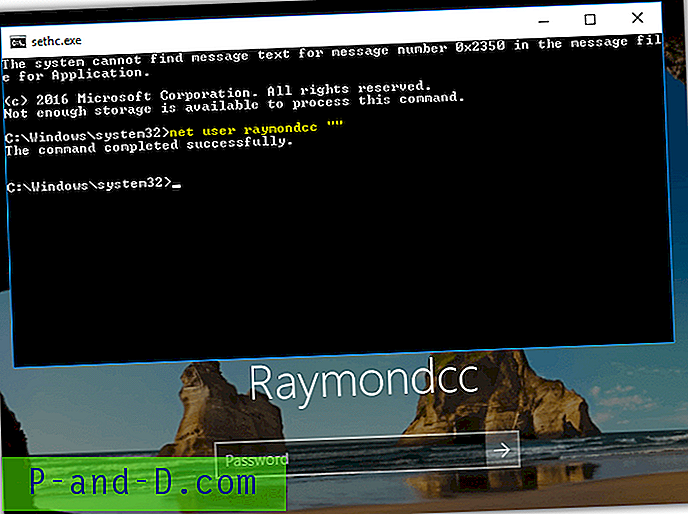
6. Sekarang yang harus Anda lakukan adalah klik di kotak kata sandi, ketikkan kata sandi baru jika Anda membuatnya dan tekan Enter untuk masuk.
7. Langkah terakhir ini opsional tetapi disarankan jika pengguna lain memiliki akses ke komputer. Boot ke Windows menginstal DVD dan buka Command Prompt lagi menggunakan Shift + F10. Ketik yang berikut ini menggunakan huruf drive yang sama dengan yang Anda temukan di langkah 2:
D:
CD Windows \ System32
Salin Sethc.exe.bak Sethc.exe
Tekan Y untuk mengkonfirmasi timpa dan tutup jendela pengaturan untuk mem-boot ulang.
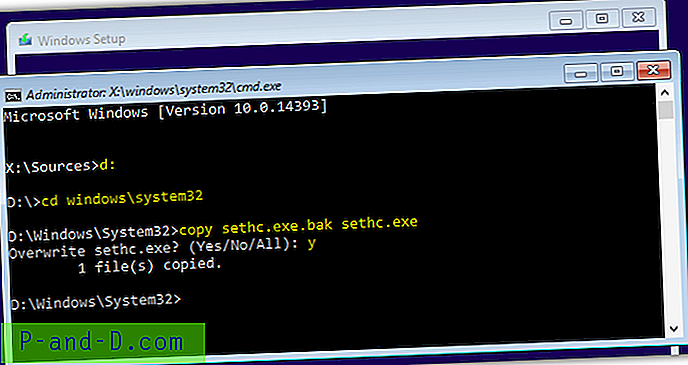
Itu mengembalikan Sethc asli yang dapat dieksekusi sehingga tidak ada orang lain yang dapat menyebabkan masalah dengan membuka Command Prompt saat masuk. Jika Anda telah menggunakan metode lain seperti Live Linux atau CD perbaikan / utilitas, ganti saja Sethc yang dapat dieksekusi dengan yang asli.
Trik ini telah ada sejak lama dan berfungsi karena Windows menggunakan fitur aksesibilitas di layar masuk. Menekan Shift 5 kali muncul opsi Sticky Keys atau Shift + Alt + PrintScreen menawarkan untuk mengaktifkan Kontras Tinggi. Jika Anda mengganti peluncur tombol pintas aksesibilitas (Sethc.exe) dengan Cmd.exe, ia akan meluncurkan Prompt Perintah saat Anda menekan tombol-tombol itu. Belum ada yang login, jadi hak administrator tidak berlaku.
Catatan Akhir: Perlu diketahui bahwa mengubah kata sandi menggunakan salah satu metode ini harus menjadi pilihan terakhir. Memaksa perubahan kata sandi dengan cara ini akan membuat data terenkripsi seperti email, file dan kata sandi internet tidak dapat dibaca karena mereka sekarang akan dilindungi oleh kata sandi yang salah. Untuk mencoba dan menyimpan data seperti itu, sesuatu seperti cracker kata sandi akun mungkin merupakan opsi yang lebih baik terlebih dahulu.
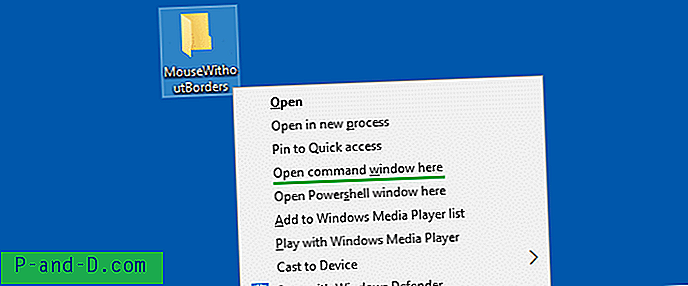
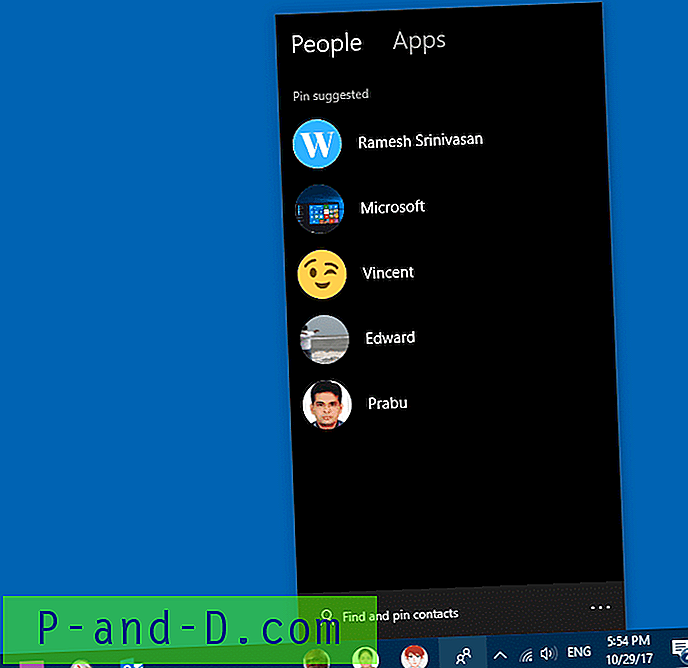
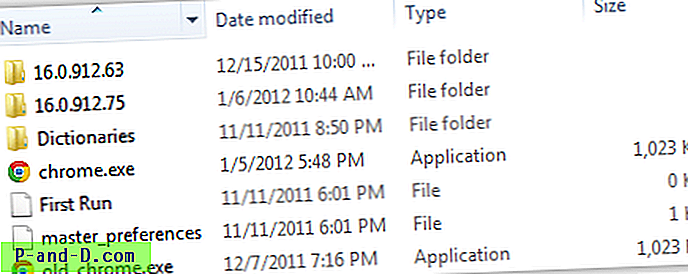


![Mulai Program Yang Ditinggikan (sebagai Administrator) dari Jalankan Dialog di Windows 10 [Ctrl + Shift]](http://p-and-d.com/img/microsoft/674/start-programs-elevated.jpg)