Berikut ini adalah tutorial lengkap untuk memperbaiki masalah Galat pemulihan Windows: Windows gagal memulai. Perubahan perangkat keras atau perangkat lunak baru-baru ini mungkin telah menyebabkan masalah setelah Anda menginstal Pembaruan Windows. Seiring dengan pesan kesalahan, komputer memberi Anda dua opsi.
- Luncurkan Perbaikan Startup (Disarankan)
- Mulai Windows secara normal
Saya percaya bahwa Anda membaca posting ini karena Anda mencoba opsi "Mulai Windows Biasanya" tetapi Anda tidak berhasil selain dari boot loop. Juga ketika Anda mengklik "Luncurkan Perbaikan Startup" itu tidak memberikan hasil yang berguna. Jadi, dalam posting ini, saya akan memberi Anda proses lengkap untuk memperbaiki kesalahan Startup pada OS Windows.
Solusi untuk Memperbaiki Kesalahan Pemulihan Startup Windows
Solusi 1. Coba Opsi Booting Lanjutan
⇒ Untuk Windows 8 & 10
- Boot to WinRE (Biarkan sistem gagal proses boot tiga kali untuk masuk dalam WinRE)
- Dari layar Choose an option, pilih Troubleshoot.
- Sekarang, pilih opsi Tingkat Lanjut> Perbaikan Otomatis.
Perbaikan Otomatis akan meluncurkan upaya untuk memperbaiki masalah yang mencegah Windows dari memuat.
⇒ Untuk Windows 7

Opsi Boot Lanjutan Windows 7
- Nyalakan kembali komputer Anda, tekan dan tahan tombol F8 sebelum logo Windows muncul.
- Pada layar Advanced Boot Options, pilih Konfigurasi Baik Yang Terakhir Diketahui (Lanjutan) dan tekan enter.
Solusi 2. Perbaikan Startup untuk Memulihkan Sistem
Langkah 1.
Klik pada "Luncurkan Perbaikan Startup". Untuk Windows 7 mungkin meminta Anda dengan dua opsi
- Memuat kunci dari media yang dapat dipindahkan (kunci pemulihan BitLocker)
- Masukkan kunci secara manual
Langkah 2.
Klik pada "Masukkan kunci secara manual". Sekarang tekan pada opsi Cancel .
Langkah 3.
Anda akan melihat pesan Startup Repair sedang memeriksa masalah sistem Anda.
Biarkan itu memuat.
Langkah 4.
Anda akan melihat kotak dengan pesan ' Windows tidak dapat memperbaiki komputer ini secara otomatis'.
Di bagian bawah klik pada opsi 'Lihat opsi lanjutan untuk pemulihan dan dukungan sistem'.
Langkah 5.
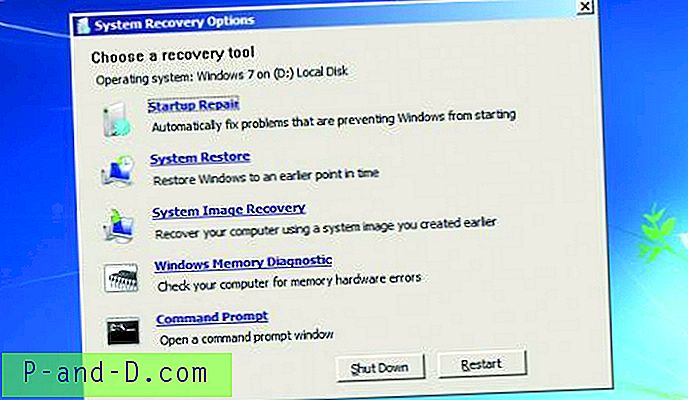
Opsi Pemulihan Sistem (Dapat juga digunakan dengan Disk Pemulihan)
Ikuti instruksi di layar dan Anda akan melihat 'Opsi pemulihan sistem'.
Anda akan melihat banyak opsi, pilih yang menurut Anda lebih baik untuk memulai PC.
Solusi 3. Gunakan Disk Perbaikan Sistem atau Drive Pemulihan
Langkah 1.
Masukkan Disk Perbaikan Sistem atau Drive Pemulihan (CD / DVD atau Drive USB) pada PC Anda.
Langkah 2.
Nyalakan kembali komputer Anda dan tekan tombol tertentu di awal proses boot untuk masuk ke BIOS. Kunci ini umumnya ditampilkan di layar selama proses boot. Misalnya, untuk Windows 7 Anda harus menekan F2 untuk masuk ke BIOS.
Pada PC dengan firmware UEFI (PC yang lebih baru dengan 8 & 10) - Menu booting UEFI secara otomatis akan muncul jika PC Anda mengalami masalah booting dengan benar.
Langkah 3.
Setelah Anda berada di menu BIOS atau UEFI firmware, cari semacam opsi "Boot".
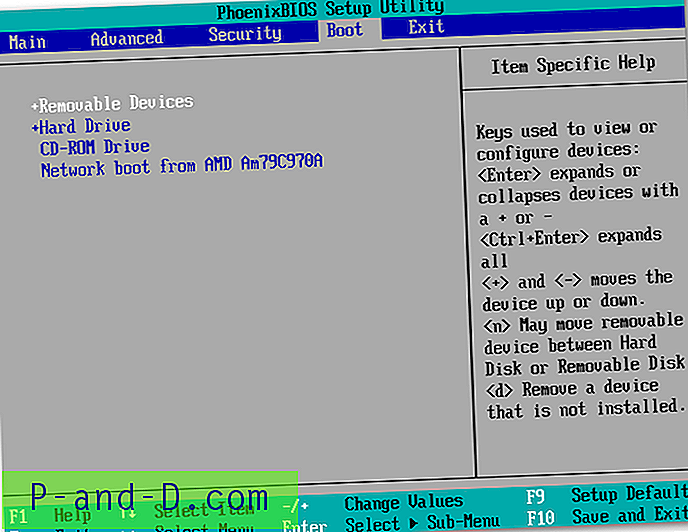
Prioritas Boot BIOS
Langkah 4.
Di sini pilih opsi drive yang dimasukkan (DVD atau Harddrive).
Untuk menyimpan pengaturan Anda, temukan layar Save & Exit. Pilih "Simpan Perubahan dan Atur Ulang" untuk memulai ulang komputer Anda.
Langkah 5.
Di sini Anda akan melihat alat yang sama yang biasanya dapat Anda akses dari menu boot. Pilih "Startup Repair" untuk menjalankan operasi perbaikan startup. Untuk memperbaiki masalah ini.
Pada Windows 8 atau 10, klik opsi “Perbaiki komputer Anda” alih-alih “Instal sekarang” pada layar penginstal. Kemudian pilih Troubleshoot> Startup Repair untuk menjalankan perbaikan startup.
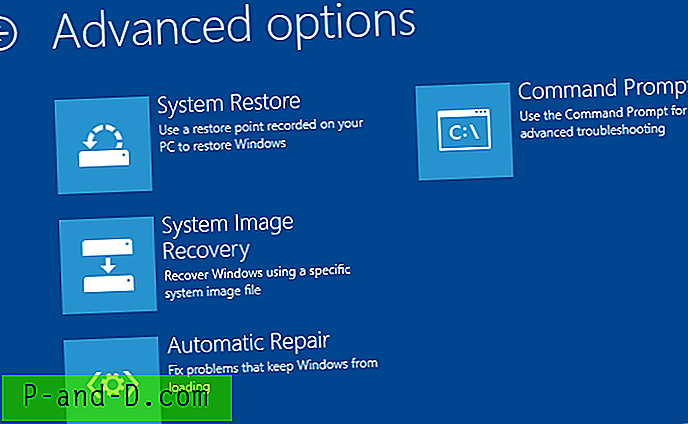
Pengaturan Lanjut Windows
Bagaimana Mendapatkan Disk / Drive Data Pemulihan Sistem?
Jika Anda memiliki disk Windows Media atau disk / drive pemulihan, gunakan untuk memperbaiki komputer perangkat Anda.
Anda juga dapat membuat disk pemulihan dari PC yang berfungsi dan memperbaiki masalah boot Anda. Jika Anda tidak memiliki cakram perbaikan media Windows, Anda dapat mengunduh Windows 7, 8, atau 10 ISO dari Microsoft dan membakarnya ke cakram atau menyalinnya ke drive USB.
Saya telah memberikan langkah lengkap untuk mem-boot membuat data pemulihan sistem untuk memperbaiki komputer Anda.
Dapatkan Windows Media Disc
⇒ Mulai dengan mengunduh Windows 10 Media Creation Tool atau Windows 8.1 Media Creation Tool.
Ikuti instruksi di layar dan bakar di DVD atau simpan di Drive kosong. (Pastikan cocok dengan konfigurasi PC Anda)
⇒ Sekarang halaman unduh Windows 7, masukkan kunci produk Anda dan klik "Verifikasi" untuk memulai proses pengunduhan.
Unduh di Burn DVD atau USB Drive.
Anda dapat memasukkan ini ke PC Anda dan memperbaikinya seperti yang diberikan pada langkah-langkah di atas. Pastikan Anda mengklik opsi "Perbaiki Komputer Anda" dan tidak menginstal sekarang.
Buat Disk Pemulihan Sistem di Windows 7
Jika Anda memiliki windows 7 yang berfungsi maka Anda dapat menggunakannya untuk membuat System Recovery Disc.
- Ketik disk perbaikan sistem ke dalam kotak pencarian di menu Start.
- Pilih drive yang tepat dan klik Buat disk.
- Sekarang bakar di CD atau Simpan di Drive kosong.
Buat Disk Pemulihan Sistem pada Windows 8 & 10
Anda dapat membuat Pemulihan Sistem jika Anda memiliki PC Windows 8 atau 10 lainnya yang berfungsi.
- Untuk membuka alat pembuatan drive pemulihan, tekan Mulai, ketik "drive pemulihan" ke dalam kotak pencarian, dan kemudian pilih hasil "Buat drive pemulihan".
- Pilih opsi yang Anda inginkan di layar dan buat drive pemulihan.
Catatan & Kesimpulan: Pastikan Anda mengambil cadangan pemulihan dari Windows dengan versi Bit dan OS Windows yang sama.
Saya harap posting ini bermanfaat. Berikan komentar di bawah ini untuk bantuan atau dukungan apa pun. Juga, bantu kami memperbaiki posting kami dengan saran Anda yang berharga. Bersulang!
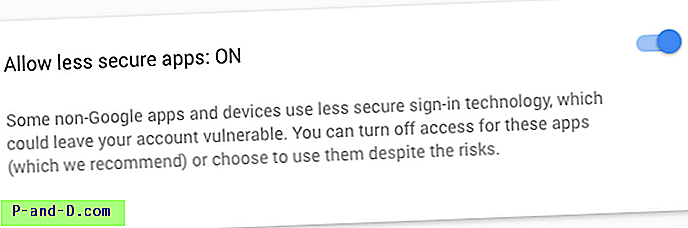
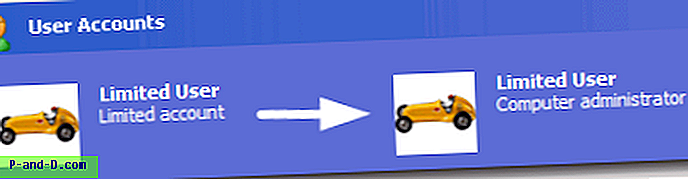
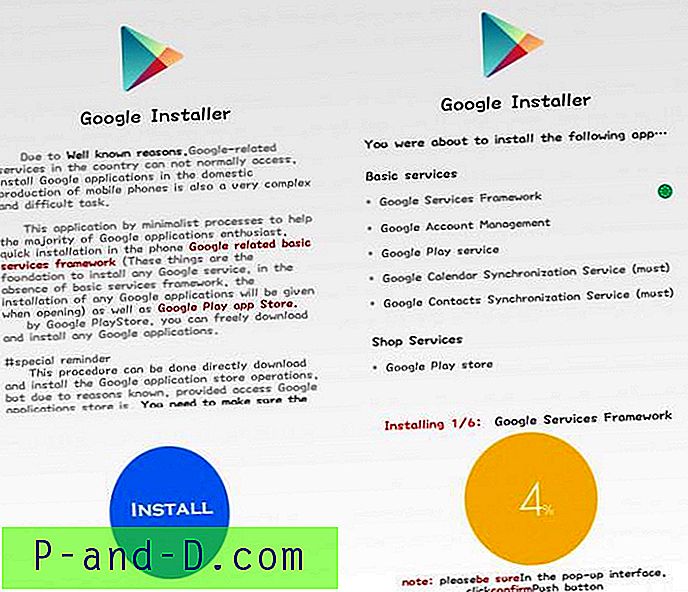
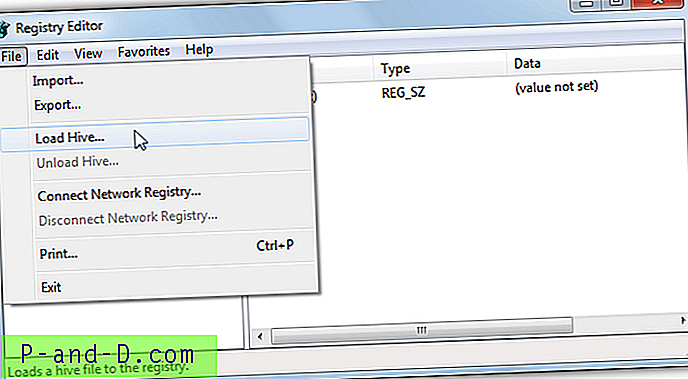
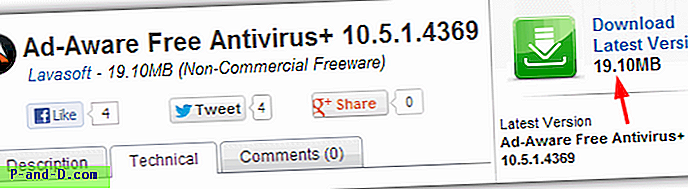
![[Fix] Terkompresi (Zip) Akses Folder Ditolak Kesalahan “Tidak Dapat Menyelesaikan Operasi”](http://p-and-d.com/img/microsoft/306/compressed-folder-access-denied-error-unable-complete-operation.jpg)