Hari ini saya menemukan beberapa solusi potensial untuk memperbaiki masalah DNS_PROBE_FINISHED_NXDOMAIN atau DNS PROBE FINISHED NXDOMAIN di Google Chrome.
DNS sebenarnya adalah singkatan dari Domain Name Server yang memuat halaman web dari host (yang mana halaman web disimpan di cloud). Jika Anda memiliki konektivitas internet yang lambat atau karena beberapa masalah lain, browser Anda mungkin menampilkan kesalahan DNS dan mungkin tidak dapat terhubung ke host. Kesalahan DNS Probe Finished Nxdoamin umumnya Terjadi karena pencarian DNS Gagal Ketika Anda mencoba dan mengakses halaman Web.
Anda dapat memperbaiki masalah dengan Solusi berikut ini.
Perbaiki DNS_PROBE_FINISHED_NXDOMAIN Kesalahan Chrome
1. Bersihkan Tembolok DNS Google Chrome / Perbaiki Google Chrome
Menghapus Cache DNS dari Google Chrome dapat berpotensi menjadi perbaikan terbaik untuk menyelesaikan masalah Kesalahan Probe DNS.
Langkah 1. Cukup kunjungi URL ' chrome: // net-internal / # dns '.
Langkah 2. Klik pada tombol Hapus-Host Cache di sebelah cache Host resolver.
Langkah 3. Anda akan melihat situs web berfungsi dengan baik.
Langkah 4. Ini adalah salah satu perbaikan termudah dan paling berguna untuk menghentikan masalah server DNS.
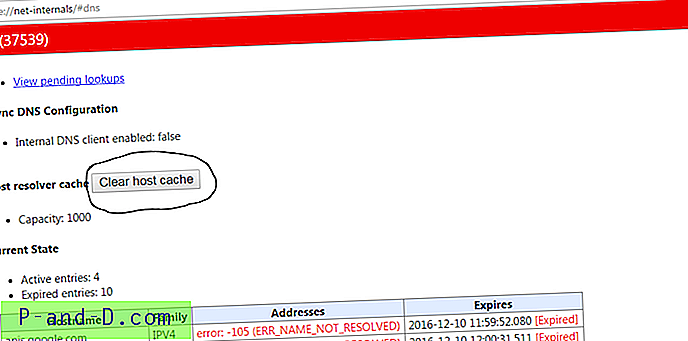
2. Ubah Protokol Pengaturan DNS / Perbaiki Google Chrome
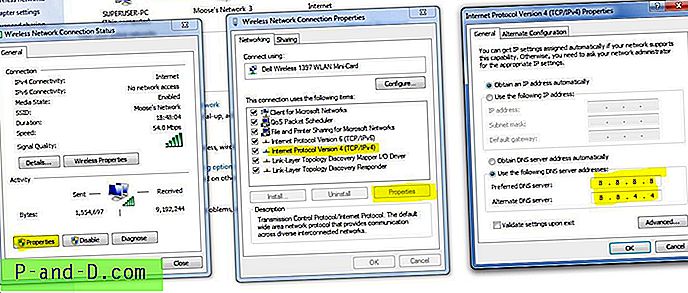
Langkah 1. Cari ' ncpa.cpl ' di Windows.
Langkah 2. Cari opsi yang disebut Internet Protocol Version 4 (TCP / IPv4) .
Langkah 3. Klik dan klik tombol Properties .
Langkah 4. Sekarang secara manual gunakan server DNS berikut; Server DNS pilihan sebagai 8.8.8.8 & Server DNS alternatif sebagai 8.8.4.4 (DNS publik Google) (Tetapkan IP sebagai otomatis)
Langkah 5. Mulai ulang browser dan periksa situs web.
3. Siram DNS Anda yang sudah ketinggalan zaman
Kesalahan juga terjadi jika cache DNS sudah usang maka Anda secara manual menghapusnya.
- Untuk melakukannya cukup masukkan; Menangkan + R
- Dan ketik cmd di kotak pencarian.
- Ketik ipconfig / flushdns dan tekan Enter.
- Mulai ulang komputer Anda untuk memeriksa Chrome dari masalah perbaikan.
4. Cobalah mengatur ulang TCP, IP / Perbaiki Google Chrome
Jalankan perintah berikut dalam urutan ini di Command Prompt (jalankan setiap perintah dengan menekan ENTER setelah mengetiknya):
ipconfig / lepaskan
ipconfig / all
ipconfig / flushdns
ipconfig / perpanjang
netsh int ip set dns
resets netsh winsock
5. Kembalikan Chrome ke Pengaturan Default.
- Di bilah alamat ketik chrome: // flags / dan tekan enter.
- Anda dapat melihat tombol Reset semua ke default .
- Klik setel ulang semua ke default dan mulai ulang browser Chrome Anda.
6. Perbarui Driver
Meskipun Anda mungkin berpikir ini sedikit mengecewakan, tetapi memperbarui driver perangkat lunak dapat menyelamatkan Anda karena driver jaringan yang sudah usang dapat menyebabkan beberapa jenis masalah konektivitas. Saya sendiri telah memperbaiki masalah Chrome DNS pada jumlah komputer hanya dengan memperbarui driver. Berikut adalah langkah-langkah sederhana yang dengannya Anda dapat melakukan hal yang sama.
- Buka menjalankan menu dengan tombol Windows + R
- Pada bilah pencarian, ketik devmgmt.msc dan tekan enter.
- Sekarang Anda akan berada di Window Device Management. Di sini mencari Network Adapter.
- Klik kanan dan pilih Perbarui Perangkat Lunak Driver dari menu drop-down.
- Kemudian pilih opsi Browse my computer for software driver.
- Pada langkah berikutnya, Anda memilih Biarkan saya memilih dari daftar driver perangkat di komputer saya.
- Sekarang Anda harus memilih perangkat keras yang kompatibel, dan kemudian klik Berikutnya.
Setelah selesai dan Driver berhasil diperbarui, Anda dapat me-restart komputer dan memeriksa masalah. Itu harus diperbaiki.
7. Mulai ulang Klien DNS
Restart klien DNS juga dapat memperbaiki kesalahan 'Probe selesai nxdomain' di PC Anda.
- Tekan Windows Key + R → ketik layanan.MSC → Tekan Enter untuk membuka jendela Layanan.
- Temukan klien DNS dan klik kanan di atasnya.
- Dari opsi, klik Restart untuk memulai kembali klien DNS. Selesai !!
8. Nonaktifkan Layanan Prediksi DNS / Perbaiki Probe DNS
- Buka pengaturan Chrome.
- Gulir ke bawah dan klik pada Pengaturan lanjutan.
- Di sini Anda akan melihat opsi ' Gunakan Layanan Prediksi untuk Memuat Halaman lebih cepat'
- Cukup hapus centang pada kotak dan restart browser.
8. Beberapa Metode Lain / Perbaiki Kesalahan DNS Chrome
Jika metode di atas tidak berhasil untuk Anda, maka cobalah beberapa metode lain yang tercantum di bawah ini.
1. Hapus Antivirus
Beberapa orang melaporkan bahwa setelah menghapus program Antivirus mereka (kebanyakan McAfee) masalahnya hilang.
2. Nonaktifkan Firewall Anda
Menonaktifkan firewall dapat menyelesaikan masalah karena beberapa aplikasi mungkin mengganggu ketika Chrome mencoba terhubung. Ini bisa menjadi solusi untuk Anda juga. Nonaktifkan firewall Anda dan periksa kesalahannya.
3. Coba Menghubungkan dalam Mode Aman
Boot komputer Anda ke mode aman dan coba muat Chrome. Ini akan membantu Anda menentukan apakah ada perangkat lunak pihak ketiga yang menyebabkan masalah karena mode aman hanya akan terdiri dari file-file yang berguna bawaan. Untuk melakukan ini reboot komputer Anda dan tahan tombol F8 . Kemudian pilih Safe mood with networking dari daftar opsi.
9. Siram DNS Anda yang sudah ketinggalan zaman
Kesalahan juga terjadi jika cache DNS sudah usang maka Anda secara manual menghapusnya.
- Untuk melakukannya cukup masukkan;
Menangkan + R
- Dan ketik cmd di kotak pencarian.
- Ketik ipconfig / flushdns tekan Enter.
- Mulai ulang komputer Anda untuk memeriksa Chrome dari masalah perbaikan.
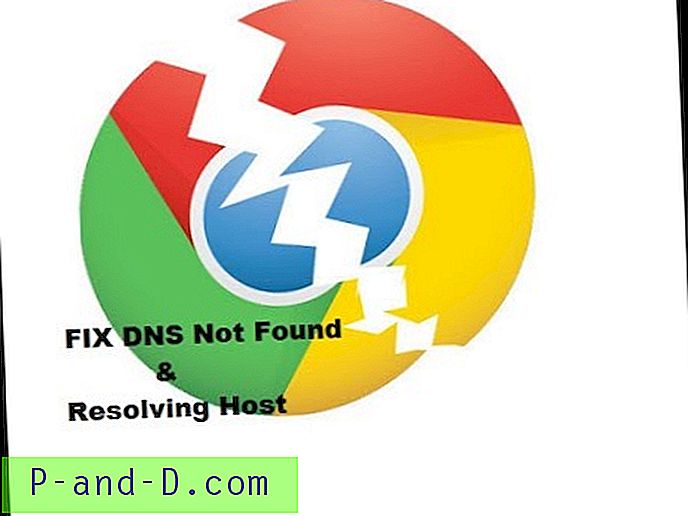
Tonton video ini di YouTube
Berlangganan di YouTube
Catatan & Kesimpulan: Saya harap postingan ini membantu dan menyelesaikan masalah Anda untuk memperbaiki DNS Probe Finished NXDomain Chrome Error. Lakukan komentar di bawah untuk setiap pertanyaan saran. Bersulang!
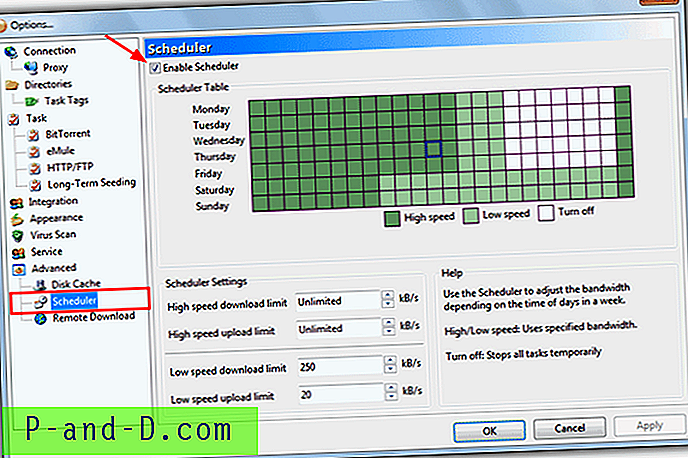
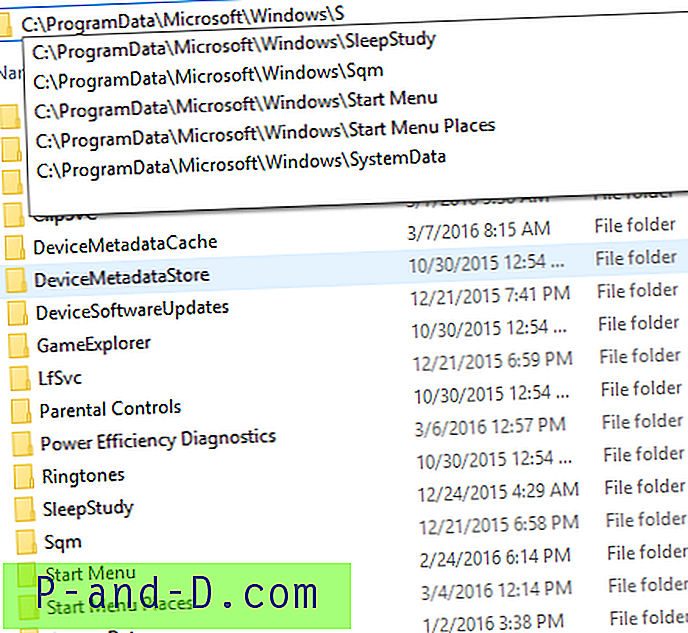
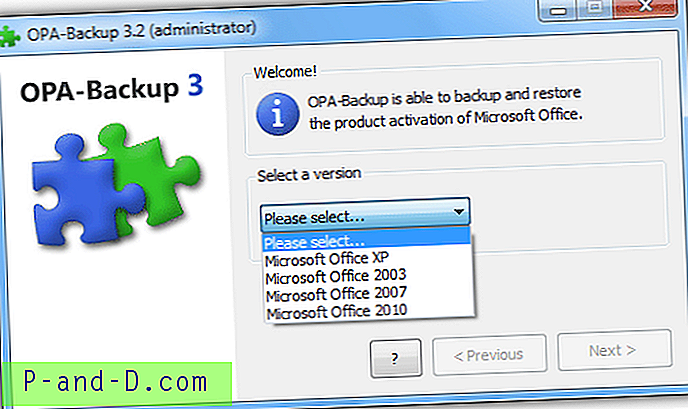

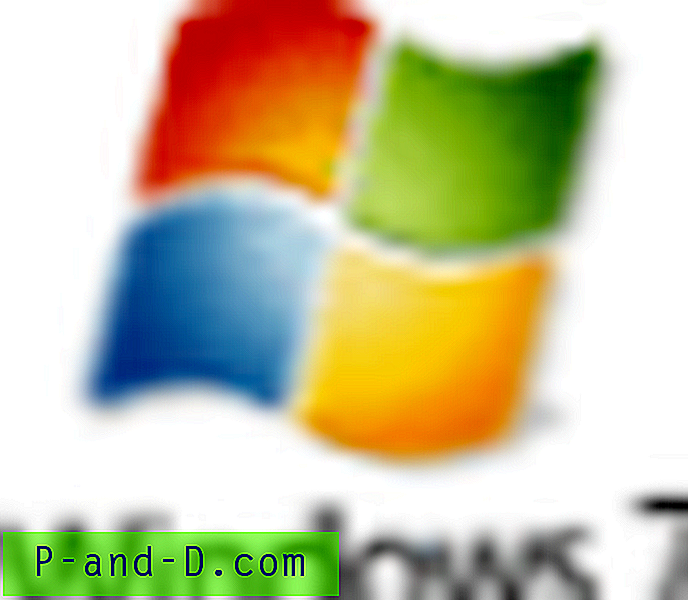
![[Fix] "Cmd" adalah Aksi Default untuk Folder (Menu Klik kanan)](http://p-and-d.com/img/microsoft/645/cmd-is-default-action.jpg)