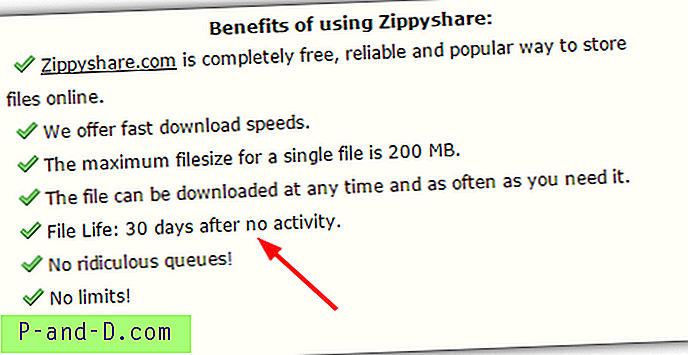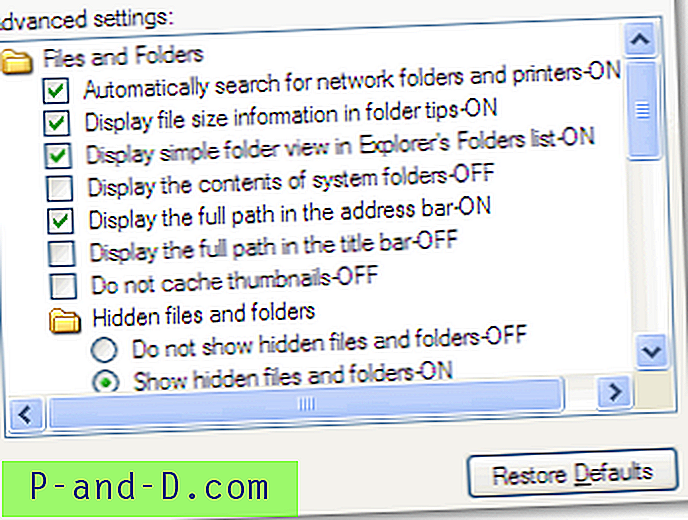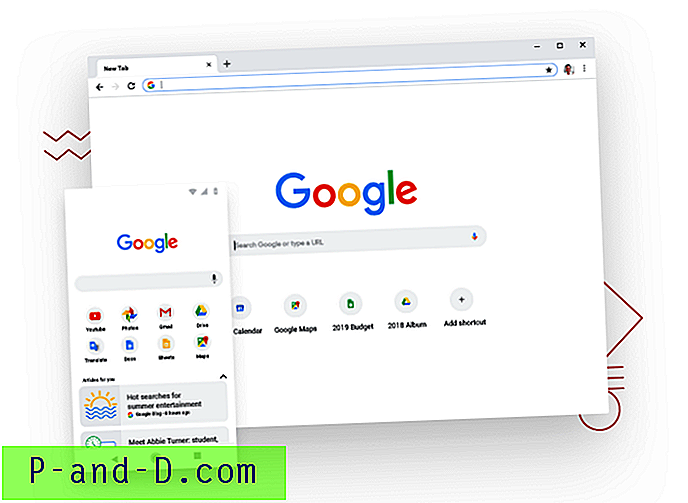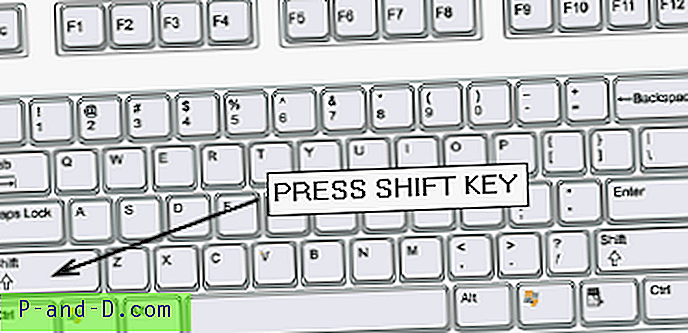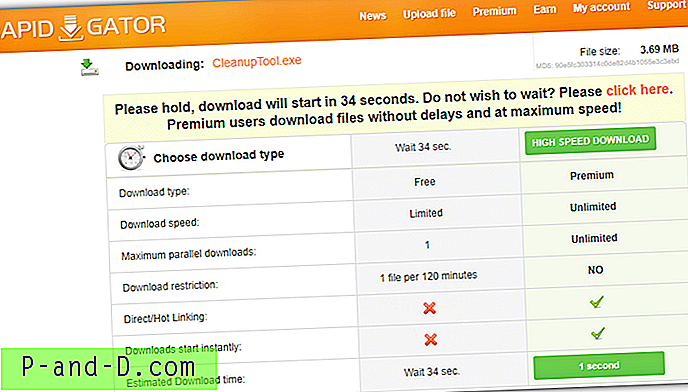Meskipun ini bukan masalah besar dengan komputer yang diproduksi dalam beberapa tahun terakhir, jika Anda memiliki komputer yang sedikit lebih tua, sesuatu yang mungkin tidak dapat dilakukan adalah boot langsung dari perangkat USB. Mampu mem-boot komputer Anda dari USB flash drive adalah keuntungan karena ada begitu banyak alat di sekitar yang dapat digunakan untuk menginstal atau memperbaiki Windows seperti cakram Antivirus, dan memperbaiki CD. Memiliki mereka di USB lebih mudah dan lebih cepat daripada membakar disk setiap saat.
Menginstal Windows dengan menjalankan file pengaturan dari drive USB juga populer karena bisa menjadi sedikit lebih cepat daripada menginstal dari drive CD / DVD, bahkan file pengaturan Windows 8 dapat diunduh dan disalin langsung ke USB hari ini. Tergantung sepenuhnya pada BIOS komputer, apakah boot USB didukung dan beberapa produsen mungkin menyediakan pembaruan BIOS untuk mengaktifkannya. Namun, bagaimana jika Anda menjumpai komputer lama yang tidak mendukung booting dari USB? Untungnya, semua tidak hilang karena ada alat kecil yang sangat baik bernama Plop Boot Manager yang dapat melakukan hal yang tidak mungkin dan memungkinkan Anda untuk mem-boot komputer dari USB walaupun BIOS tidak mendukungnya. Plop dapat mem-boot sistem operasi yang berbeda seperti Windows atau Linux dari hard disk, floppy, CD / DVD atau dari USB.
Mungkin ada 2 skenario utama di mana Anda ingin menggunakan Plop; pertama untuk dapat mem-boot perangkat USB ketika Anda sudah menginstal Windows, mungkin memuat Live Linux atau disk penyelamat / antivirus dll. Cara lain adalah ketika Anda tidak memiliki sistem operasi yang sedang dimuat dan mungkin ingin menginstalnya melalui USB. Di sini, kami akan menunjukkan kepada Anda berdua cara untuk menginstal manajer boot Plop, satu menggunakan Menu Boot Windows dan satu dari CD bootable.
Menambahkan Plop ke Menu Boot Windows
Cara termudah untuk mengatur Plop untuk mem-boot USB flash drive Anda adalah dengan menambahkannya ke menu boot Windows sehingga ketika Anda memiliki opsi untuk memilih instalasi Windows saat boot, Anda juga akan memiliki entri untuk memuat Plop Boot Manager dan meluncurkan boot USB.
Ini tidak serumit dulu karena untuk mendapatkan entri ke menu boot, Anda harus mengedit XP boot.ini atau secara manual menggunakan BCDEdit di Vista atau 7. Hari-hari ini jauh lebih mudah dan hanya memerlukan pelaksanaan file batch untuk memasukkan entri Boot Manager ke dalam menu boot windows Anda.
1. Unduh Plop Boot Manager, lalu ekstrak ke folder.
2. Arahkan ke folder plpbt- [versi] \ Windows. Jalankan file InstallToBootMenu.bat. Jika Anda belum memiliki hak admin penuh di Vista dan 7, klik kanan pada file bat dan “Run as Administrator”.
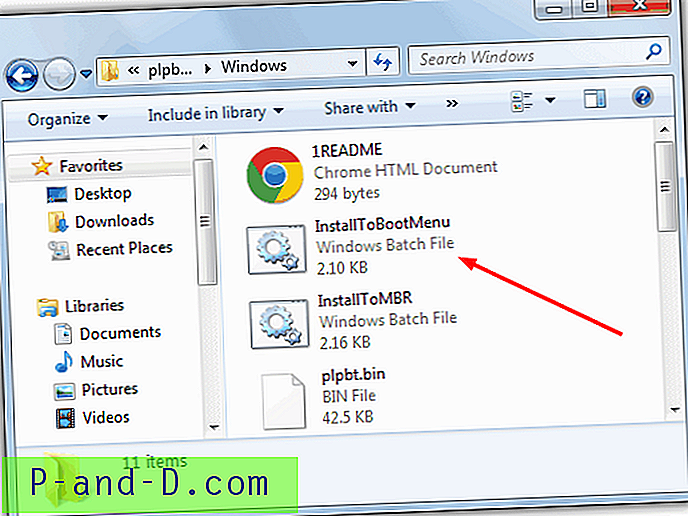
3. Ketika ditanya apakah Anda ingin melanjutkan, cukup tekan Y dan masukkan. File yang diperlukan akan diatasi dan entri boot ditambahkan ke menu.
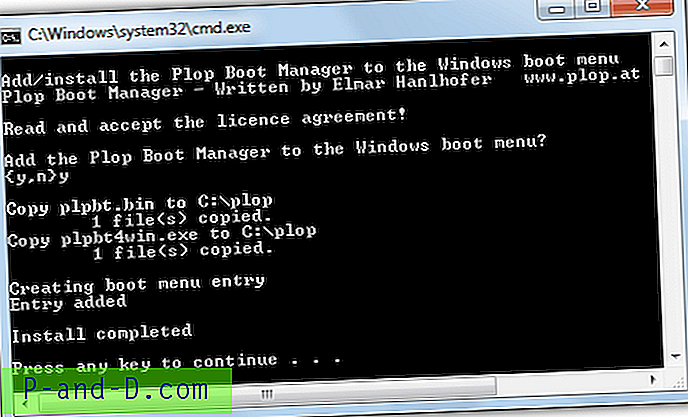
Sekarang ketika Anda mem-boot komputer Anda, entri Plop Boot Manager akan ada di sana dan sekarang Anda dapat memilih dan mem-boot dari USB flash drive.
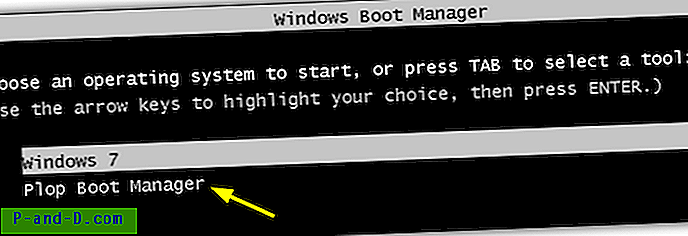
Meskipun mereka memiliki menu boot yang berbeda, menjalankan file batch akan membuat entri menu yang benar untuk XP atau Vista / 7 tergantung pada yang Anda gunakan. Bagi siapa pun yang ingin mengganti nama entri menu "Plop Boot Manager" default, buka InstallToBootMenu.bat, cari "set ENTRYNAME = Plop Boot Manager" dan ubah sesuai keinginan Anda.
Menghapus entri dari Menu Booting
1. Ini cukup mudah apakah Anda memiliki XP, Vista atau 7 dan Anda hanya perlu menjalankan alat C: \ plop \ plpbt4win atau jalankan plpbt4win dari folder Windows di Zip yang Anda ekstrak pada langkah sebelumnya 1.
2. Ketik L dan tekan enter. Ini akan memberi Anda entri menu boot saat ini, catat nomor ID untuk entri Boot Manager Plop.
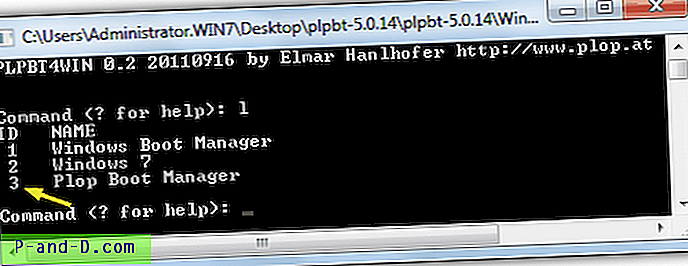
Ketik R [ID] untuk mencocokkan ID dari langkah 2 yang menghapus entri menu boot.
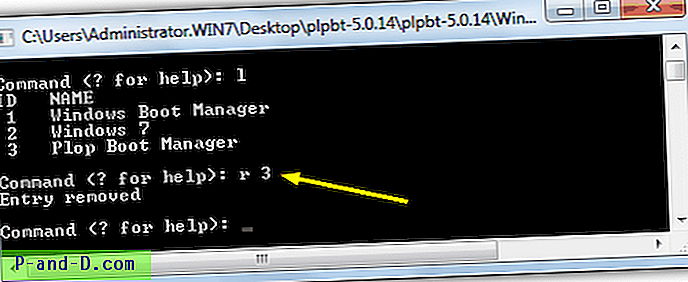
Misalnya "R 3" akan menghapus entri Plop dari daftar di atas.
Menginstal Plop jika Anda belum menginstal Windows
Jika Anda ingin mem-boot komputer dari USB dan tidak menginstal Windows, maka Anda mungkin mencari untuk menginstal Windows dari flash drive USB yang bisa lebih cepat daripada menggunakan drive optik. Plop Boot Manager juga menyertakan image ISO yang dapat dibakar ke CD dan kemudian USB dapat diluncurkan dari sana.
1. Unduh file Zip Plop Boot Manager, lalu ekstrak ke folder pilihan Anda.
2. Arahkan ke folder utama Plop yang diekstraksi dan temukan file plpbt.iso, ini adalah file gambar disk sekitar 550KB jika ekstensi ekstensi dimatikan di Explorer.
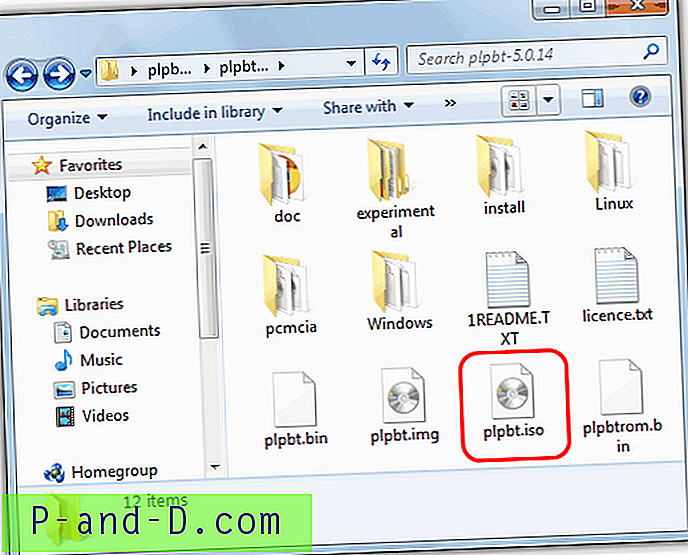
3. Sekarang yang harus Anda lakukan adalah membakar file ISO ke CD dan kemudian boot darinya. Untuk sedikit lebih memanfaatkan ruang sisa pada CD, solusi berikut ini bisa berguna ...
CD penyelamatan dan perbaikan yang tidak bisa berhenti kami rekomendasikan kepada orang-orang adalah CD Boot Hiren. Disk ini memiliki begitu banyak alat yang berguna, ada sangat sedikit hal yang tidak dilakukan ketika Anda perlu melakukan sejumlah perbaikan atau operasi pemulihan. Salah satu fitur yang disertakan adalah Plop Boot Manager yang dapat dimuat langsung dari menu Hiren utama.
1. Yang perlu Anda lakukan adalah Unduh Hiren's Boot CD jika Anda belum memilikinya, lalu bakar ISO ke CD.
2. Boot komputer Anda menggunakan CD dan Anda akan masuk ke menu boot utama Hiren. Gunakan tombol panah untuk turun ke opsi "PLoP Boot Manager" dan tekan Enter.
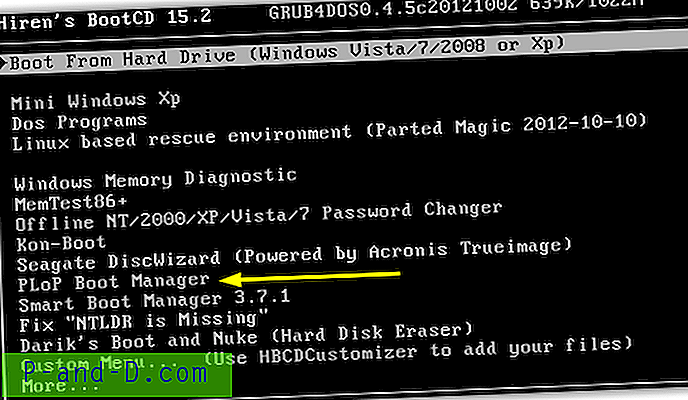
Anda kemudian akan mendapatkan opsi boot Plop standar dan dapat boot dari USB.
Menggunakan Plop Boot Manager
Setelah Anda mem-boot dari CD atau menggunakan menu boot Windows dan memilih "Plop Boot Manager", menu baru akan muncul. Jika Anda ingin mem-boot komputer dari USB, pastikan flash drive dimasukkan dan gunakan tombol panah untuk menyorot opsi USB dan tekan enter.
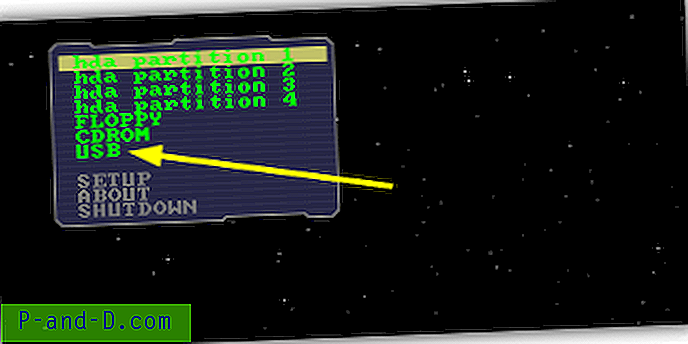
Jika komputer Anda cukup tua bahkan untuk tidak memiliki boot dari opsi CD-ROM, versi floppy dari Plop dapat diunduh dari situs web dan dapat digunakan untuk mem-boot CD dengan cara yang sama. Ketika kami mencoba mencoba Plop pada laptop yang tidak bisa boot dari USB, ia dapat mem-boot setup Windows 7 atau 8 dari USB dan menginstal sistem operasi tanpa masalah sama sekali.
Unduh Plop Boot Manager