Tidak jarang suatu hari Anda menemukan aplikasi perangkat lunak berhenti bekerja. Cara paling dasar untuk mencoba menyelesaikan masalah adalah dengan menginstal ulang program. Mudah-mudahan, pengaturan akan mengganti file atau pengaturan yang rusak yang mencegah program bekerja dengan baik. Terkadang instal ulang tidak berfungsi karena penginstal pengaturan mengharuskan Anda menghapus instalan program terlebih dahulu sebelum dapat melakukan instalasi baru.
Semua baik jika Anda dapat menghapus dan menginstal ulang, tetapi ada kalanya Anda tidak dapat memperbaiki atau menghapus program, maka Anda terjebak dengan perangkat lunak yang diinstal yang tidak berjalan. Bergantung pada proses instalasi, beberapa yang mudah dapat dihapus dengan menghapus secara manual folder program, pintasan dan entri registri yang jelas. Namun, beberapa pencopotan pemasangan bisa jauh lebih rumit.

Aplikasi yang lebih besar dan lebih canggih seperti Microsoft Office memiliki ribuan entri dan file registri yang tersebar di seluruh sistem. Ini harus di-uninstall dengan benar atau dapat mempengaruhi stabilitas sistem dan mencegah instalasi ulang nanti. Menjadi bagian besar dari perangkat lunak, instalasi Office yang tidak berfungsi atau tidak berfungsi juga dapat memiliki efek pada perangkat lunak lain yang mengandalkan alat atau komponen Office untuk berfungsi. Jika Anda perlu mencopot sepenuhnya versi Microsoft Office seperti 2003, 2007, 2010, 2013, 2016, 2019 dan bahkan 365, di sini kami memiliki beberapa metode untuk melakukannya.
Hapus instalan Microsoft Office dari Control Panel atau Pengaturan
Tentu saja, metode pertama yang harus Anda selalu gunakan untuk menghapus instalasi perangkat lunak seperti Microsoft Office adalah dari uninstaller resmi. Ini akan ditemukan di Program dan Fitur di Panel Kontrol atau Aplikasi di Pengaturan Windows 10.
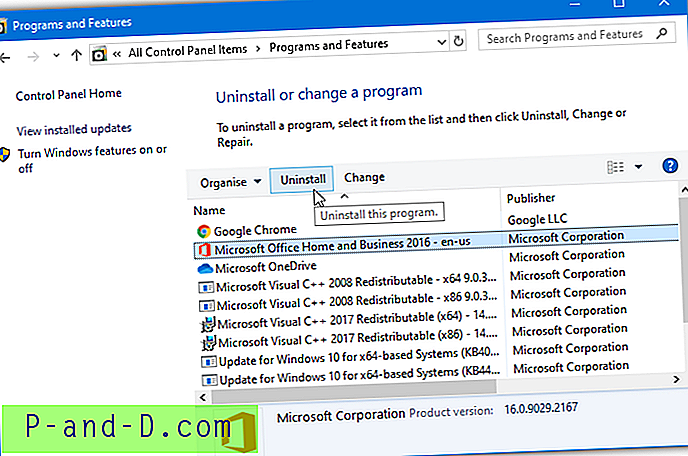
Pilih versi Microsoft Office dari daftar dan klik tombol Uninstall. Anda akan diminta untuk mengonfirmasi apakah Anda ingin menghapus Microsoft Office dari komputer Anda. Klik tombol Ya atau Hapus untuk melanjutkan dengan penghapusan instalasi.
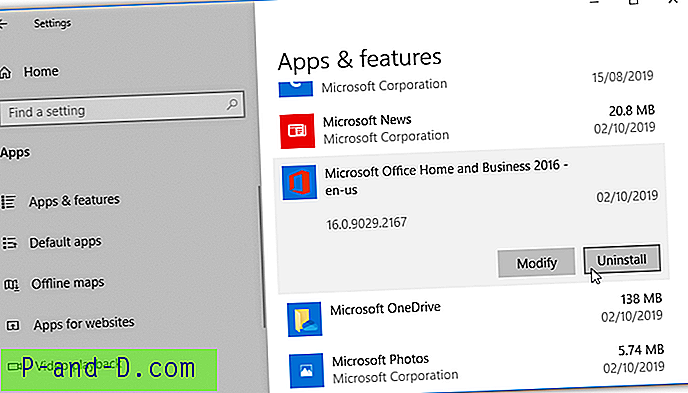
Jika uninstaller bawaan gagal menghapus Microsoft Office dari komputer Anda, lihat metode lain yang ditunjukkan di bawah ini.
Hapus Microsoft Office menggunakan File Pengaturan
Menjalankan file yang dapat dijalankan setup yang digunakan untuk instalasi juga dapat memicu opsi untuk menghapus Microsoft Office yang diinstal pada komputer. Buka huruf drive optik atau gambar disk untuk melihat di mana file instal berada.
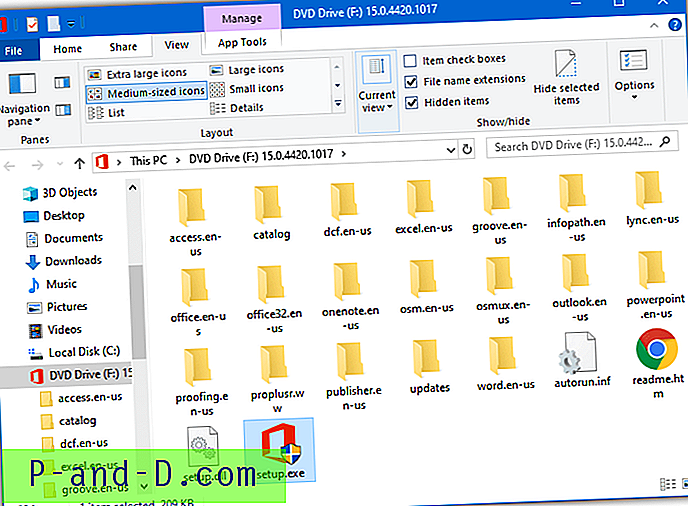
Menjalankan setup.exe akan membuka jendela yang memberi Anda opsi untuk menambah atau menghapus fitur, memperbaiki, menghapus, atau memasukkan kunci produk.
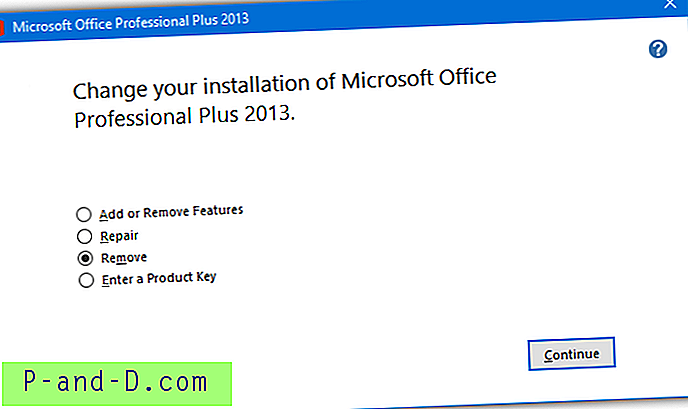
Menghapus instalasi dari Setup yang dapat dieksekusi pada disk tidak berfungsi untuk semua versi Office. Kami menguji installer untuk 2013, 2010, dan 2007 dan mereka memiliki opsi hapus, 2016 tidak memilikinya.
Hapus Instalasi Office dengan Alat Dukungan Instalasi Microsoft Office
Setelah menghentikan atau membuat beberapa alat uninstall kantor lainnya tidak tersedia, Microsoft telah keluar dengan utilitas lain untuk menangani tugas. Alat dukungan penghapusan instalan Office mengatakan bahwa itu dapat sepenuhnya menghapus instalan Office 2007, 2010, 2013, 2016, 2019 dan berbagai versi Office 365. Perlu dicatat bahwa alat ini tidak mendeteksi instalasi Office 2007 kami selama pengujian tetapi bekerja dengan 2010, 2013 dan 2016 .
Unduh alat dari Opsi 2 pada halaman web Microsoft dan klik dua kali, .NET Framework 4.6 atau lebih tinggi diperlukan pada Windows 7. Pertama-tama akan menginstal Asisten Dukungan dan Pemulihan Microsoft yang mana alat pendukung penghapusan instalan merupakan bagian. Jalankan executable lagi dan pilih versi Office yang telah terdeteksi, lalu klik Next. Baca peringatan, centang kotak dan klik Next.
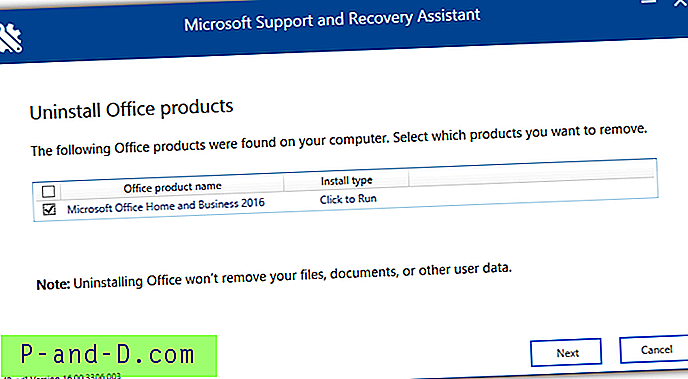
Setelah beberapa menit, proses akan selesai dan Anda akan diminta bahwa komputer akan dihidupkan ulang.
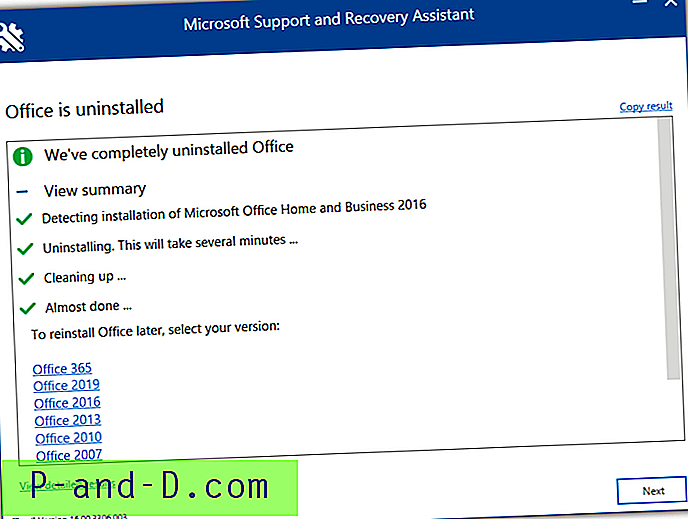
Alat ini akan muncul setelah reboot dengan hasil proses uninstall dengan beberapa tautan untuk membantu Anda menginstal ulang Office jika Anda tidak memiliki CD / DVD / ISO / IMG dengan file instal. Asisten Dukungan dan Pemulihan Microsoft perlu dihapus instalasinya dari Program dan Fitur atau Pengaturan> Aplikasi.
Unduh Alat Dukungan Penghapusan Microsoft
Hapus Microsoft Office menggunakan FixIt
FixIt digunakan untuk menjadi seperangkat alat pemecahan masalah gratis yang berguna oleh Microsoft untuk memperbaiki berbagai masalah umum termasuk menghapus instalan Office. Sayangnya itu dihentikan pada tahun 2018 untuk mendukung pemecah masalah bawaan Windows. FixIt datang sebagai alat kecil yang masing-masing berfokus pada satu atau dua tugas tertentu sehingga Anda harus menggunakan versi yang benar untuk versi Microsoft Office dan Windows yang Anda instal.
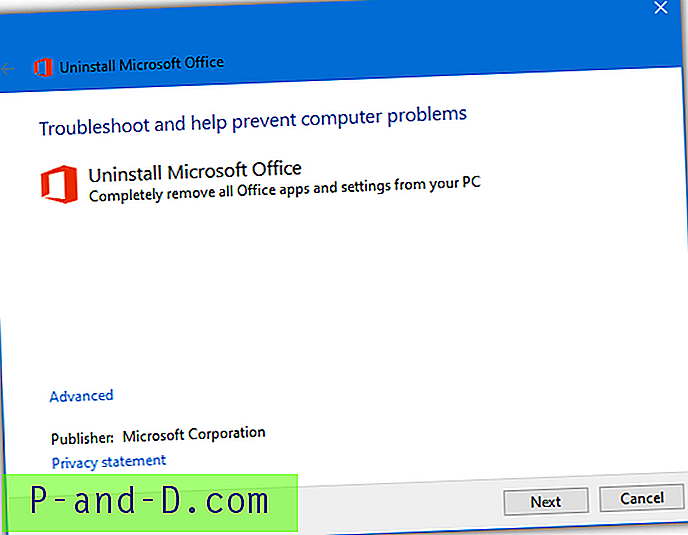
Untuk menggunakan salah satu alat ini, unduh dan klik dua kali pada file diagcab atau MSI. Yang harus Anda lakukan pada dasarnya adalah mengklik Ya atau tombol Berikutnya beberapa kali ketika alat berusaha untuk menemukan dan sepenuhnya menghapus instalasi Office.
Hapus instalan Office 2003, 2007, 2010, 2013 atau 2016
Dari Windows apa saja: O15CTRRemovev2.diagcab
Hapus instalan Office 2013, 2016 atau Office 365
Dari Windows apa saja: O15CTRRemove.diagcab
Hapus instalan Office 2010
Dari Windows 8/10: MicrosoftFixit20055.mini.diagcab
Dari Windows 7 dan di bawah ini: MicrosoftFixit50450.msi
Hapus Instalasi Office 2007:
Dari Windows 8/10: MicrosoftFixit20052.mini.diagcab
Dari Windows 7 dan di bawah ini: MicrosoftFixit50154.msi
Hapus instalan Office 2003:
Dari Windows 8/10: MicrosoftFixit20054.mini.diagcab
Dari Windows 7 dan di bawah ini: MicrosoftFixit50416.msi
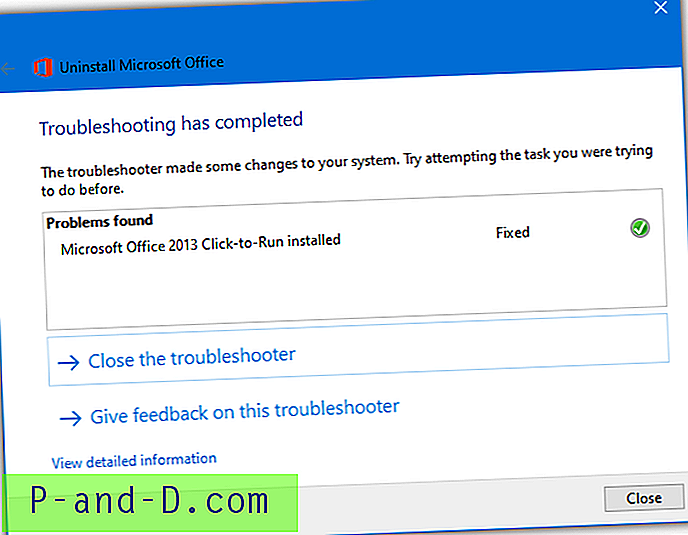
Alat ini mungkin memindai Office beberapa kali sebelum menyelesaikan tetapi tetap saja menekan Berikutnya sampai Anda mencapai jendela yang selesai dan tombol Tutup, kemudian restart komputer.
Bersihkan Microsoft Office menggunakan OffScrub VBScript
OffScrub adalah Office Removal Utility yang dibuat dalam VBScript oleh Microsoft yang ditemukan di banyak alat Fix it yang disebutkan di atas. Anda harus mengekstrak file MSI atau diagcab dari alat Fix it untuk mendapatkan file .vbs OffScrub menggunakan alat pihak ketiga seperti 7-Zip (hanya file diagcab) atau Universal Extractor. Itu tidak ditemukan di tautan teratas alat FixIt di atas tetapi tersedia di yang lain.
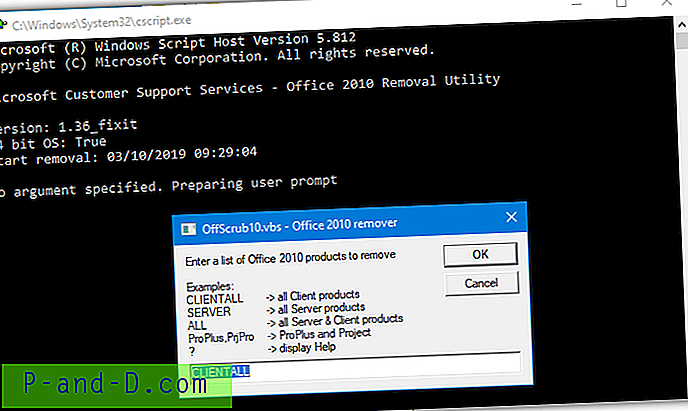
Beberapa keuntungan menggunakan OffScrub adalah kemampuan untuk menghapus produk mandiri Office yang tidak akan dapat Anda lakukan jika Anda menjalankan alat Fixit dan juga kemungkinan otomatisasi menggunakan baris perintah. Untuk pengguna yang lebih mahir, Anda juga dapat melihat berbagai tahapan penghapusan secara real time yang dapat membantu dalam menentukan penyebab masalah penghapusan instalasi.
Hapus Microsoft Office menggunakan Remove Office 2007/2010
Pengembang perangkat lunak bernama "Tolak untuk Menderita" menciptakan dua alat khusus yang berdedikasi untuk membersihkan Microsoft Office 2007 dan 2010 ketika prosedur penghapusan instalasi normal gagal. Pengembang dan situs webnya hilang sekarang tetapi alat masih ada. Yang perlu Anda lakukan adalah menjalankan program sebagai admin dan klik tombol Go.
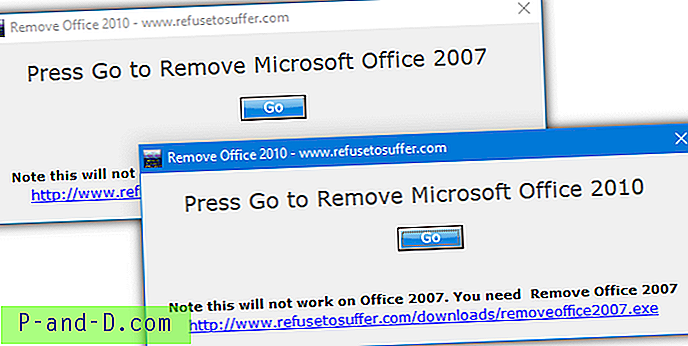
Ada beberapa hal yang harus Anda ketahui sebelum menggunakan alat Hapus Office 2007 atau Hapus Office 2010. Pertama-tama, alat ini secara otomatis me-restart komputer Anda setelah menyelesaikan proses penghapusan jadi pastikan Anda sudah menyimpan dan menutup semua file yang sedang berjalan. Selain itu, itu tidak boleh digunakan ketika Anda memiliki dua versi berbeda dari Microsoft Office yang diinstal pada komputer karena alat ini tidak diprogram untuk menyimpan file-file penting yang biasanya dibagi bersama.
Unduh Hapus Office 2007 / Unduh Hapus Office 2010
Singkirkan Microsoft Office menggunakan Utilitas Penghapus Instalasi Pihak Ketiga
Meskipun ada banyak utilitas penghapus instalasi perangkat lunak pihak ketiga, kami merekomendasikan salah satu yang terbaik di antaranya adalah Revo Uninstaller Pro . Ini dapat diandalkan dan memiliki fitur untuk menganalisis file / folder / entri registri yang tersisa berdasarkan jalur yang diberikan, dan secara otomatis membuat cadangan sehingga pencopotan paksa dapat dipulihkan. Satu-satunya kelemahan adalah Revo Uninstaller Pro adalah shareware tetapi ia menawarkan uji coba yang berfungsi penuh selama 30 hari.
1. Unduh Revo Uninstaller Pro dan instal.
2. Jalankan Revo Uninstaller Pro dan klik dua kali entri Office dalam daftar. Jika Anda tidak dapat menemukan entri untuk Office, klik tombol “Forced Uninstall”.
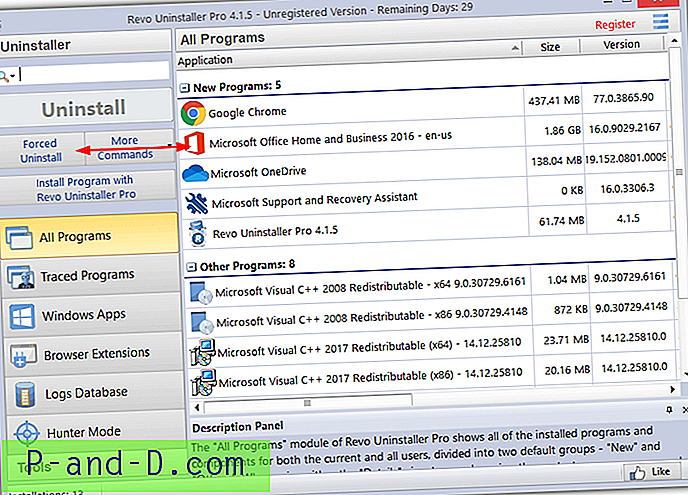
3. Jika Anda memilih Forced Uninstall, masukkan nama program yang merupakan Microsoft Office, klik tombol "Browse for" dan pilih Folder, kemudian browse ke folder Microsoft Office yang biasanya diinstal di "Program Files" atau "Program Files (x86 File ) ”. Jika menemukan ada uninstaller yang terhubung ke Office, mereka akan terdaftar dan Anda dapat memilih salah satu untuk mencoba dan uninstall dengan itu. Klik Selanjutnya.
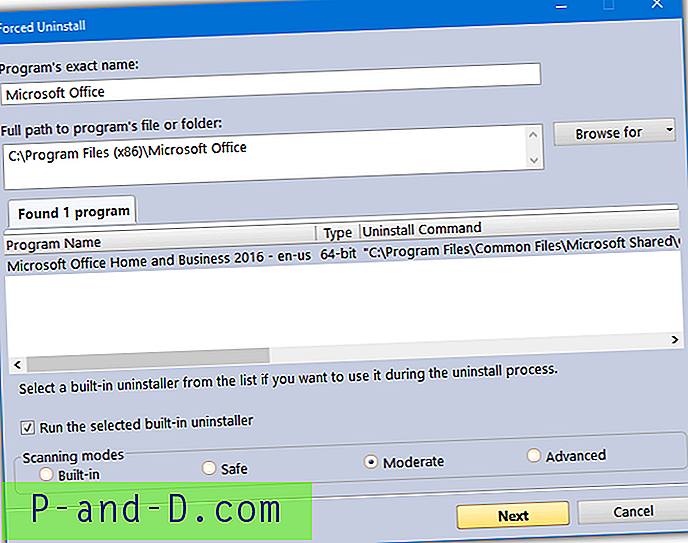
4. Revo Uninstaller Pro akan membuat cadangan registri dan titik pemulihan sistem. Pertama-tama akan mencoba untuk menghapus instalan Office dengan uninstaller resmi yang dipilih. Klik Pindai dan program akan memindai file, folder, dan item registri yang tersisa yang dapat Anda tinjau dan hapus jika diinginkan.
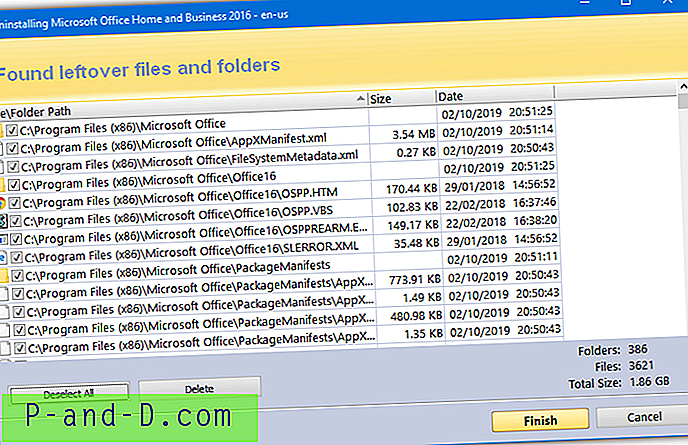
Jika sebagian besar atau semua instalasi masih pada sistem, uninstaller Revo dapat menemukan ribuan entri dan file registri. Jika ada yang masih tersisa dari instalasi Office setelah melalui proses satu kali, Anda cukup menjalankan Revo Uninstaller Pro lagi dan memilih file yang tersisa di uninstall paksa.
Last Resort: Hapus instalan Microsoft Office secara manual
Jika tidak ada metode di atas yang membantu menghapus Office sepenuhnya dari komputer Anda, mungkin ada sedikit pilihan selain mencoba dan menghapusnya secara manual dari sistem sendiri. Ada panduan terpisah di situs web Microsoft untuk menghapus instalan Office 2007, 2010, 2013 dan satu panduan bersama untuk 2016 dan versi yang lebih baru.
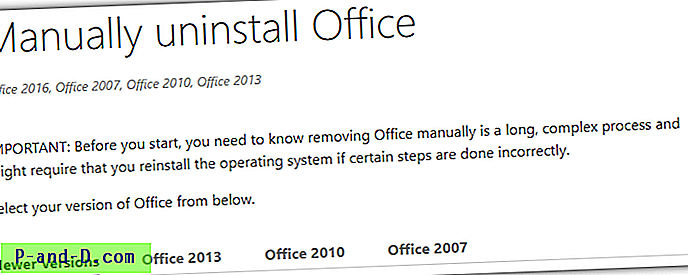
Petunjuknya rumit dan komprehensif sehingga akan membutuhkan banyak waktu dan kesabaran. Mereka bekerja dengan Windows 7, 8.1 dan 10 bersama dengan versi Office yang Click-to-Run, MSI installer atau versi Windows Store. Anda akan dipandu melalui menghapus file, folder, tugas yang dijadwalkan, layanan, entri menu Mulai, dan kunci / nilai registri. Ini bukan untuk yang lemah hati tetapi mungkin satu-satunya pilihan Anda yang tersisa untuk menyingkirkan instalasi Office Anda.
Kunjungi Microsoft Office Uninstall Office Page secara manual
Catatan Akhir : Apa pun metode yang Anda gunakan untuk menghapus instalan Microsoft Office dari komputer Anda, selalu disarankan untuk membuat gambar cadangan penuh terlebih dahulu sehingga memungkinkan untuk mengembalikan kembali perubahan saat terjadi kesalahan.

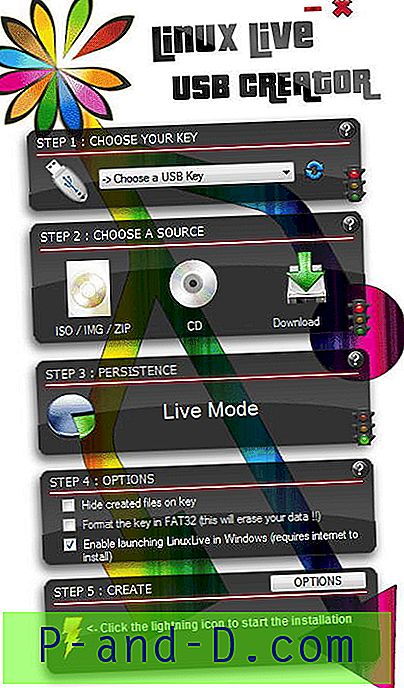
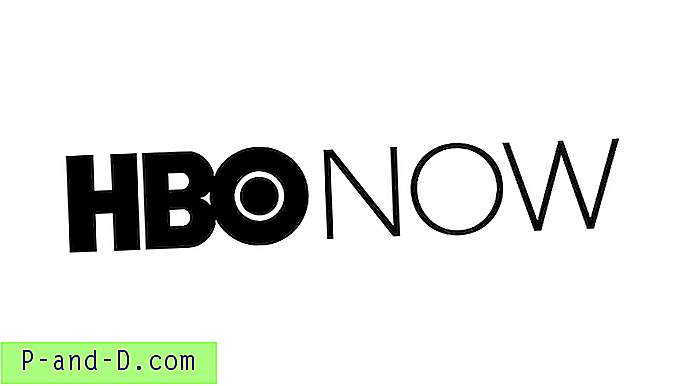
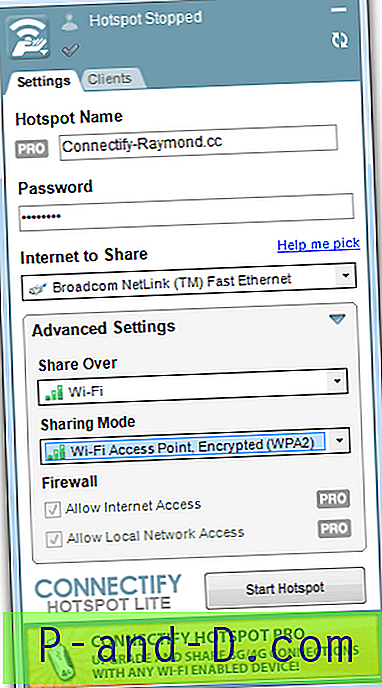
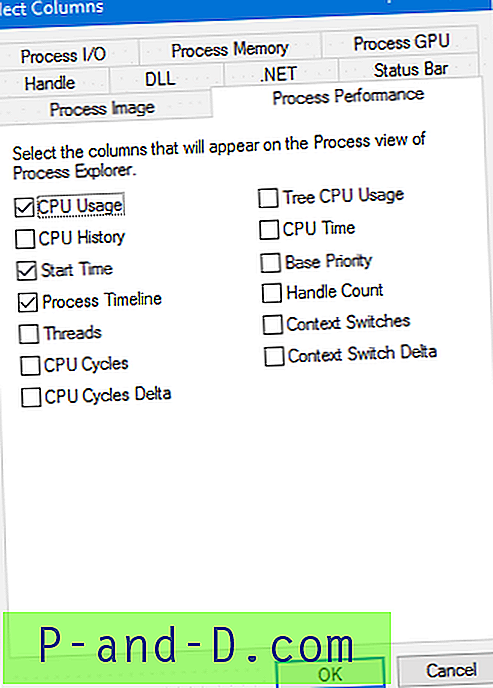
![[Diselesaikan] Bilah Riwayat Internet Explorer Opsi “Lihat Dengan” Hilang](http://p-and-d.com/img/microsoft/110/internet-explorer-history-bar-view-options-missing.jpg)