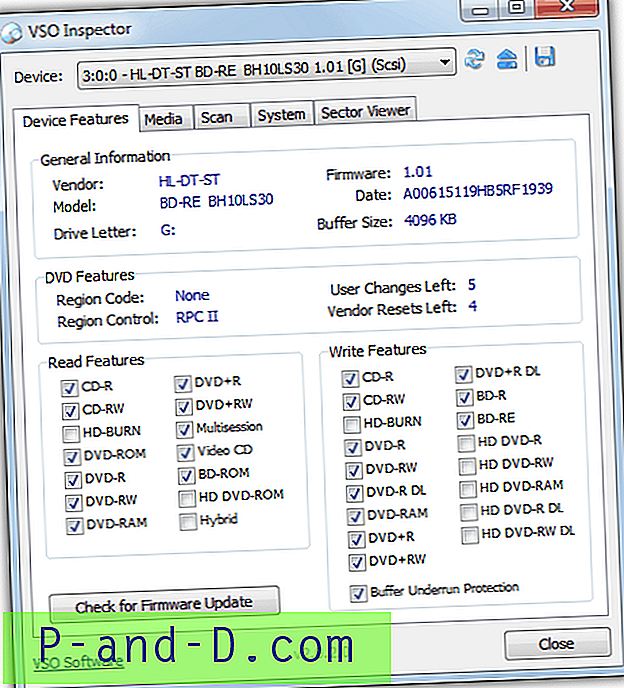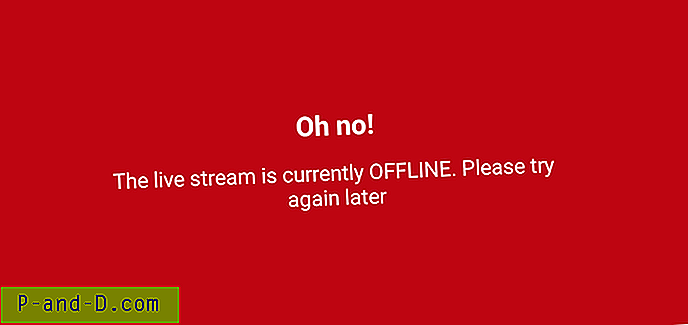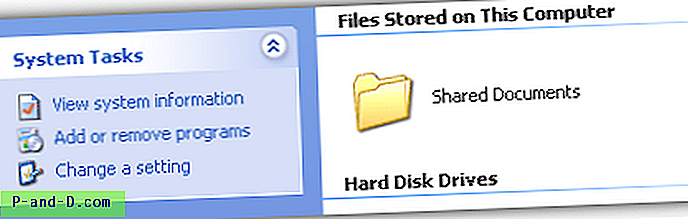Seiring berjalannya waktu, ukuran perangkat lunak dan file yang ditemukan di komputer Anda semakin besar. Sebuah foto akan memiliki lebih banyak piksel di dalamnya dan lebih besar, file video sekarang didistribusikan dalam 4K yang berarti ukuran file lebih besar dari sebelumnya. Hal yang sama berlaku untuk gim, beberapa sekarang bisa sebanyak 50GB unduhan pada platform seperti Steam. Aplikasi juga bertambah, instalasi Microsoft Office terbaru sekarang jauh lebih besar dari sebelumnya.
Ketika semuanya tumbuh dalam ukuran, itu menjadi lebih dari masalah ketika Anda mencoba untuk memindahkan atau menyalin file ke media yang lebih terbatas. Misalnya, Anda mungkin mencoba mengirim file video melalui email yang memiliki batas ukuran lampiran. Atau Anda dapat mencoba membuat cadangan atau menyalin file besar, seperti gambar ISO, ke media optik atau flash drive. Jika file terlalu besar untuk batas ruang yang Anda miliki, file tersebut perlu dipisah menjadi beberapa bagian.
Memisahkan file menjadi bagian-bagian yang lebih kecil yang kemudian dapat digabungkan kembali di kemudian hari, dilakukan sepanjang waktu di internet. Ini juga cukup umum untuk membagi file besar ketika Anda harus memasukkannya ke beberapa CD, DVD atau bahkan disket. Anehnya Windows sendiri memiliki kapasitas untuk bergabung dengan file yang sudah dipisah, tetapi tidak dapat membagi file di tempat pertama. Untuk itu Anda memerlukan metode pihak ketiga, berikut adalah 7 cara bagi Anda untuk melakukannya. Semua metode diuji pada Windows 7 dan 10. 1. File Splitter dan Joiner Tercepat (FFSJ)
FFSJ membuat klaim yang berani sebagai program splitter dan joiner file tercepat, tetapi tidak diragukan lagi itu adalah alat yang kecil, efisien dan mudah digunakan. Muncul sebagai versi Lite atau Standar. Lite adalah aplikasi mandiri yang berdiri sendiri sementara versi installer Standar menyertakan opsi menu konteks yang dapat dibagi dan bergabung dengan klik kanan. FFSJ juga memiliki antarmuka baris perintah sehingga file dapat dipisah dan digabungkan dari skrip batch atau Prompt Perintah.
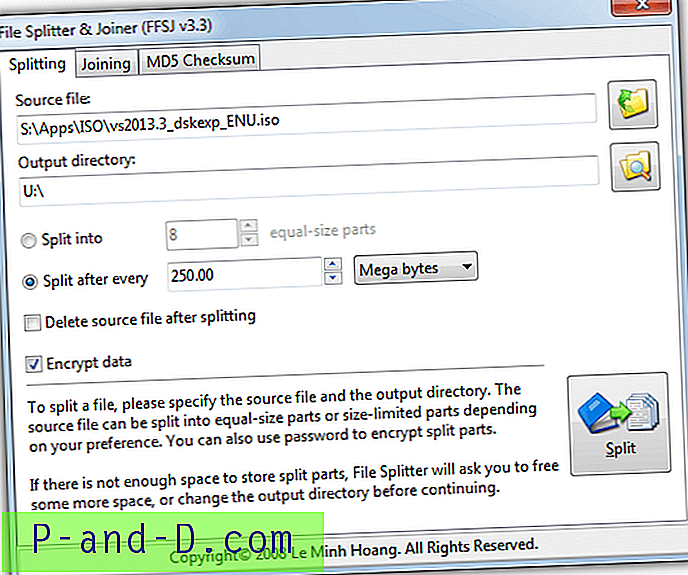
Memisahkan file itu mudah dan Anda hanya perlu menjatuhkan file ke jendela atau mencari secara manual, pilih direktori output yang berbeda jika diperlukan dan atur metode split. File dapat dibagi berdasarkan jumlah bagian tertentu atau ukuran tertentu. Opsi Enkripsi data berguna karena hanya mereka yang mengetahui kata sandi yang dapat bergabung kembali dengan file.
Untuk bergabung dengan file, Anda hanya perlu menarik dan melepas atau mencari file pertama di set dan menyediakan direktori save to. Kata sandi akan diperlukan jika Anda mengenkripsi file. Tab MD5 Checksum memungkinkan Anda untuk mendapatkan checksum dari file sebelum dipecah, kemudian file yang bergabung dapat diverifikasi untuk melihat apakah checksumnya cocok.
Unduh File Splitter dan Joiner Tercepat
2. KFK
KFK adalah oleh KC Softwares yang juga membuat alat terkenal lainnya seperti Sumo. Selain membelah dan menggabungkan file, KFK juga memiliki opsi untuk membakar file ke disk (jika Anda memiliki perangkat lunak VSO CopytoDVD shareware) dan juga menawarkan spanning disk dengan memisahkan file melalui beberapa floppy disk.
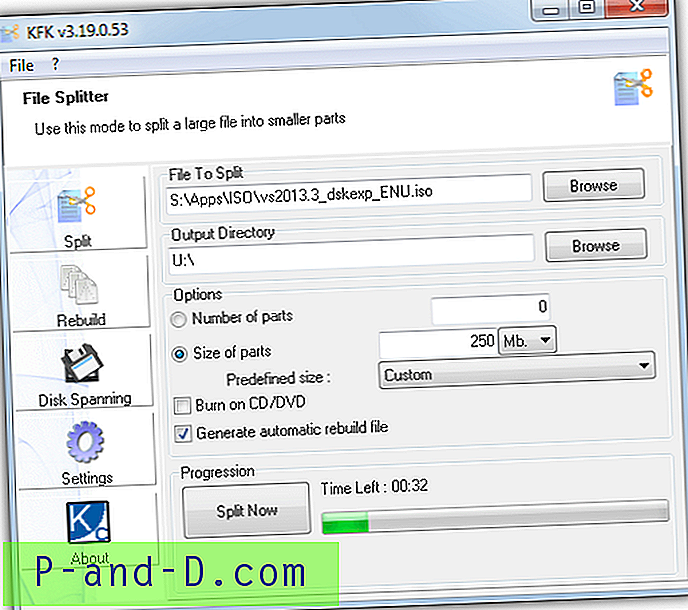
Dimungkinkan untuk menjatuhkan file ke jendela KFK atau Anda dapat menjelajahinya secara manual. Untuk pemisahan, Anda dapat memilih untuk mengatur jumlah bagian tertentu atau ukuran spesifik setiap bagian. Kotak centang "Hasilkan file rekondisi otomatis" membuat skrip batch dengan file tersebut sehingga Anda dapat bergabung bersama-sama tanpa menggunakan KFK. JANGAN unduh versi Reguler KFK dari situs web KC karena berisi adware, dapatkan versi Lite atau portable (ikon kuning).
Unduh KFK
3. GSplit 3
GSplit jelas merupakan program dengan opsi paling canggih di sini. Tidak hanya itu dapat secara otomatis merentang file di beberapa perangkat yang dapat dilepas (disket, USB flash drive dll), GSplit juga dapat membuat tag khusus untuk file dan program pemersatu mandiri kustom. Bahkan ada opsi batch di mana sejumlah file dapat dipecah satu demi satu (menggunakan tombol Beberapa File).
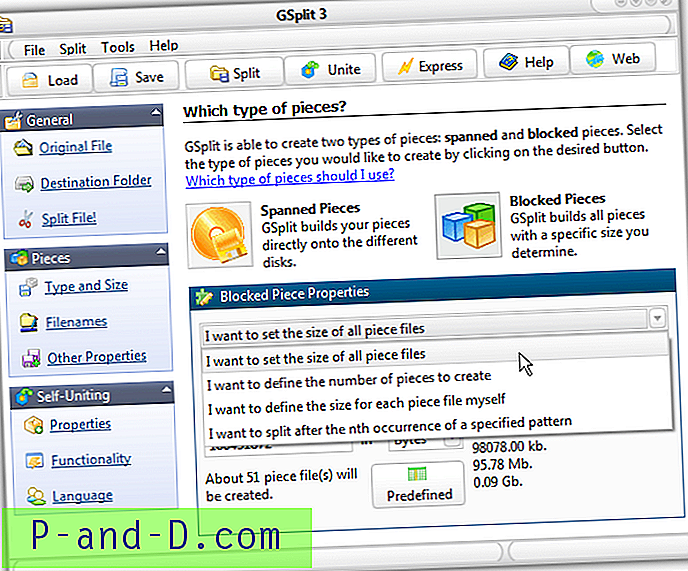
Ada empat metode pemisahan standar; dengan jumlah file, ukuran masing-masing file, memasukkan ukuran setiap file secara terpisah atau bahkan memisahkan file teks dengan baris. Fungsi self uniting (SFU) menambahkan file yang dapat dieksekusi sehingga mereka dapat bergabung tanpa GSplit. File SFU dapat dikustomisasi dengan pesan Anda sendiri, gambar, folder tujuan yang dipilih, menjalankan program setelah pemisahan dan memulai / mengakhiri otomatis. Tombol Express adalah cara yang lebih cepat untuk membagi file dengan cepat dari satu jendela. Penginstal dan versi portabel GSplit 3 tersedia.
Unduh GSplit 3
4. Pisahkan File Menggunakan Program Pengarsipan (PeaZip)
Salah satu yang paling dikenal tentang metode pemisahan file menjadi beberapa bagian adalah dengan menggunakan pengarsipan file. Sebagian besar perangkat lunak pengarsipan memiliki kemampuan untuk membuat arsip multi-bagian Zip atau 7z. Anda akan sering menemukan arsip multi-bagian saat mengunduh game, video, dan file besar lainnya dari internet. Ini terutama benar ketika mengunduh file yang dibuat oleh grup, yang memiliki seperangkat aturan sendiri ketika memisahkan file besar untuk distribusi.
Kami sedang melihat PeaZip karena sebenarnya dapat membagi file dengan dua cara berbeda. Yang pertama adalah membuat arsip multi-bagian. Yang kedua adalah metode tradisional untuk langsung memisahkan file seperti alat di atas. PeaZip juga pengarsip umum yang sangat bagus yang merupakan sesuatu yang kebanyakan orang inginkan di komputer mereka. Ada versi portabel jika Anda lebih suka tidak menginstal PeaZip.
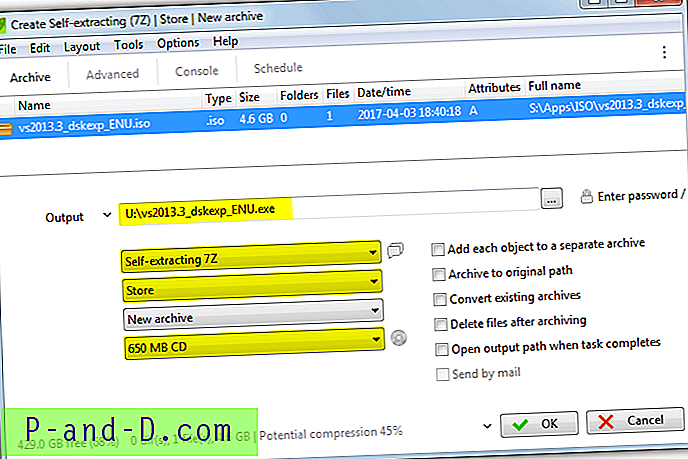
Untuk membuat arsip multi bagian, mulai PeaZip, tekan Tambah dan jatuhkan file ke jendela. Pilih tempat untuk menyimpan file split dan dalam kotak drop-down pilih Self extracting 7Z, Store, dan ukuran file split. Ada 9 preset ukuran atau Anda dapat memilih Kustom dan memasukkan ukuran tertentu dalam KB, MB atau GB. Dengan 7Z yang mengekstraksi sendiri Anda dapat mengirim file ke seseorang untuk bergabung tanpa pengarsipan diinstal. Jika itu tidak diperlukan, pilih standar 7Z atau Zip sebagai gantinya.
Membuat file split standar dapat dilakukan dengan dua cara di dalam PeaZip. Opsi yang mudah adalah dengan menekan Tambah, pilih file yang akan dibagi dan jalur output dengan cara yang sama seperti di atas, lalu pilih Split di drop down atas. Pilih ukuran split di drop down bawah dan mulai proses. Jendela pemecahan alternatif ada di Tools> PeaUtils meskipun di sini jalur output dikunci sama dengan file input.
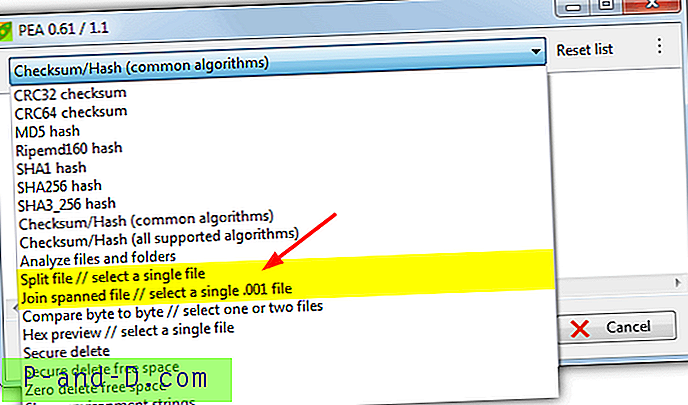
Jendela PeaUtils juga merupakan tempat Anda dapat bergabung untuk membagi bagian lagi. Klik tarik turun dan pilih Gabung file terentang, lalu cari file pertama di set (.001) atau jatuhkan ke jendela. PeaUtils sebenarnya adalah program mandiri yang terpisah dan tersedia dari situs web PeaZip. Oleh karena itu, Anda dapat menggunakan split, bergabung atau gunakan opsi lain yang tersedia di drop down tanpa menggunakan PeaZip.
Unduh PeaZip | Unduh PeaUtils
5. Membagi Dan Menggabungkan File Dengan File Manager (FreeCommander)
Sejumlah program gratis seperti NexusFile, Double Commander, dan Explorer ++ memiliki kemampuan untuk memecah dan menggabungkan file. Kami sedang mencari di FreeCommander karena memiliki opsi tambahan untuk membuat file kecil yang dapat dieksekusi yang dapat menggabungkan file-file tersebut tanpa perlu FreeCommander atau program lain. Untuk beberapa alasan, FreeCommander XE yang lebih baru tidak memiliki fitur membagi dan menggabungkan file tetapi FreeCommander 2009 yang lebih lama tidak.
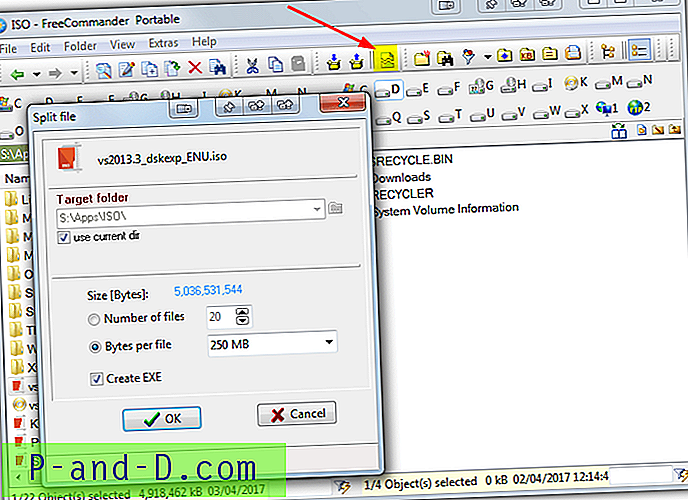
Jelajahi file untuk dipecah dalam FreeCommander dan kemudian tekan tombol Split di toolbar (atau tekan Ctrl + Shift + I). Di jendela Split File pilih folder target dan apakah akan membagi file ke nomor atau bagian tertentu atau ke ukuran yang ditetapkan untuk setiap file. Secara opsional centang kotak Buat EXE untuk menyertakan self join executable dan tekan OK untuk memulai. Sedikit kekecewaan adalah kotak ukuran khusus tidak menerima nilai lebih tinggi dari MB, jadi untuk 1GB, Anda harus menggunakan 1024 MB dan lain-lain.
Jika Anda tidak membuat gabungan yang dapat dieksekusi, FreeCommander membuat skrip batch kecil di samping file split yang bergabung dengan mereka menggunakan perintah Windows Copy. Karena tidak ada opsi untuk bergabung dengan file di FreeCommander itu sendiri, Anda harus menggunakan salah satu dari dua metode itu. Atau, gunakan alat bergabung khusus seperti IgorWare File Joiner yang dapat diintegrasikan ke dalam menu konteks.
Unduh FreeCommander 2009
6. Split dan Gabung File Webpage
Metode ini mungkin terdengar sedikit aneh, tetapi ada situs web di luar sana yang bekerja dengan cara yang mirip dengan banyak alat di atas. Yang harus Anda lakukan adalah meletakkan file ke halaman dan JavaScript digunakan untuk membaginya menjadi bagian-bagian dengan ukuran yang ditentukan. Bit pintarnya adalah tidak ada file yang diunggah atau diunduh menggunakan internet dan seluruh proses dilakukan secara lokal di komputer Anda.
Ketika menjatuhkan file ke jendela pastikan itu jatuh di dalam area abu-abu di mana ia mengatakan "Jatuhkan file di sini ...", jika tidak, file hanya akan resave sendiri melalui browser. Kotak baru akan muncul untuk memilih ukuran untuk setiap file, Bytes, Kilobytes atau Megabytes diterima. Tombol bernomor hijau adalah file split dan Anda cukup mengklik masing-masing untuk mengunduhnya atau klik "Simpan semua dalam Zip" untuk mendapatkan file dalam satu paket.
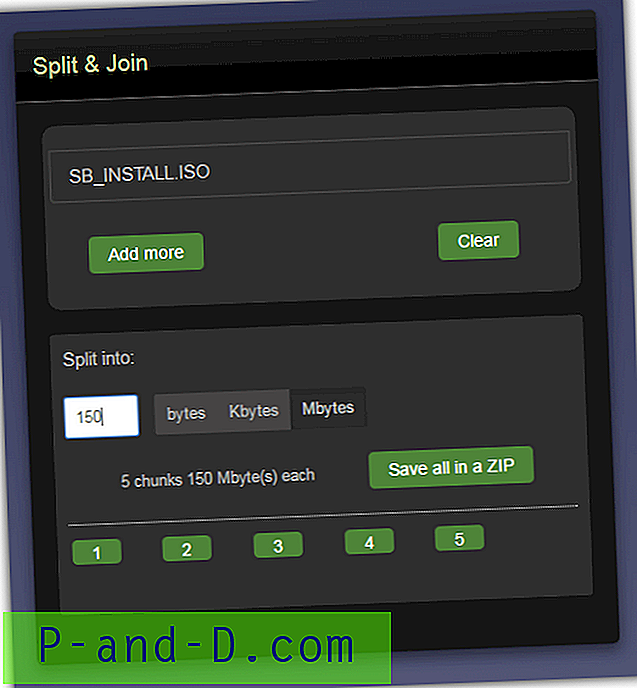
Untuk menggabungkan semuanya kembali menjadi satu file, taruh semua bagian ke dalam kotak abu-abu, pilih nama file jika standarnya tidak memadai dan tekan Simpan. Anda juga dapat menambahkan file ke daftar dari lokasi lain dengan menggunakan tombol Tambah lainnya. Split dan Join tidak secepat itu dan memang kesulitan membelah dan menggabungkan file yang lebih besar (dalam Gigabytes), tetapi itu bagus untuk sesuatu beberapa ratus Megabytes yang Anda hanya ingin membaginya dengan cepat menjadi bagian-bagian yang lebih kecil. Dan Anda hanya perlu browser web untuk melakukannya.
Kunjungi Split dan Gabung Halaman Web
7. Gunakan Perangkat Lunak Tweaking And Repair (Glary Utilities)
Metode terakhir ini mirip dengan manajer file dalam hal itu adalah jenis aplikasi yang Anda harapkan untuk menemukan pemisah dan penggabung file terintegrasi. Dalam hal ini, Glary Utilities yang populer memiliki opsi split dan join yang termasuk dalam versi gratis dan berbayarnya.
Telusuri file untuk dipecah dan masukkan save to path jika itu berbeda dari jalur input. Pilih dari ukuran file yang telah ditentukan atau masukkan nilai khusus dan akhirnya pilih apakah akan "Menambahkan fungsionalitas penyatuan diri ke set file yang dipisah". Opsi ini menyimpan file yang dapat dieksekusi yang dapat Anda luncurkan untuk secara otomatis bergabung dengan file tanpa memerlukan Glary Utilities.
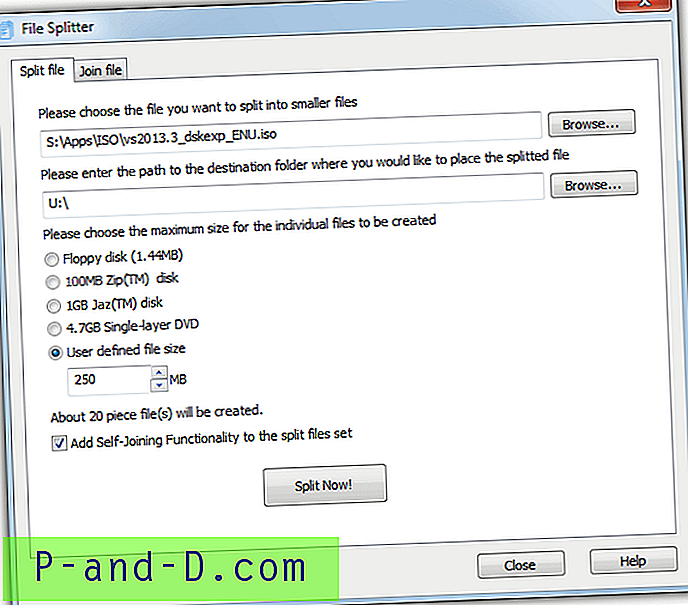
Menggabungkan file cukup jelas, pilih salah satu dari file yang dibagi, pilih direktori output untuk file yang bergabung dan tekan tombol. Aplikasi serupa lainnya yang disebut Puran Utilities juga memiliki pemisah dan penyambung file bawaan. Program pembagi file Puran juga hadir sebagai versi mandiri dengan opsi untuk membuat file gabungan yang dapat dieksekusi atau batch.
Unduh Utilitas Glary