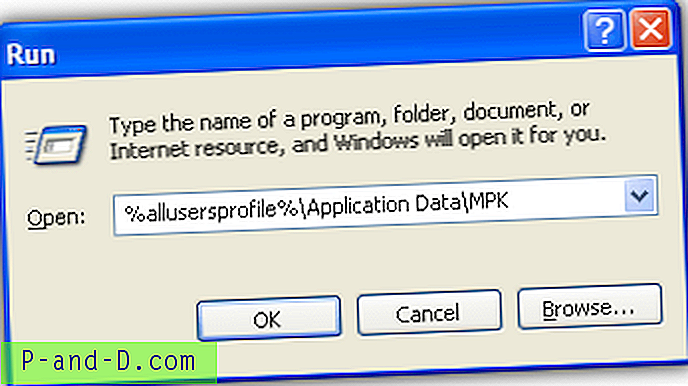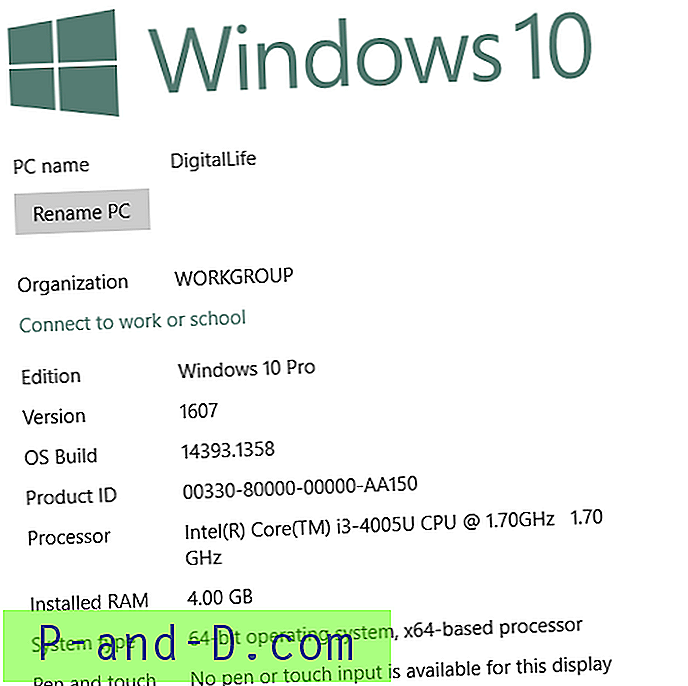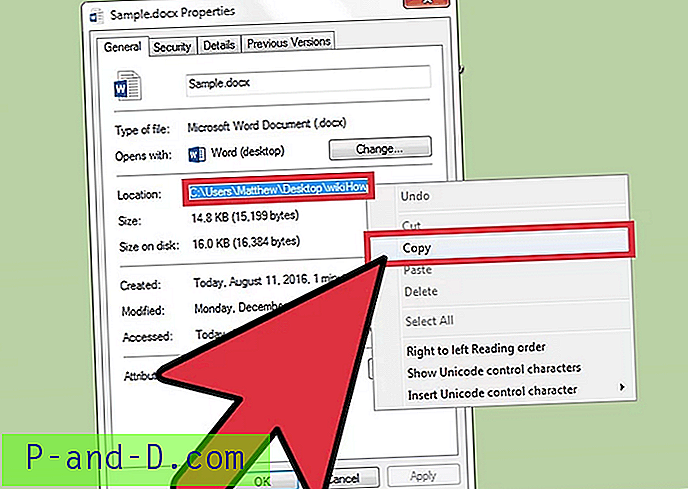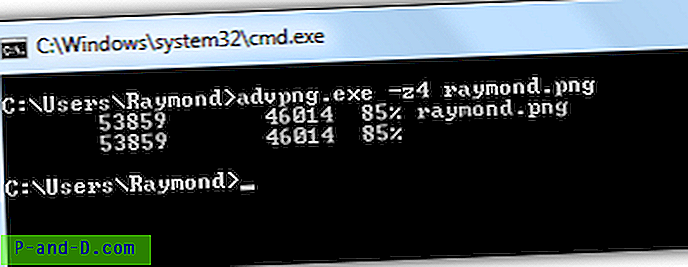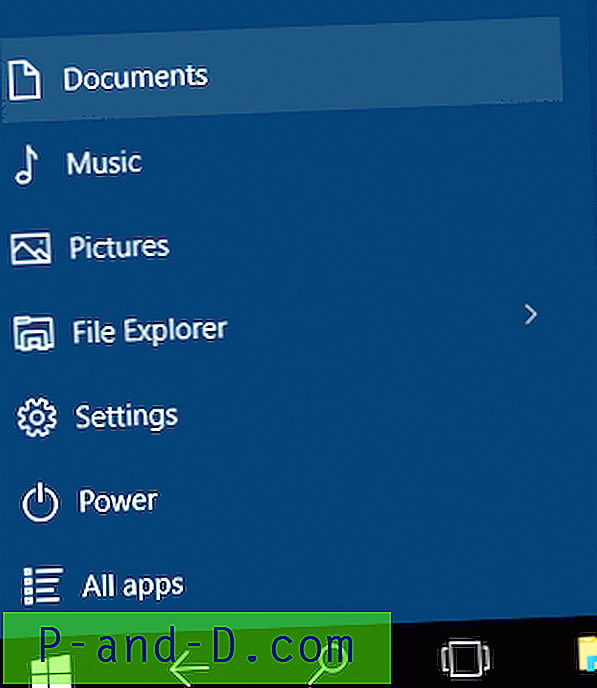Saat menjelajah internet, ada beberapa faktor yang memengaruhi berapa lama waktu yang diperlukan untuk memuat situs web, atau bahkan memuat sama sekali. Ini termasuk kondisi ISP Anda saat ini dan jaringannya serta seberapa cepat server berada di mana situs web dihosting. Bagian lain dari proses pemuatan adalah menerjemahkan alamat situs web, atau nama domain, ke dalam format yang benar untuk dibaca dan dipahami oleh jaringan lain. Ini dikenal sebagai Sistem Nama Domain, atau singkatnya DNS.
DNS adalah layanan pihak ketiga yang menggunakan nama situs web yang lebih dapat dibaca secara manusia, seperti Raymond.cc atau Google.com, dan menerjemahkannya ke dalam nama asli situs web yang merupakan serangkaian angka yang dikenal sebagai alamat IP. Alamat IP kemudian digunakan untuk terhubung ke situs web. Server DNS berada di antara Anda dan situs web yang ingin Anda kunjungi sehingga penting layanan ini bekerja dengan andal dan cepat. Kalau tidak, menghubungkan ke situs web akan lambat atau Anda mungkin tidak terhubung sama sekali jika layanan sedang down atau belum memperbarui catatannya.
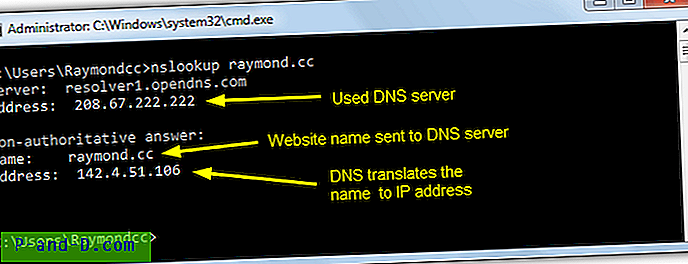
Beberapa server DNS default yang disediakan oleh ISP tidak secepat itu atau tidak sepenuhnya dapat diandalkan, jadi masuk akal untuk menggunakan sesuatu yang lebih baik dan mengubah server DNS Anda. Sejumlah layanan DNS juga menawarkan fitur ekstra seperti pemblokiran konten berbahaya, pemblokiran konten yang tidak cocok untuk anak-anak dan bahkan memblokir iklan. Puluhan layanan DNS pihak ketiga tersedia sehingga tidak ada kekurangan pilihan untuk dicoba.
Tidaklah sulit untuk mengubah DNS untuk koneksi internet Anda walaupun opsi ini tertanam beberapa lapisan di pengaturan adaptor jaringan. Windows standar untuk secara otomatis menggunakan DNS apa pun yang dikonfigurasi di router Anda atau oleh ISP Anda. Alih-alih menggali melalui pengaturan jaringan, masuk akal untuk menggunakan metode yang dapat membuatnya jauh lebih mudah dan lebih cepat untuk mencoba dan mengubah pengaturan DNS Anda, berikut adalah 7 cara untuk melakukannya. 1. Jumper DNS
DNS jumper adalah program yang telah kami sebutkan beberapa kali sebelumnya karena punya cukup fitur dan opsi untuk sebagian besar penggunaan dan cocok dengan program kecil dan portabel. 45 server DNS yang cukup besar termasuk dalam daftar dan Anda juga dapat menambahkan sendiri atau mengedit daftar untuk memperbarui alamat server.
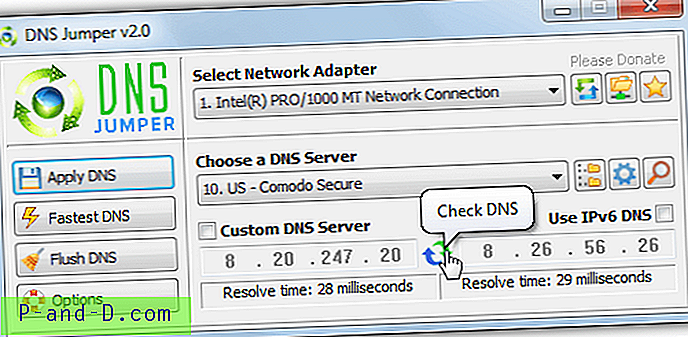
DNS Jumper cukup mudah digunakan, pilih satu adapter jaringan atau semua untuk mengubah DNS semua adapter yang terhubung. Pilih server DNS untuk digunakan dari daftar turun bawah dan klik Terapkan DNS . Menekan ikon biru / hijau menjalankan patokan cepat kedua server atau Anda dapat menguji semua server dalam daftar dan memilih yang tercepat, tekan tombol DNS Tercepat untuk melakukan itu. Meskipun program mem-flush DNS sistem pada perubahan server, Anda dapat mem-flushnya secara manual melalui tombol jika perlu. DNS Jumper juga dapat duduk di baki sistem di mana Anda dapat dengan cepat memilih DNS dengan mengklik kanan ikon.
Unduh DNS Jumper
Pembuat DNS Jumper juga memiliki alat lain yang disebut DNS Angel. Ini hanya mencakup server DNS aman keluarga yang memblokir konten yang tidak pantas. Saat ini mereka adalah Norton, OpenDNS dan Yandex.
2. Tweaking.com. Ubah Server DNS
Utilitas kecil ini portabel dan mudah digunakan. Satu-satunya downside nyata adalah hanya 2 layanan DNS yang tersedia dari program dan Anda tidak dapat mengeditnya atau menambahkan server kustom Anda sendiri. Server DNS adalah Google dan OpenDNS dan mungkin yang paling populer, jadi harus OK untuk pengguna biasa. Beberapa opsi DNS aman atau keluarga sudah baik.
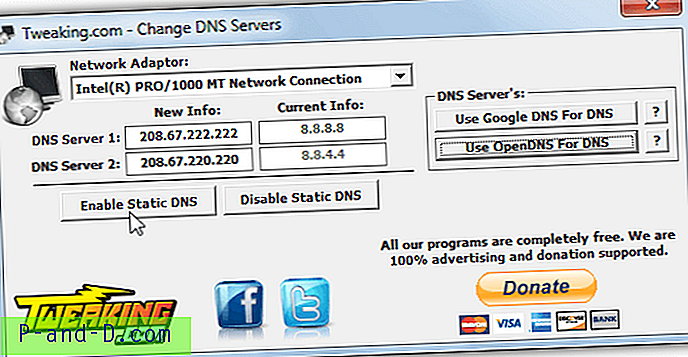
Penggunaan hanya beberapa klik, pilih adapter jaringan dari drop down (tidak diperlukan jika Anda hanya memiliki 1 adapter), klik salah satu tombol Google atau OpenDNS dan tekan Enable Static DNS . Jika Anda ingin kembali menggunakan DNS bawaan ISP Anda, lalu klik Disable Static DNS untuk mengatur kembali pengaturan Windows ke otomatis.
Unduh Ubah Server DNS
3. QuickSetDNS
QuickSetDNS adalah alat portabel, kecil dan sederhana oleh Nirsoft. Hanya memiliki satu layanan DNS pihak ketiga yang disertakan secara default, Google Public DNS, tetapi mudah untuk menambahkan entri Anda sendiri. Untuk kenyamanan, kami telah membuat file konfigurasi QuickSetDNS dengan 20 layanan DNS tambahan. Unduh, ekstrak dan salin file .CFG ke folder yang sama dengan QuickSetDNS yang dapat dieksekusi.
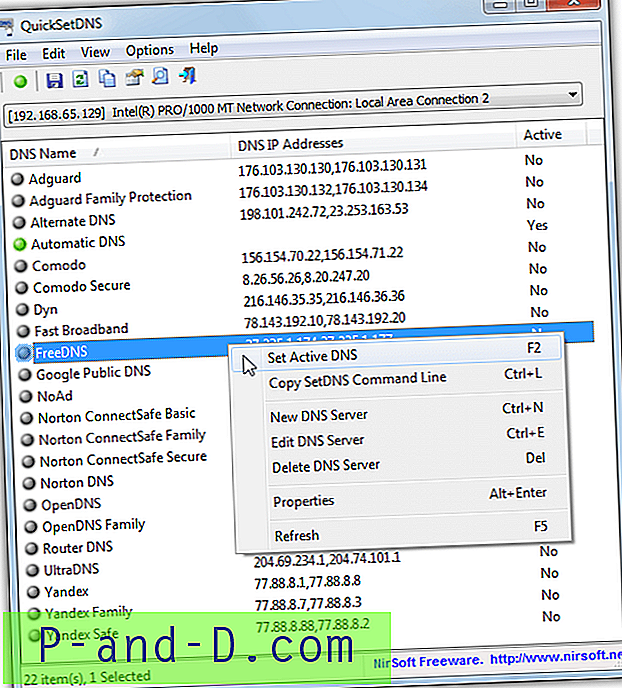
Opsi vanilla default adalah Otomatis, yang mengatur ulang untuk secara otomatis memperoleh, Router DNS, yang secara manual mengatur DNS ke gateway default dan Google DNS. Untuk memilih DNS dari daftar, klik padanya dan tekan F2, tombol bilah alat hijau atau klik kanan dan pilih Set Active DNS . Pastikan juga adaptor jaringan yang benar dipilih di tarik turun. Anda dapat dengan mudah menambah, mengedit, atau menghapus entri Anda sendiri. Seperti beberapa alat lain, QuickSetDNS dapat dilakukan dengan opsi tes sehingga Anda tahu apakah layanan berfungsi dan seberapa cepat sebelum menerapkannya.
Unduh QuickSetDNS
Buat Sendiri Pengaturan DNS Sendiri Desktop Dengan QuickSetDNS
Salah satu alasan kami menyukai QuickSetDNS adalah kemampuannya untuk dijalankan dari baris perintah. Ini berarti Anda dapat dengan cepat mengubah pengaturan DNS dengan mengklik dua kali pintasan desktop atau menjalankan perintah dalam file batch. Begini cara melakukannya.
1. Jalankan QuickSetDNS dan klik kanan pada layanan DNS yang ingin Anda masukkan di jalan pintas. Pilih Salin SetDNS Command Line atau tekan Ctrl + L yang menyalin perintah pintas yang diperlukan dan argumen ke clipboard.
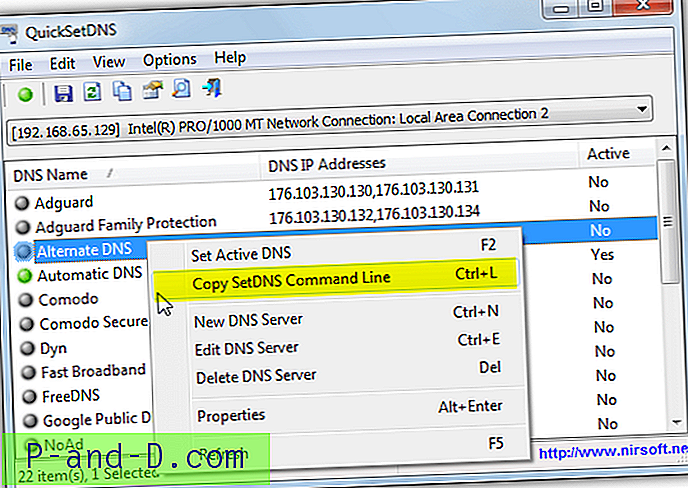
2. Klik kanan pada Desktop> New> Shortcut. Di kotak lokasi tekan Ctrl + V atau klik kanan dan Tempel. Ini akan menempelkan perintah yang disalin dari langkah 1. Tekan Berikutnya.
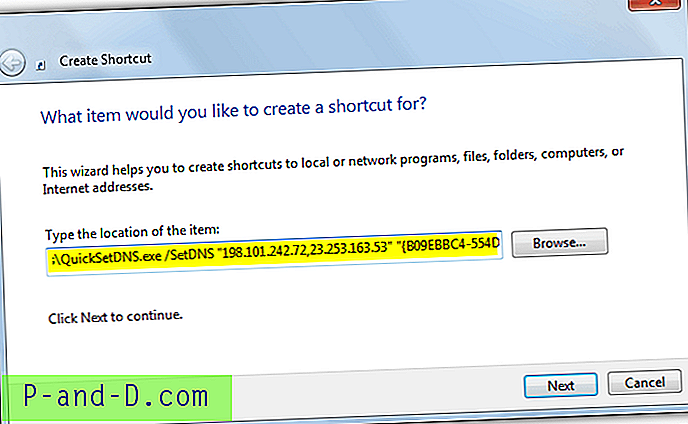
3. Berikan nama cara pintas seperti OpenDNS atau Google DNS dll, lalu tekan Selesai. Ketika Anda mengklik dua kali pintasan di desktop, server DNS akan diam-diam mengubah apa yang Anda pilih.
Sebelum melakukan ini pastikan Anda telah menyalin QuickSetDNS ke lokasi permanen karena memindahkannya setelah membuat jalan pintas akan menyebabkan perintah gagal.
4. Alat DNS Server Publik
Alat ini juga cukup mendasar dalam hal fitur tanpa pengujian kecepatan atau perbandingan yang tersedia. Ini bagus dan mudah digunakan jika Anda hanya ingin mengubah dan sesekali mencoba server DNS yang berbeda. Program ini portabel sehingga Anda hanya perlu mengekstrak zip yang diunduh dan menjalankannya.
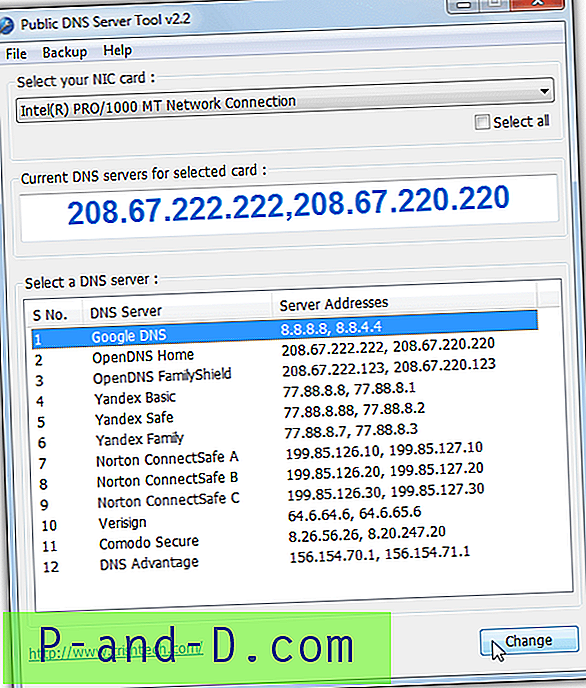
Pertama, pilih adapter jaringan untuk diubah dari drop down di bagian atas, jika Anda ingin mengubah DNS semua adapter aktif, centang Select all. Kemudian pilih layanan DNS untuk digunakan dari daftar 12 dan tekan tombol Ubah . Server khusus dapat ditambahkan dengan mengedit file server.ini di folder program. Setelah beberapa detik, tampilan DNS saat ini akan diperbarui untuk mencerminkan perubahan. Jika Anda ingin mempertahankan pengaturan DNS Anda saat ini untuk mengembalikannya nanti, gunakan menu Cadangan untuk mencadangkan data ke file registri.
Unduh Alat DNS Server Publik
5. Smart DNS Changer
Program ini memiliki beberapa gangguan, termasuk antarmuka pengguna yang sibuk dan iklan di bagian bawah jendela. Kelemahan lain adalah itu hanya datang sebagai installer setup. Namun, Anda setidaknya dapat membuat versi portabel dengan membongkar penginstal dengan Universal Extractor. Terlepas dari masalah ini, Smart DNS Changer relatif mudah digunakan dan memiliki beberapa sentuhan yang bagus bersama dengan beberapa fitur unik untuk alat pengubah DNS.
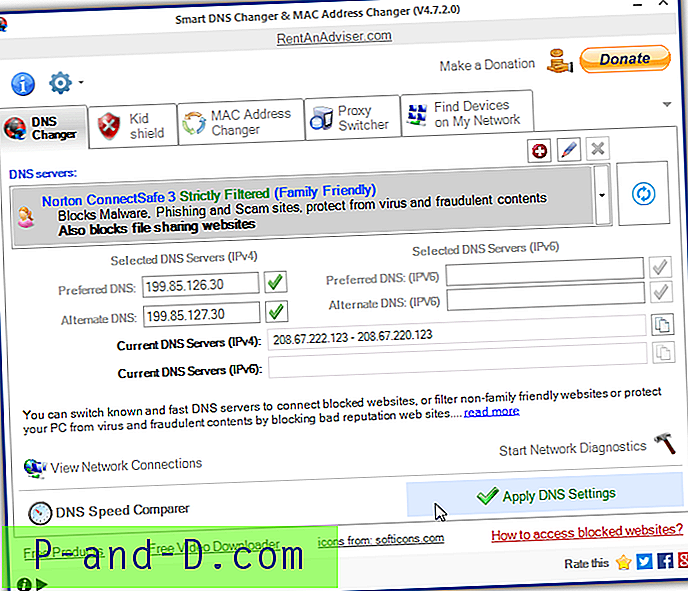
Meskipun hanya adaptor jaringan aktif yang dapat diubah, memilih salah satu dari 10 layanan DNS yang disediakan memberi Anda deskripsi yang berguna tentang apa yang dilakukan DNS, seperti memblokir situs berbahaya atau materi dewasa. Cukup pilih layanan yang Anda inginkan dan tekan tombol Terapkan Pengaturan DNS . Menekan tanda centang hijau di sebelah setiap DNS akan mengujinya. Anda dapat menambahkan server DNS Anda sendiri tetapi akan membantu jika Anda tahu apa yang masing-masing tawarkan sehingga Anda dapat menambahkan semua informasi ke dalam jendela add DNS.
Fitur tambahan terbukti sangat berguna. Kid Shield dapat menggunakan server DNS yang berbeda untuk akun pengguna yang berbeda, sehingga Anda dapat menggunakan DNS yang lebih ketat untuk anak-anak. MAC Address Changer adalah fitur menarik yang memalsukan alamat MAC adaptor jaringan Anda. Find Devices mencari jaringan lokal untuk perangkat lain sementara DNS Speed Comparer menjalankan tes kecepatan dua layanan DNS dan memberi tahu Anda mana yang tercepat. .NET Framework 4 diperlukan untuk Windows 7.
Unduh Smart DNS Changer
6. Beralih DNS ChrisPC
ChrisPC DNS Switch terlihat seperti alat serba guna untuk menguji dan mengonfigurasi pengaturan DNS Anda. Sayangnya ada versi Pro gratis dan berbayar dan versi gratis memiliki beberapa batasan. Anda tidak dapat membandingkan semua server DNS, tidak dapat mengedit server yang terdaftar dan tidak dapat mengimpor daftar server. Versi gratis juga mencakup spanduk iklan di jendela dan jendela iklan sembulan yang muncul secara berkala dan saat keluar. Ini juga tidak portabel tetapi dapat diekstraksi dengan Universal Extractor.
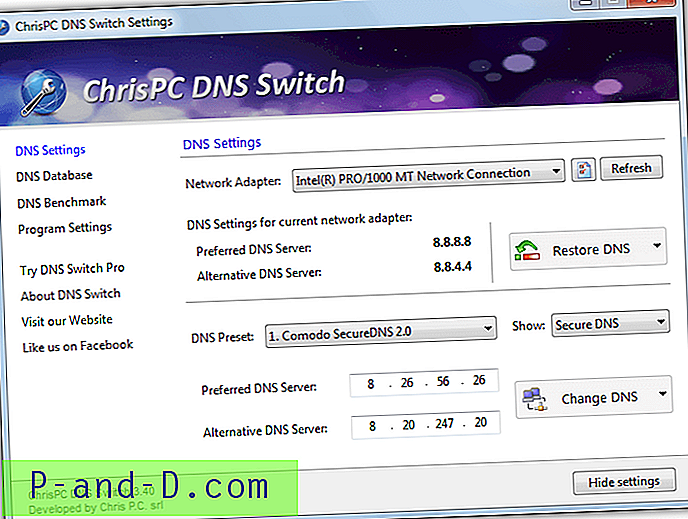
Jika Anda tidak keberatan dengan iklan atau batasannya, ChrisPC DNS Switch memiliki total 34 server DNS untuk dipilih. Pilih adaptor jaringan dari drop down, lalu layanan DNS dari drop down lainnya dan tekan Ubah DNS . Anda juga dapat mengubah atau mengembalikan DNS untuk satu atau semua adapter jaringan di komputer. Drop down Show cukup berguna karena menyaring layanan ke dalam kategori DNS reguler, aman, aman keluarga, atau anonim.
Unduh ChrisPC DNS Switch
7. Ubah Server DNS dengan Perintah Windows Netsh
Windows memiliki alat baris perintah bawaan yang disebut netsh yang melakukan sejumlah tugas terkait jaringan, termasuk mengubah server DNS adapter jaringan. Ini sangat berguna untuk skrip dan file batch karena tidak ada alat eksternal yang diperlukan. Untuk mengatur server DNS yang disukai:
netsh int ipv4 set dns name = [nama adaptor] statis [server DNS] primer
Ganti server DNS dengan alamat DNS yang ingin Anda gunakan, seperti 8.8.8.8 untuk Google. Untuk nama adaptor Anda perlu tahu nama adaptor jaringan, biasanya itu seperti "Ethernet", "WiFi" atau "Local Area Connection". Ketik "netsh int show interface" ke dalam prompt perintah untuk daftar adaptor atau lihat jendela koneksi jaringan di Control Panel.
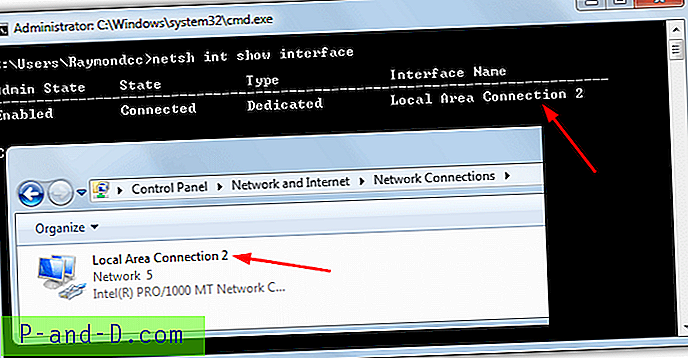
Perintah khas akan terlihat seperti ini:
netsh int ipv4 set dns name = "Koneksi Area Lokal 2" statis 8.8.8.8 primer
Menambahkan server DNS alternatif memerlukan sedikit perubahan pada perintah:
netsh int ipv4 tambahkan dns name = [nama adaptor] [server DNS] indeks = 2
Sementara perintah pertama menggunakan set untuk menambahkan DNS primer, yang kedua menggunakan add dan index = 2 untuk DNS alternatif. Untuk mengatur DNS alternatif ke Google, gunakan sesuatu seperti:
netsh int ipv4 tambahkan dns name = "Local Area Connection 2" 8.8.4.4 indeks = 2
Lalu masukkan kedua perintah ke file batch dan tambahkan "ipconfig / flushdns" untuk menghapus cache DNS saat ini. Untuk mengatur server DNS secara otomatis untuk semua adapter jaringan yang diaktifkan, Anda dapat mengunduh skrip kumpulan kecil ini. Buka skrip dan edit nilai DNS1 dan DNS2 ke server DNS pilihan dan alternatif Anda, kemudian jalankan batch sebagai administrator.