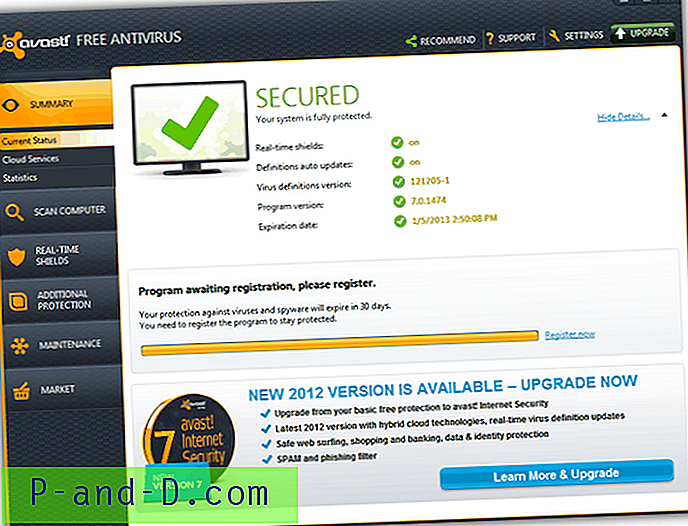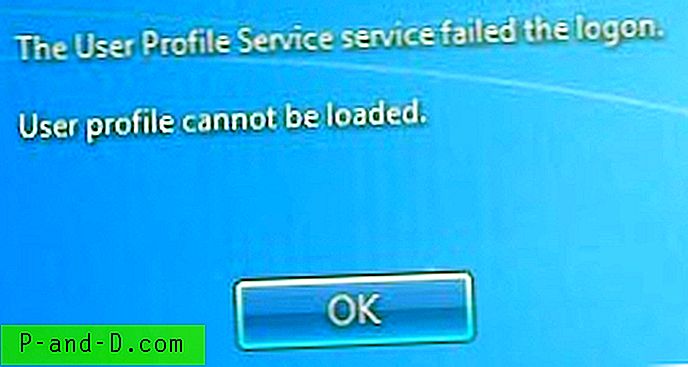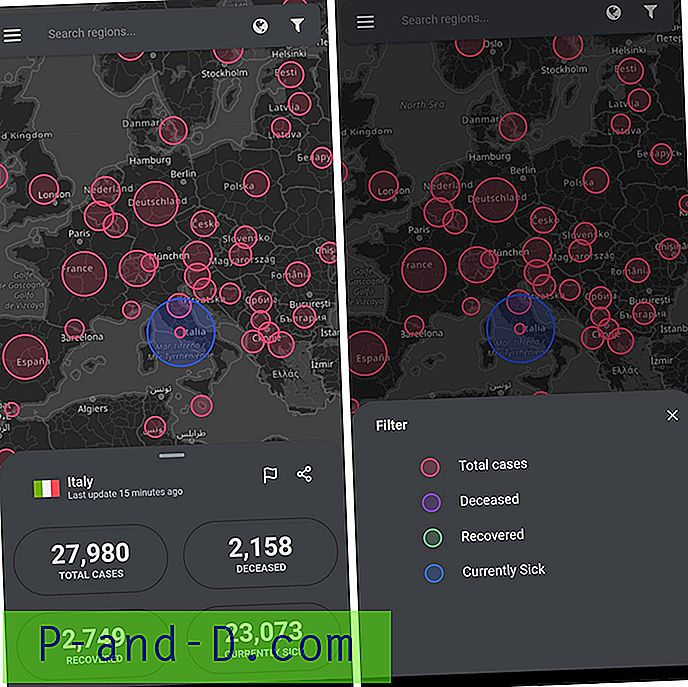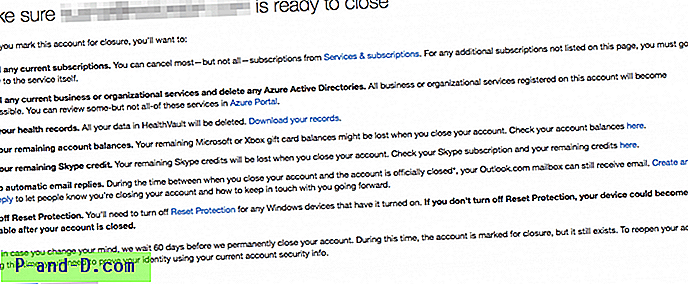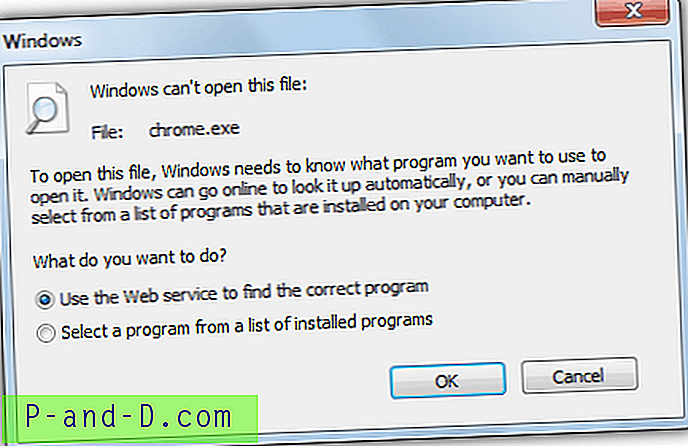Salah satu hal pertama yang dilakukan oleh pengguna yang berpengetahuan luas jika mereka mencurigai ada sesuatu yang memperlambat komputer mereka atau ada program jahat yang diduga sedang berjalan di latar belakang, adalah tekan Ctrl + Shift + Escape untuk membuka Windows Task Manager. Dari sana Anda dapat melihat apa yang berjalan dan mendeteksi jika ada program yang menggunakan terlalu banyak waktu atau memori CPU, atau terlihat mencurigakan dan seharusnya tidak ada di sana. Meskipun Windows Task Manager adalah alat yang berharga, ada alat manajemen tugas alternatif yang lebih baik di luar sana yang dapat Anda gunakan untuk menggantinya.
Menggunakan alat bawaan untuk mengelola tugas atau pengelola tugas pihak ketiga pada komputer lokal Anda bagus, tetapi bagaimana jika Anda memiliki lebih dari satu komputer di jaringan Anda untuk mengawasi? Process Explorer, Process Hacker atau System Explorer dll tidak dapat menunjukkan kepada Anda apa yang berjalan di komputer lain sehingga biasanya jika ada sesuatu yang perlu diperiksa, Anda harus pergi ke komputer itu secara fisik dan melihat atau membunuh proses apa pun.
Untungnya ada cara untuk mengakses komputer lain di jaringan lokal Anda dari jarak jauh, dan Anda juga dapat melihat dan memanipulasi proses di komputer lain tanpa meninggalkan komputer Anda. Di sini kami menunjukkan kepada Anda 5 cara untuk melihat dan mengelola tugas komputer lain dari jarak jauh. 1. Penjelajah Proses Jarak Jauh
Remote Process Explorer oleh Lizardsystems adalah aplikasi gratis yang terkenal untuk melihat dan memanipulasi proses yang berjalan pada komputer jarak jauh. Ini sepenuhnya gratis untuk penggunaan rumah dan non komersial. Anda memang memerlukan kode registrasi gratis untuk menggunakan versi gratisnya, kunjungi halaman Registrasi dan masukkan nama, email, kota dan negara Anda. Setelah Anda mendapatkan kode di kotak masuk, masukkan melalui Bantuan> Masukkan Kode Registrasi.
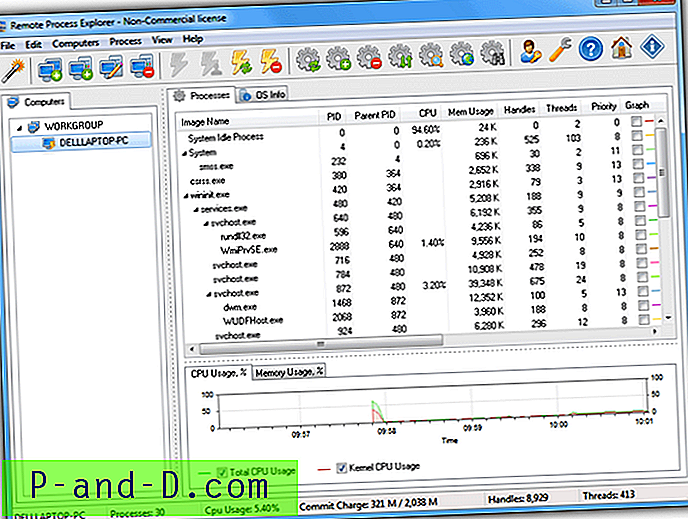
Meskipun berjalan melalui Instrumentasi Manajemen Windows (WMI), Remote Process Explorer cukup komprehensif dalam menampilkan dan apa yang dapat Anda lakukan. Selain melihat informasi yang sangat rinci dari setiap proses jarak jauh, Anda dapat membunuh, menjalankan, dan juga mengubah prioritas proses jarak jauh. Anda bahkan dapat mencentang kotak dan meminta proses terkait mencatat penggunaan memori dan CPU-nya melalui grafik di jendela utama
Pada peluncuran pertama, program akan meminta untuk menjalankan Wizard yang akan mendeteksi komputer apa yang ada di jaringan, atau Anda dapat langsung menuju antarmuka utama dan mengonfigurasi berbagai hal sendiri. Dengan anggapan Anda telah menjalankan Wisaya dan mendeteksi komputer target, klik kanan di dalam daftar komputer di sebelah kiri> Sambungkan sebagai> Pengguna berikut, kemudian masukkan nama pengguna dan kata sandi jarak jauh dan klik OK.
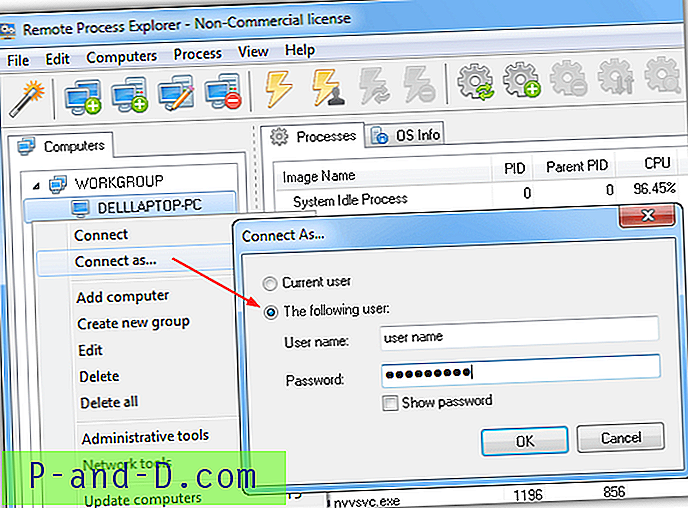
Tab Proses dan OSInfo sekarang harus diisi dengan informasi dari komputer jarak jauh. Remote Process Explorer juga memiliki beberapa alat administrasi untuk manajemen jarak jauh. Anda dapat mematikan, menjelajahi, membuka konsol Manajemen Komputer atau Layanan, membuka Peraga Peristiwa, membuka sesi Remote Desktop, atau mengirim pesan, dll.
Meskipun Remote Process Explorer tidak portabel, Anda dapat mengekstrak pemasang pemasangan dengan Universal Extractor dan menyimpan konten folder {app} untuk mengubahnya menjadi versi portabel.
Unduh Remote Process Explorer
2. Desktop Central Alat Windows Gratis
ManageEngine membuat sejumlah aplikasi perangkat lunak komersial untuk operasi jarak jauh, jaringan perusahaan dan solusi perusahaan. Mereka juga memiliki suite aplikasi yang disebut Desktop Central yang dirancang untuk jaringan besar tetapi versi gratis telah tersedia yang berisi sejumlah komponen individu dari suite utama.
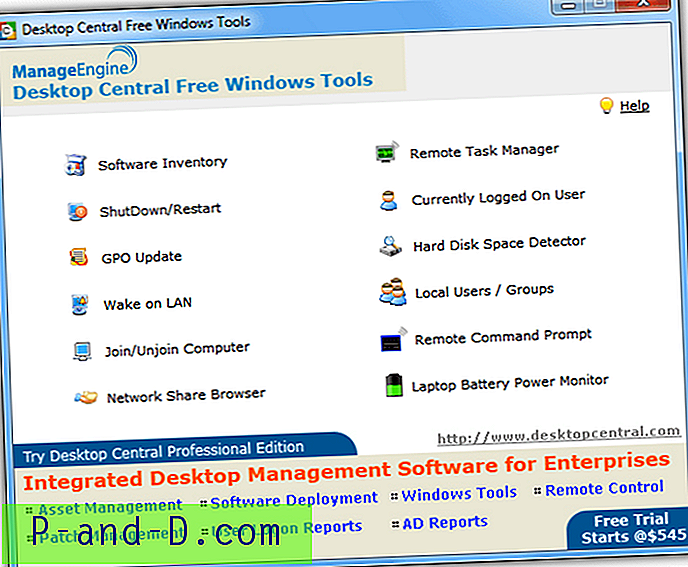
Ada total 12 alat dalam suite Gratis, termasuk Inventaris Perangkat Lunak untuk mendapatkan daftar perangkat lunak yang diinstal jarak jauh, Wake on LAN, Remote Command Prompt, Remote Shutdown and Restart tool, detektor Hard Disk Space, Hard Disk Space Monitor, Laptop Battery Power Monitor dan apa yang kami sedang mencari di sini, Remote Task Manager.
Meskipun dasar, Remote Task Manager dapat menunjukkan kepada Anda daftar proses yang berjalan pada mesin jarak jauh dan memungkinkan Anda untuk membunuh proses dalam daftar. Cukup masukkan nama dan kata sandi pengguna jarak jauh Anda ke dalam kotak, lalu tambahkan nama komputer atau IP jarak jauh ke dalam kotak Nama Domain dan Nama Komputer, akhirnya klik tombol Dapatkan Proses.
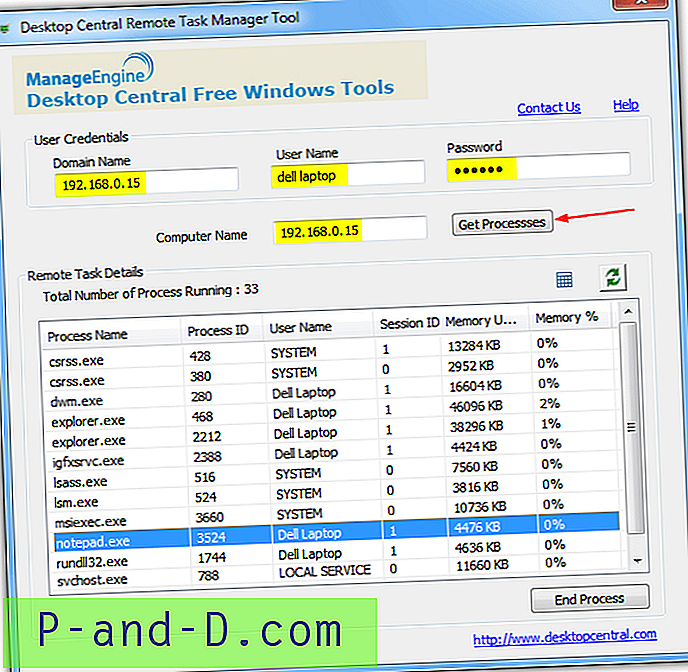
Jendela kemudian akan mengisi dirinya sendiri dengan daftar proses pada mesin jarak jauh, melayang di atas proses akan memilihnya, mengklik "Akhiri Proses" akan memungkinkan Anda untuk menghentikan proses apa pun yang disorot. Ikon di atas adalah untuk menyegarkan daftar dan memilih kolom informasi tambahan. Meskipun pada awalnya Anda harus menginstal Free Windows Tools untuk menjalankan Remote Task manager, Anda dapat menyalin RemoteTaskManager.exe dari folder Program Files dan menggunakannya sebagai alat portabel, lalu uninstall lagi suite tersebut.
Unduh Desktop Central Free Windows Tools
3. Penampil Proses Jarak Jauh
Remote Process Viewer adalah program yang sangat sederhana yang memberi Anda daftar semua proses yang sedang berjalan pada komputer jarak jauh. Bonus yang bermanfaat adalah itu juga executable portabel mandiri sekitar 600KB yang tidak memerlukan instalasi walaupun jika Anda ingin melakukan lebih dari sekedar melihat apa yang berjalan pada komputer target Anda perlu menggunakan sesuatu yang lain yang sedikit lebih kuat.
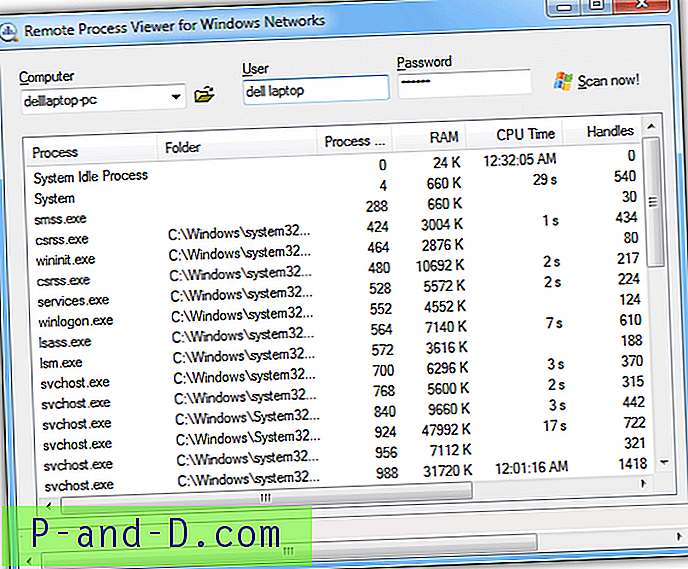
Karena menggunakan WMI untuk mengumpulkan informasi, Anda perlu memastikan WMI diizinkan melalui firewall Anda (lihat di bawah). Maka yang harus Anda lakukan adalah menyediakan nama atau alamat IP komputer jarak jauh, atau gunakan tombol Browse untuk menemukan komputer di jaringan, daripada memberikan nama pengguna dan kata sandi dari pengguna jarak jauh yang login, akhirnya klik "Pindai Sekarang" .
Setelah beberapa detik, jendela utama akan diisi dengan nama Proses, itu folder, ID, memori yang digunakan, waktu CPU, prioritas dan beberapa informasi terkait lainnya. Mengklik suatu proses akan memungkinkan Anda untuk mencari nama proses tertentu melalui File.net dan tombol Google. Munculan tidak berguna dan hanya menunjuk ke percobaan manajer tugas jaringan shareware.
Unduh Remote Process Viewer
4. Satu Lagi Monitor Proses (Remote)
Juga dikenal sebagai YAPM, ini adalah program yang cukup kaya fitur dan selain dapat melihat proses pada komputer lokal atau jarak jauh, ia juga dapat melakukan sejumlah fungsi jarak jauh lainnya. Ini termasuk mematikan proses yang ada atau membuka proses baru, memulai, menghentikan, membuat atau menonaktifkan layanan, melihat dan menutup koneksi jaringan jarak jauh, dan kemampuan untuk menunjukkan, memaksimalkan / meminimalkan atau mengakhiri tugas yang sedang dibuka.
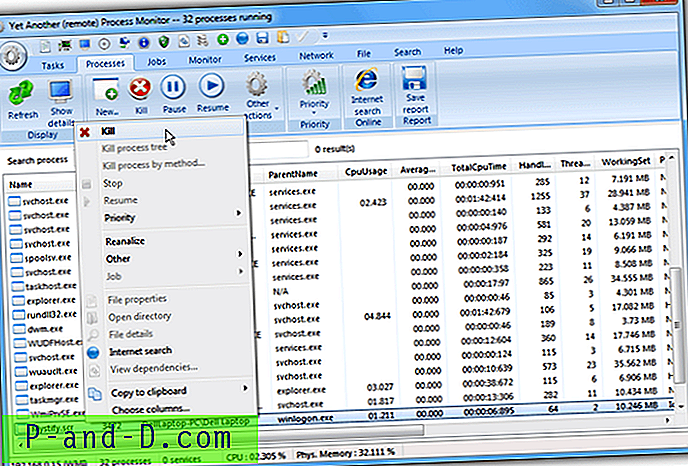
YAPM memiliki dua mode utama operasi jarak jauh; Menghubungkan melalui Instrumentasi Manajemen Windows (WMI) atau menggunakan server YAPM. Menggunakan WMI jauh lebih mudah dan tidak membutuhkan tambahan selain memastikan koneksi ke mesin jarak jauh berfungsi. Itu memang memiliki kelemahan meskipun tidak memungkinkan banyak fungsi seperti manajemen tugas, pemantauan dan manajemen jaringan.
Server YAPM memungkinkan semua fungsi jarak jauh yang tersedia dalam program tetapi YAPM sendiri harus dijalankan pada mesin jarak jauh dalam mode server agar dapat berfungsi, sesuatu yang mungkin tidak dapat Anda lakukan. Kecuali Anda membutuhkan fungsi tambahan dari server YAPM, disarankan untuk memulai dengan mode WMI.
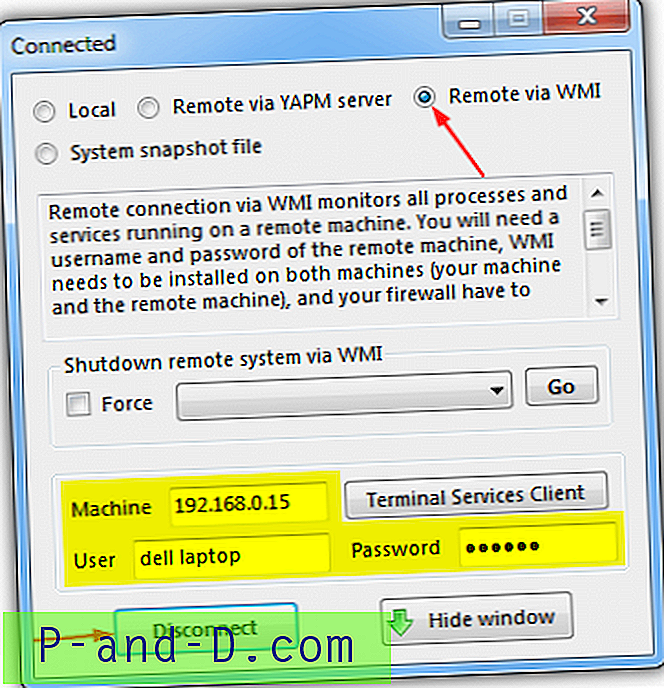
Untuk mengatur WMI, jalankan program dan klik tombol Pengaturan bulat> Ubah jenis Koneksi. Klik "Remote via WMI", masukkan nama komputer jarak jauh atau alamat IP, nama pengguna dan kata sandi, lalu klik Putus dan tombol yang sama lagi untuk terhubung ke mesin jarak jauh. Ini akan mengisi jendela YAPM yang relevan dengan proses dan layanan di mana Anda dapat melihat, memulai, menghentikan, dan mengumpulkan informasi tentang setiap item. Ini juga memiliki versi portabel.
Unduh Monitor Proses Lain (Jarak Jauh)
5. Melihat dan Membunuh Tugas Dari Prompt Perintah dari Jarak Jauh
Windows memiliki beberapa utilitas baris perintah bawaan untuk melakukan berbagai tugas, dan dua alat yang berguna untuk pekerjaan ini adalah "Daftar Tugas" dan "Taskkill". Jika Anda membuka prompt perintah admin (Tekan Mulai, ketik cmd, tekan Ctrl + Shift + Enter) dan ketik tasklist, itu akan memberi Anda daftar proses yang berjalan di komputer Anda. Namun itu dapat digunakan untuk mendapatkan daftar tugas dari komputer jarak jauh dengan beberapa argumen tambahan, yaitu:
Tasklist / S sistem jarak jauh (nama atau alamat IP) / U username / P password
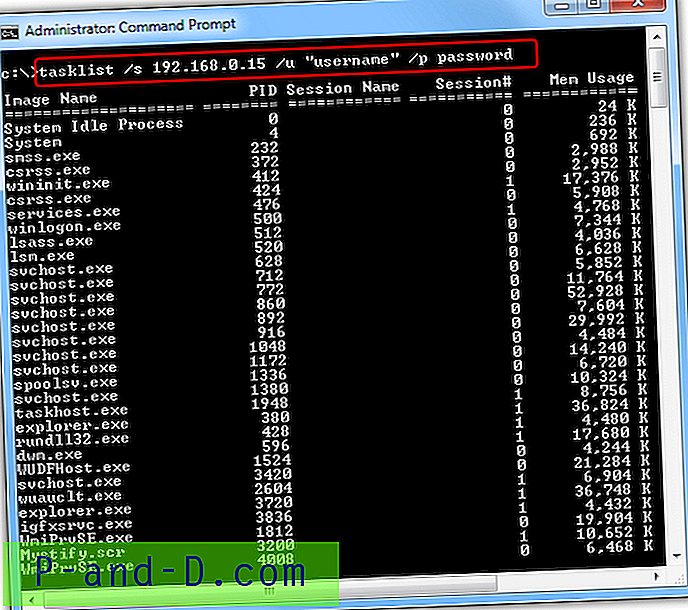
Pastikan untuk memasukkan apapun ke dalam tanda kutip yang memiliki spasi di namanya. Ini akan memberi Anda daftar nama proses jarak jauh yang berjalan di komputer target bersama dengan Process IDentifier (PID) dan penggunaan memori. Membunuh proses dalam daftar dicapai dengan perintah taskkill yang memiliki sintaksis yang mirip dengan daftar tugas:
Taskkill / S sistem jarak jauh / U username / P password / Proses IM
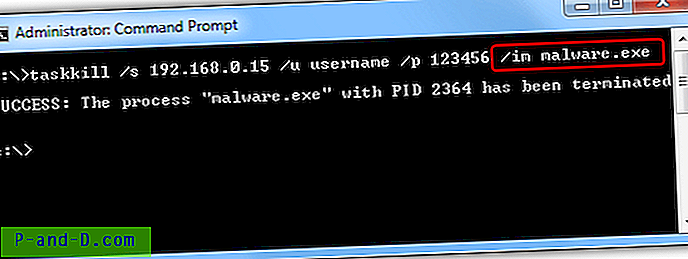
Cukup tambahkan nama proses (termasuk .exe) atau nomor PID yang ingin Anda bunuh bersama dengan argumen "/ IM" setelah nama komputer, nama pengguna, dan kata sandi. Jika berfungsi, pesan SUKSES akan ditampilkan. Jika proses tidak terbunuh, coba dan tambahkan / F ke akhir baris untuk memaksa proses dihentikan. Jelas beberapa proses tidak dapat dihentikan seperti yang kritis sistem atau perangkat lunak keamanan dll.
Persyaratan untuk Mengaktifkan Tampilan dan Kontrol Proses Jarak Jauh
Kecuali Anda telah mengaktifkan sistem Anda untuk melihat proses dari jarak jauh sebelumnya, ada beberapa persyaratan yang harus dipenuhi agar alat seperti ini berfungsi di jaringan area lokal.
Catatan: Jika Anda memiliki edisi Windows Home atau Basic seperti XP Home, Vista / 7 Basic atau Home Premium, administrasi jarak jauh dinonaktifkan pada versi tersebut sehingga tidak mungkin untuk melihat atau mengontrol proses di komputer lain. Namun Anda dapat, menyambungkan ke versi-versi itu dari versi Windows Professional, Enterprise atau Ultimate.
- Anda harus menjadi Administrator atau memiliki hak Admin untuk terhubung ke mesin jarak jauh.
- Pastikan komputer yang Anda hubungkan memiliki kata sandi di akun penggunanya, kata sandi kosong TIDAK akan berfungsi. Buka Panel Kontrol> Akun Pengguna> Buat kata sandi untuk pengguna jika perlu.
- Pastikan file sharing sederhana dinonaktifkan di Windows XP. Buka Panel Kontrol> Opsi Folder> Lihat tab> Gulir ke kanan ke bawah di Pengaturan Lanjut> Hapus centang "Gunakan berbagi file sederhana".
- Pastikan pengecualian berbagi file dan printer diizinkan di firewall, buka Mulai> Jalankan> dan ketik:
netsh firewall set service type = FILEANDPRINT mode = aktifkan
- Dengan program yang menggunakan Windows Management Instrumentation (WMI) untuk mengumpulkan data komputer jarak jauh, Anda perlu memastikan WMI diizinkan melalui firewall apa pun yang aktif. Kesalahan server RPC adalah umum jika WMI diblokir oleh firewall. Untuk firewall pihak ketiga, TCP port 135 perlu diijinkan. Untuk Windows Firewall, ketikkan perintah berikut ke dalam admin Command Prompt untuk Vista, 7 dan 8:
firewall netsh advfirewall mengatur grup aturan = "e; instrumentasi manajemen windows (wmi)" e; aktifkan baru = ya
Atau secara alternatif buka Windows Firewall di Control Panel, klik "Izinkan program atau fitur melalui Windows Firewall" dan centang "Windows Management Instrumentation (WMI)". Klik OK.
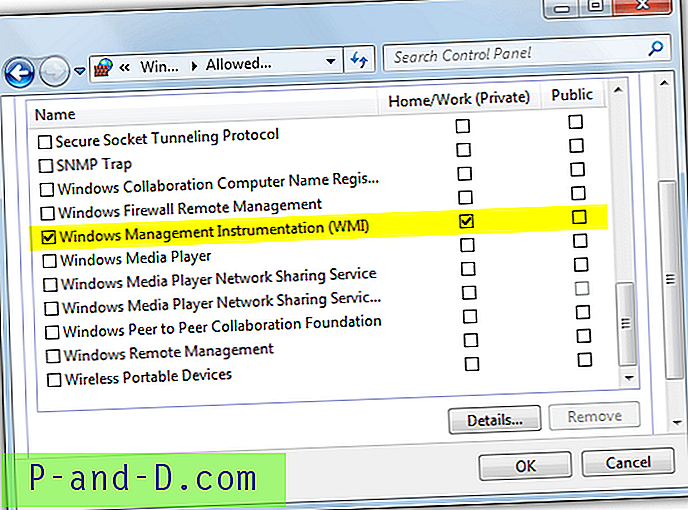
Untuk penggunaan Windows XP Firewall:
set layanan firewall netsh RemoteAdmin memungkinkan
Jika Anda masih memiliki masalah karena tidak dapat terhubung ke komputer jarak jauh, Anda mungkin perlu menonaktifkan sementara firewall atau perangkat lunak keamanan lainnya dan kemudian mencoba untuk terhubung.