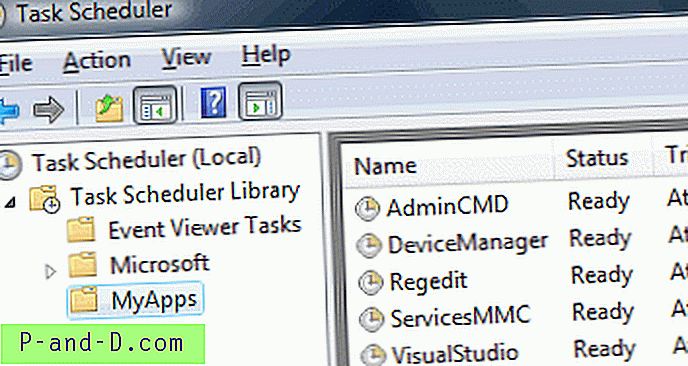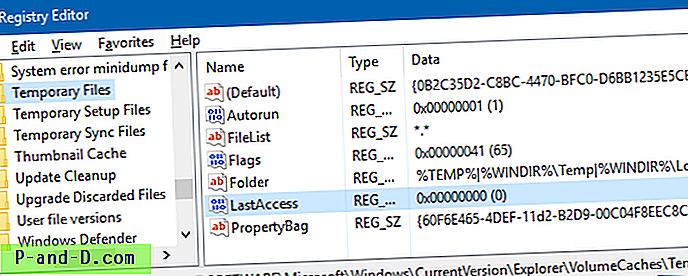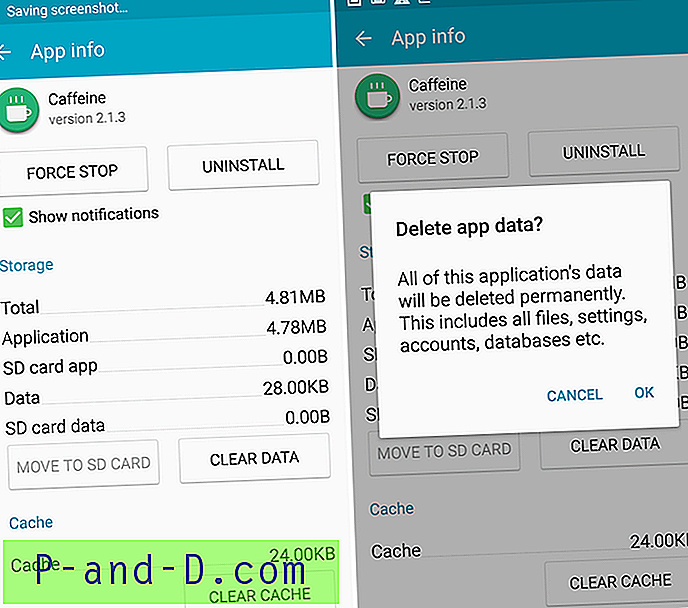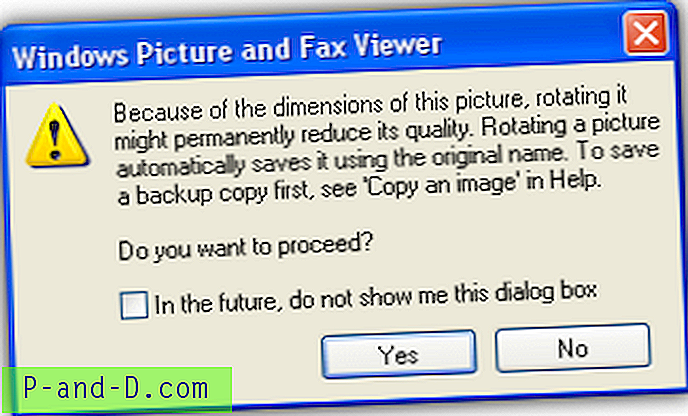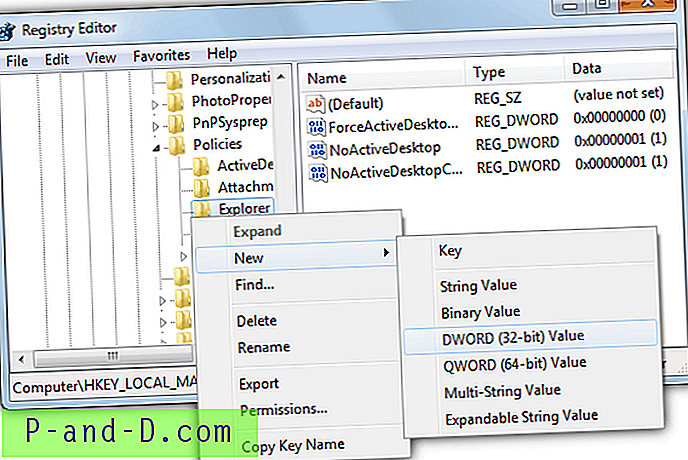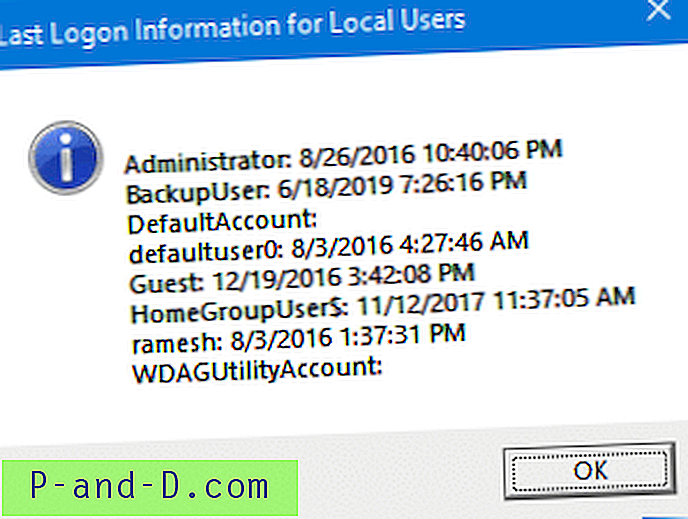Terkadang ketika Anda mencoba memutar file video di pemutar seperti Windows Media Player, Anda mungkin menerima kesalahan bahwa file tidak dapat diputar, atau codec tidak diinstal pada sistem Anda. Faktanya, sejumlah masalah pemutaran audio dan video sering kali dapat disebabkan oleh tidak menginstal codec yang benar di komputer Anda, masalah dengan codec yang diinstal, atau bahkan versi yang salah diinstal.
Jika Anda bertanya-tanya apa itu codec, itu biasanya terdiri dari 2 kata Co der-Decer, dan hanyalah sebuah perangkat atau perangkat lunak kecil yang dapat menyandikan atau mendekode data, dalam audio kasus kami atau data video. Jika misalnya Anda mengunduh klip video dari internet, pemutar media Anda harus memiliki akses ke decoder yang sama dengan yang disandikan. Kadang-kadang jika Anda bertanya kepada orang yang kurang berpengalaman apakah mereka memiliki codec tertentu yang diinstal untuk dapat memainkan file, sebagian besar pengguna tidak akan dapat memberi tahu Anda dengan mudah.
Menemukan informasi ini bisa sangat sulit bagi pengguna rumahan rata-rata, tetapi ada cara untuk mendapatkannya, ada yang mudah dan ada yang sedikit lebih sulit. Di sini kami akan memberikan cara manual untuk menemukan codec yang diinstal melalui Windows, dan juga beberapa cara otomatis melalui perangkat lunak pihak ketiga untuk membantu menentukan codec video dan audio apa yang diinstal. 1. Temukan Codec Anda dengan Sherlock
Sebuah program untuk memberi Anda beberapa informasi berguna tentang codec yang diinstal komputer Anda adalah Sherlock - The Codec Detective! Semuanya tercantum dalam satu jendela dan Anda dapat dengan mudah melihat informasi tentang codec, itu terkait dengan file driver, versi, tanggal dan deskripsi. Sherlock adalah file kecil portabel yang dapat dijalankan sekitar 80K yang berarti tidak diperlukan instalasi. Ketika Anda menjalankan Deteksi Codec, ia akan memindai codec yang diinstal terlebih dahulu dan mendaftar di jendela apa pun yang tampaknya memiliki masalah. Ketika Anda sampai ke antarmuka utama, codec "rusak" ini akan ditampilkan dengan warna merah.

Anda dapat dengan mudah beralih antara codec audio dan video dengan memilih dari drop down di kiri atas jendela. Ada juga opsi untuk mengekspor data tentang semua codec yang diinstal ke file teks yang berguna jika informasi tentang apa yang diinstal perlu dikirim ke seseorang untuk memecahkan masalah atau menentukan apakah file yang benar diinstal. Program ini telah diuji dan berfungsi pada Windows XP hingga Windows 7.
Unduh SHERLOCK - Detektif Codec
2. Menggunakan Nirsoft InstalledCodec
Nir Sofer dari Nirsoft dikenal untuk menghasilkan utilitas kecil yang sederhana dan efektif, dan InstalledCodec adalah satu lagi yang melakukan persis apa yang dirancang untuk dilakukan. Selain codec audio dan video yang ada pada sistem, ia juga dapat menampilkan filter DirectShow, dan fungsi yang berharga bagi pengguna Windows 64-bit adalah kemampuan untuk menampilkan codec dan filter 64-bit yang relevan. Setiap codec yang hilang atau bermasalah akan muncul dengan warna merah muda di jendela utama.
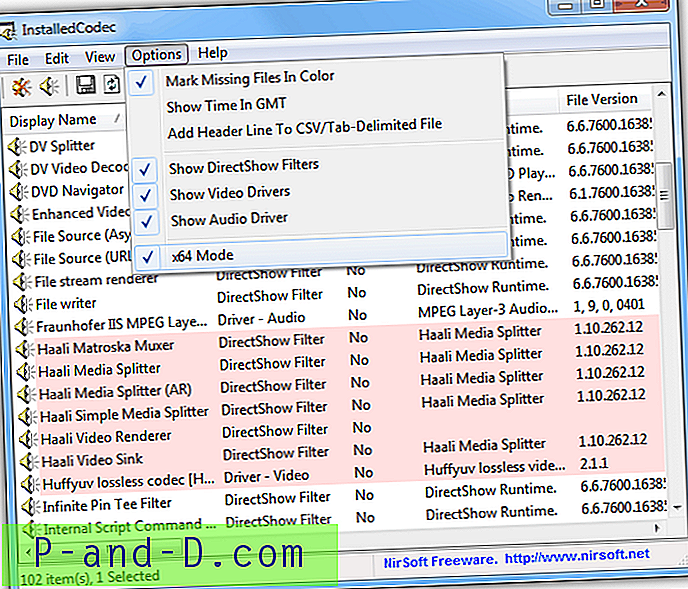
Setiap entri memiliki banyak informasi yang ditampilkan pada barisnya termasuk nama, deskripsi, lokasi, ukuran dan juga manfaat dari codec, yang merupakan prioritas di mana setiap codec diberikan di atas codec lain yang kompatibel untuk format tertentu. Pilihan lain yang bermanfaat, meskipun bukan sesuatu yang harus dimainkan pemula kecuali jika dipandu oleh seseorang yang lebih berpengalaman adalah kemampuan untuk mengaktifkan atau menonaktifkan apa pun dalam daftar, ideal untuk memecahkan masalah codec masalah. InstalledCodec adalah program portabel dan berfungsi pada Windows 2000 hingga Windows 7.
Unduh InstalledCodec
3. Informasi Codec Melalui Windows
Salah satu cara memeriksa adalah melalui versi Windows Media Player apa pun meskipun tautan tombol berada di lokasi yang agak tersembunyi. Buka windows Media Player dan jika Anda tidak memiliki menu toolbar klik kanan terlihat di bagian atas program untuk membuka menu konteks. Pergi ke Bantuan -> Tentang Windows Media Player, lalu klik tautan Informasi Dukungan Teknis di bagian bawah. Ini akan membuka halaman web yang berisi daftar beberapa bit informasi termasuk codec audio dan video yang diinstal.
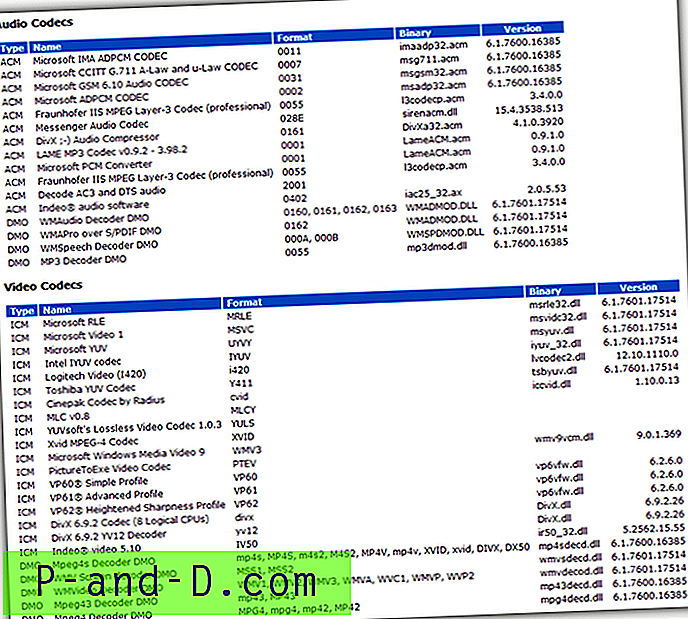
Ada juga MSInof32 yang dibangun pada utilitas Windows yang dapat menampilkan informasi codec, tetapi tidak menampilkan semua yang diinstal dan sepertinya hanya mencantumkan cukup banyak default yang diinstal oleh Microsoft.
Pengguna Windows XP juga memiliki opsi yang agak mendasar untuk menampilkan nama-nama codec yang diinstal dengan masuk ke Control Panel -> Sounds and Audio Devices -> tab Hardware. Sekarang klik salah satu codec Video atau Audio di jendela dan klik tombol Properties.
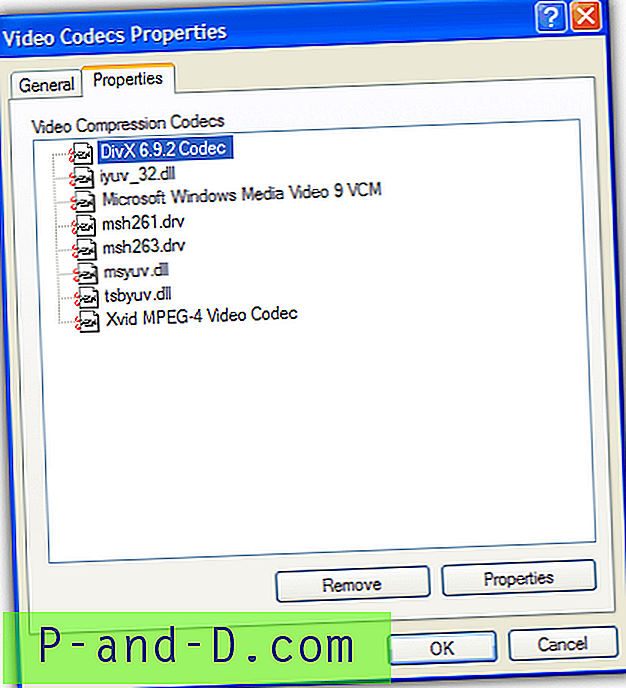
Klik pada tab Properties untuk disajikan dengan daftar codec yang diinginkan. Mengklik dua kali codec audio akan memberi Anda beberapa opsi seperti mengubah prioritasnya dan menonaktifkannya sama sekali.