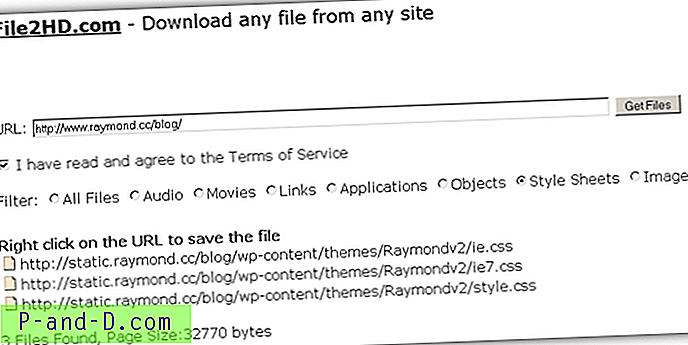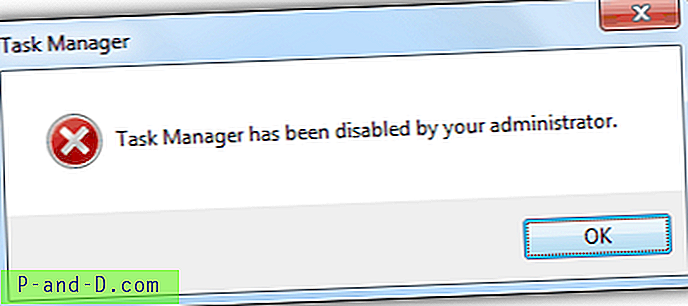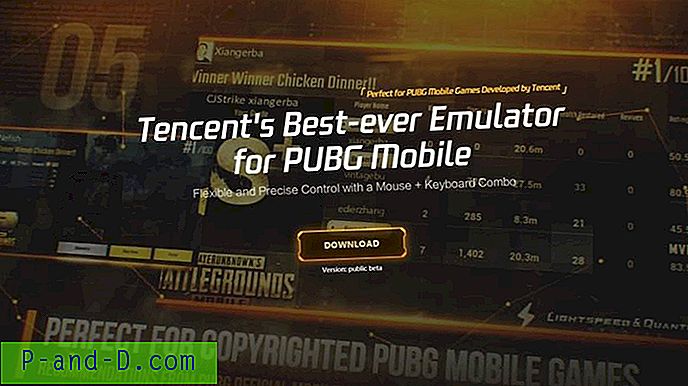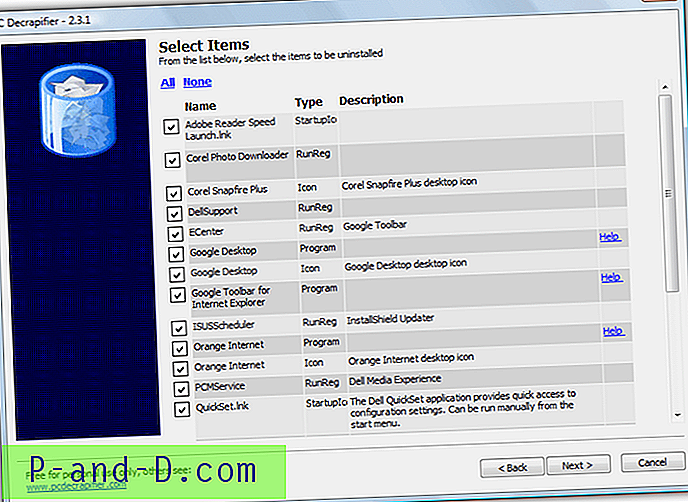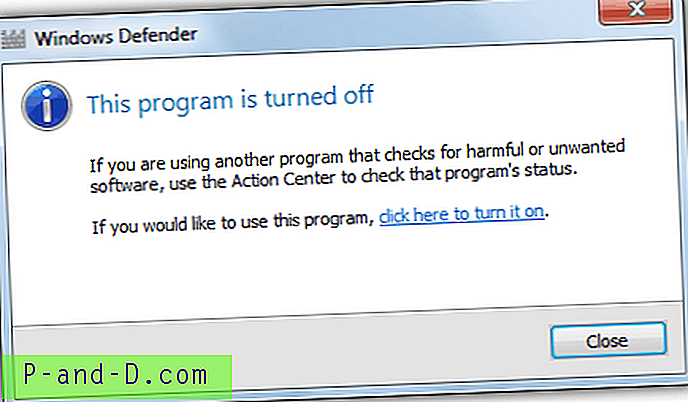Jika Anda memerlukan server file, sebenarnya ada beberapa metode berbeda untuk mengimplementasikannya. Dari komputer Windows, Anda cukup berbagi folder dan menetapkan izin yang sesuai. Anda juga dapat menginstal perangkat lunak server FTP ke komputer Windows sehingga file dapat diunggah atau diunduh melalui protokol FTP. Ada juga perangkat lunak pihak ketiga seperti HFS (HTTP File Server) yang menggunakan teknologi web untuk berbagi file.
Namun, jika Anda mencari server file yang benar-benar solid namun gratis, Anda harus mempertimbangkan menggunakan Linux untuk mencapai hal ini karena sistem operasi dikenal stabil yang akan menghemat uang Anda dalam biaya lisensi. Inilah sebabnya mengapa Anda menemukan bahwa sebagian besar situs web di-host di Linux karena stabilitas, dan bukan server Windows.
Satu-satunya kelemahan adalah sebagian besar orang yang sudah terbiasa dengan Windows mungkin merasa sulit untuk menangani sistem operasi Linux karena semuanya sangat berbeda. Namun, ada distro Linux yang disebut SME Server yang didasarkan pada CentOS yang mudah dikonfigurasi dan dikelola. Setelah Anda berhasil menginstal Server SME, Anda dapat dengan mudah mengelola dan mengkonfigurasi server menggunakan antarmuka web. Pada artikel ini kami akan menunjukkan kepada Anda petunjuk langkah demi langkah tentang cara menginstal Server SME dan melakukan konfigurasi yang diperlukan untuk mengaktifkan berbagi file.
Menginstal Server SME
1. Unduh file SME Server v9 ISO. v8 didasarkan pada CentOS 5.10 sedangkan v9 adalah CentOS 6.5. Tentunya versi yang lebih baru memiliki dukungan yang lebih baik untuk perangkat keras modern.
2. Bakar ISO ke CD dan boot komputer dengan CD yang berisi SME Server.
3. Anda akan melihat menu seperti tangkapan layar di bawah ini. Tekan enter untuk memilih opsi pertama untuk menginstal SME Server ke komputer.

4. Anda akan diminta untuk menguji disk media untuk memastikan bahwa seluruh disk dapat dibaca untuk mencegah instalasi gagal karena disk yang buruk. Anda dapat memilih Lewati jika Anda yakin bahwa cakramnya baik-baik saja.
5. Pilih bahasa yang akan digunakan selama proses instalasi. Jika bahasa Inggris, cukup tekan tombol Enter.
6. Jika Anda menggunakan keyboard model non-AS, maka pilih yang sesuai dari daftar. Atau tekan Enter untuk US.
7. Sekarang Anda harus memilih zona waktu sesuai dengan lokasi Anda. Lokasi dikategorikan berdasarkan benua diikuti oleh kota.
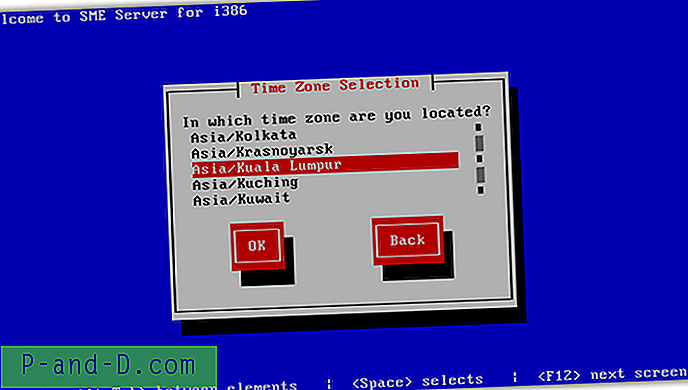
8. Sekarang pengaturan akan memberi tahu Anda bahwa instalasi SME Server akan mempartisi dan memformat hard drive Anda. Anda harus memilih " Tulis perubahan ke disk " untuk melanjutkan. Pengaturan akan mulai menginstal paket yang diperlukan.
9. Saat instalasi selesai, tekan tombol Enter untuk menyalakan kembali komputer Anda.
Konfigurasi Server SME Awal
1. Setelah komputer dihidupkan ulang, Anda akan ditanya sekali apakah Anda ingin memulihkan dari cadangan. Biasanya opsi pemulihan hanya digunakan jika Anda meningkatkan atau melakukan instalasi ulang. Jika ini adalah instalasi baru, cukup pilih Tidak.
2. Anda perlu mengatur kata sandi untuk akun administrator. Akan lebih baik menggunakan kata sandi yang kuat yang mengandung setidaknya karakter khusus. Perhatikan bahwa ini adalah kata sandi untuk pengguna "admin".
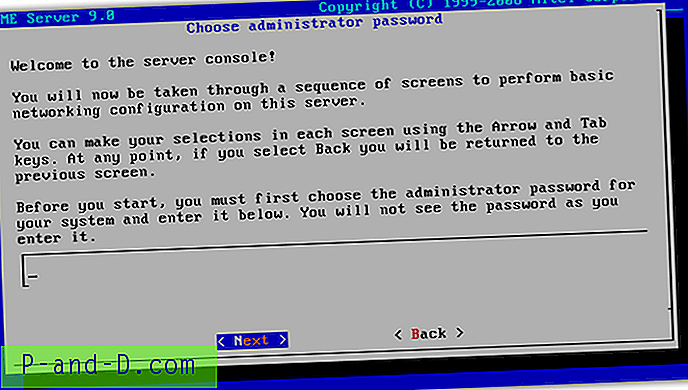
3. Ketikkan kembali kata sandi Anda untuk memastikan Anda telah memasukkan kata sandi yang diinginkan.
4. Diperlukan nama domain untuk server Anda. Anda dapat memasukkan apa pun jika server tidak akan dikaitkan dengan nama domain eksternal.
5. Selanjutnya adalah nama sistem komputer yang mirip dengan nama komputer di sistem operasi Windows.
6. Selalu disarankan untuk menetapkan alamat IP statis untuk server daripada mengandalkan DHCP untuk menetapkan alamat IP dinamis. Oleh karena itu, Anda bisa memasukkan alamat IP, memastikan bahwa itu tidak digunakan dan berada di subnet yang sama. Misalnya, jika router Anda menggunakan IP 192.168.1.1, maka IP Server SME ini harus berada di antara 192.168.1.2 hingga 192.168.1.254.
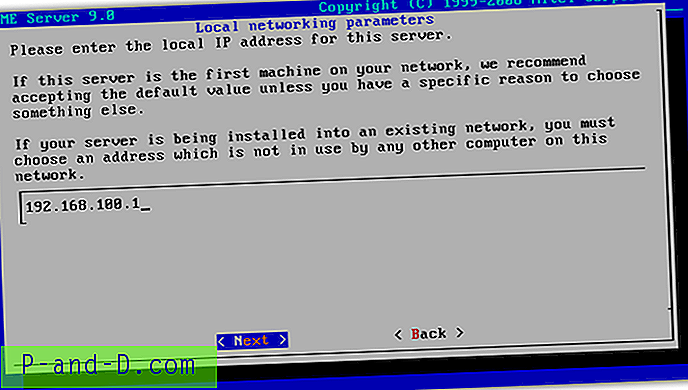
7. Sebagian besar waktu Anda dapat menggunakan subnet mask Kelas C default yaitu 255.255.255.0.
8. Jika Anda akan menggunakan Server SME sebagai server file saja, pilih opsi Server saja dari menu mode operasi.
9. Anda sekarang harus menentukan alamat IP gateway, yang biasanya merupakan alamat IP router Anda. Jika Anda tidak yakin dengan alamat IP router, cukup ketik " ipconfig " di prompt perintah dari dalam Windows dan gunakan alamat IP Gateway Default untuk adaptor jaringan default Anda.
10. Jika Anda memiliki router, kemungkinan besar layanan DHCP sudah diaktifkan. Jadi pada langkah ini Anda dapat memilih Off sehingga Server SME Anda tidak akan bertindak sebagai server DHCP juga.
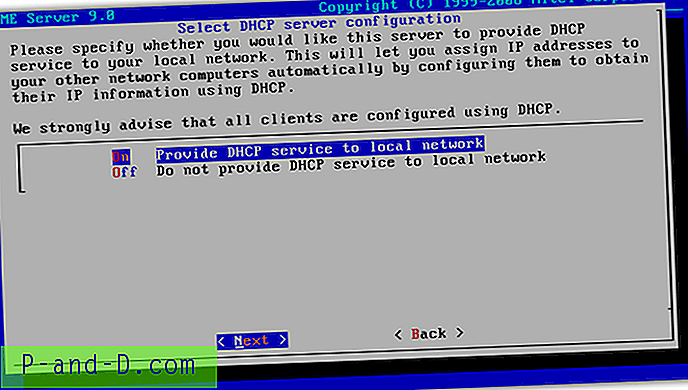
11. Anda dapat mengosongkan alamat server DNS Perusahaan dan menekan tombol Berikutnya.
12. Klik Ya untuk mengaktifkan perubahan.
13. Setelah perubahan diaktifkan, layar hitam hanya menampilkan nama komputer dengan kata login akan muncul. Ketik admin sebagai nama login diikuti dengan kata sandi yang telah Anda tentukan pada langkah 2. Perhatikan bahwa nama login adalah "admin", BUKAN "administrator".
14. Setelah login berhasil menggunakan akun admin, menu konsol server akan muncul. Beberapa opsi seperti memeriksa status server, mengkonfigurasi server, menguji akses internet, reboot, backup, restore tersedia. Pada dasarnya hanya opsi ke-2 dan ke-3 yang paling berguna di mana opsi ke-2 membawa Anda kembali ke langkah 4. Adapun opsi ke-3, adalah untuk memastikan bahwa Anda memiliki koneksi Internet yang berfungsi.
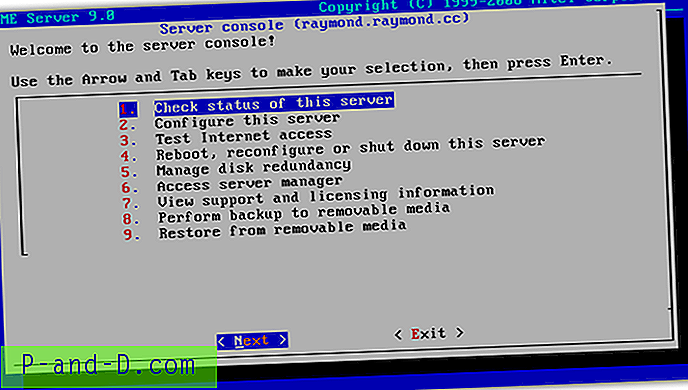
Mengakses Folder Bersama Pribadi Pengguna di Server SME
1. Tanpa melakukan konfigurasi lebih lanjut, Server SME Anda sudah bertindak sebagai server file. Anda dapat mengakses folder bersama pribadi Anda di server dengan menekan WIN + R untuk memunculkan kotak dialog Run dan ketik \\ computername. Anda harus mengganti nama pengguna dengan "nama sistem" yang telah Anda tentukan pada langkah 5.
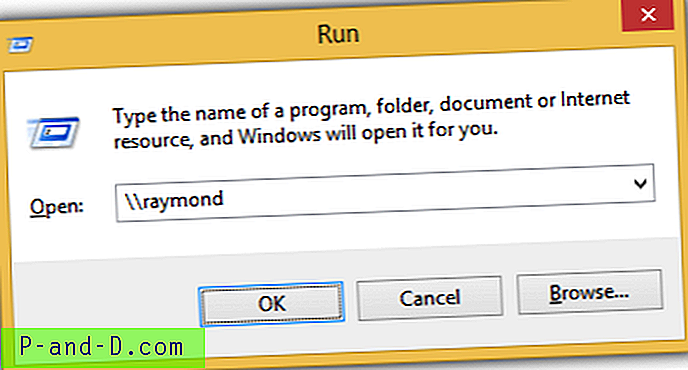
2. Saat diminta masuk, masukkan admin dengan kata sandi Anda dan Anda akan melihat folder admin dengan izin kontrol penuh.
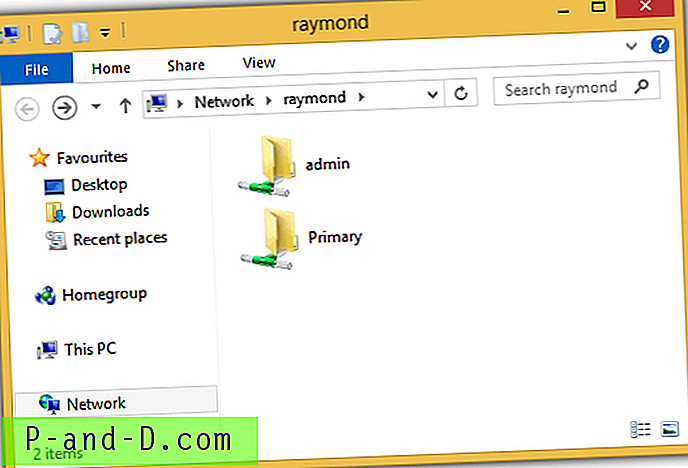
Setiap akun pengguna akan memiliki folder pribadi yang dilindungi kata sandi. Namun akun admin akan dapat melihat folder semua orang.
Mengkonfigurasi Server UKM menggunakan Antarmuka Web
1. Untuk mengkonfigurasi Server SME lebih lanjut, Anda dapat melakukannya dari komputer lain di jaringan lokal yang sama melalui browser web. Buka browser web favorit Anda dan ketik https: // computername / server-manager / . Anda kemungkinan besar akan diperingatkan bahwa ada masalah dengan sertifikat keamanan situs web. Aman untuk mengabaikan kesalahan dan melanjutkan.
2. Login dengan nama pengguna "admin", kata sandi Anda dan klik tombol Login.
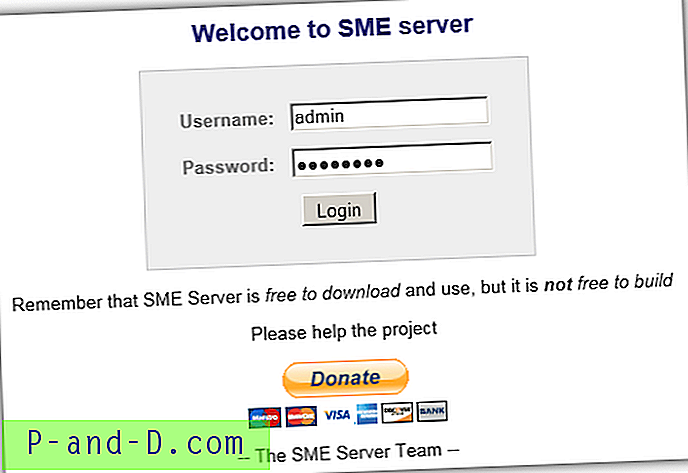
3. Di sisi kiri, Anda dapat menambahkan pengguna, grup, menetapkan kuota, melakukan backup / restore, mengaktifkan akses shell atau FTP, mengkonfigurasi penerusan port, menginstal pembaruan, mengatur tanggal dan waktu, mengkonfigurasi pengaturan antivirus ClamAV, dan lain-lain.
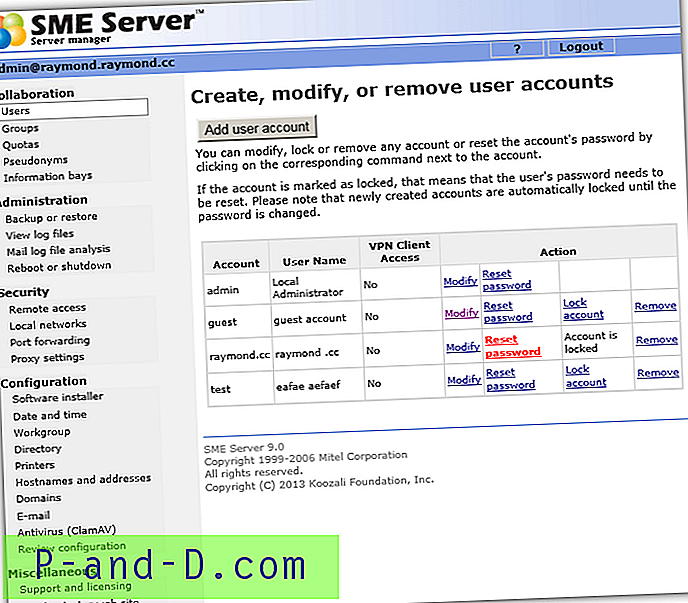
Selain menggunakan SME Server sebagai server file, server ini dapat bertindak sebagai gateway yang kuat untuk seluruh jaringan Anda. Ini juga dapat dikonfigurasi sebagai server email, server hosting web, dukungan layanan direktori dan firewall, dan memiliki lebih dari 100 paket perangkat lunak yang dikenal sebagai “contribs”.