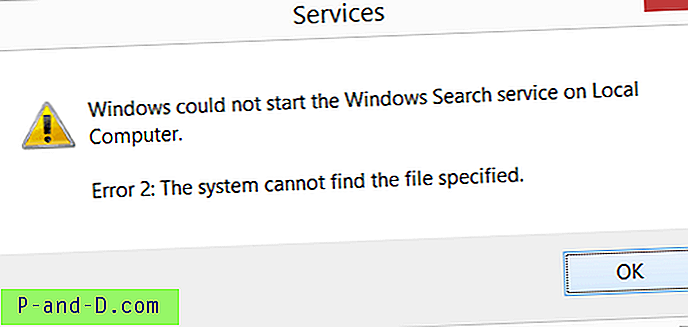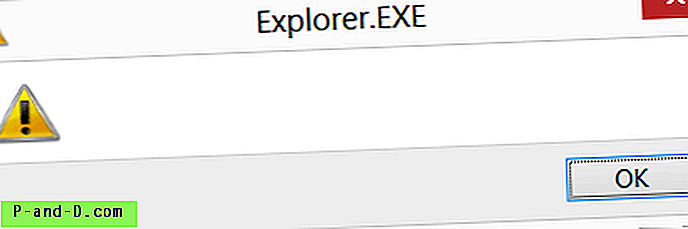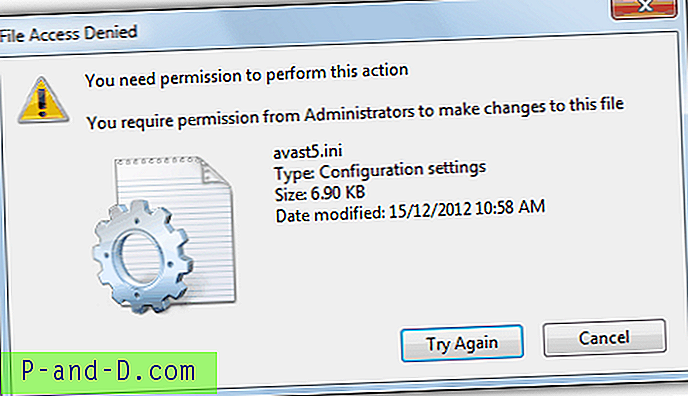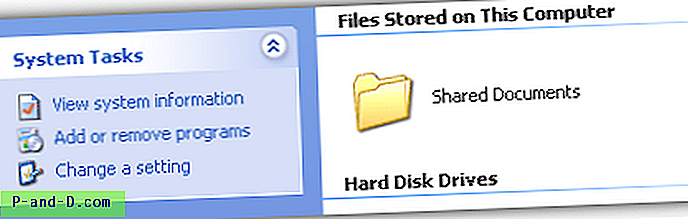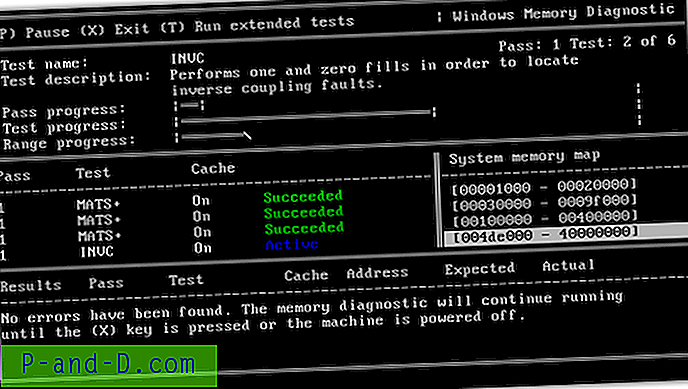Dimulai dengan Pembaruan Windows 10 Creators, fitur screenshot populer OneNote telah dibuat fitur Sistem Operasi - Anda dapat menangkap wilayah spesifik layar Anda ke clipboard menggunakan tombol pintas Win + Shift + S.
Tangkapan Layar Bagian dari Layar
Tekan Winkey + Shift + S. Layar akan ditutup dengan overlay dan kursor mouse berubah menjadi simbol plus (+), yang menunjukkan bahwa mode pengambilan aktif.

Sejak Windows 10 v1809, Anda akan melihat bilah berikut di bagian atas. Dari sana, pilih salah satu mode snipping: Rectangular snip, Freeform snip, atau Fullscreen snip.

Jika Anda memilih snip Rectangular atau Freeform, pilih wilayah di layar. Ini menyalin bagian tertentu ke clipboard.
Buka Paint atau editor gambar lain pilihan Anda dan tempel (Ctrl + V) gambar dari clipboard.
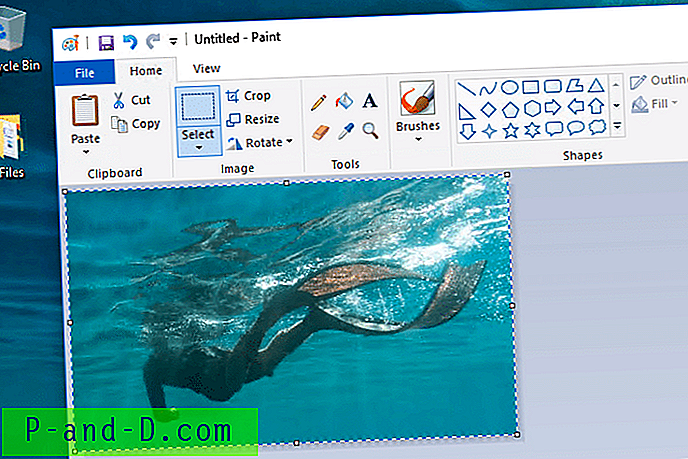
Perhatikan bahwa fitur ini menggantikan yang ada di OneNote 2016.
Winkey + Shift + S didukung oleh Snip & Sketch di v1809 & lebih tinggi
Pada Windows 10 v1809 dan lebih tinggi, Winkey + Shift + S didukung oleh fitur Snip & Sketch baru . Anda ditunjukkan 3 opsi snipping ketika Anda menggunakan keystroke. Snip & Sketch adalah alat baru yang akan menggantikan Legacy Snipping Tool di Windows 10 build mendatang.
Winkey + Shift + S menggunakan Snipping Tool dalam Creators Update
Di Pembaruan Windows 10 Creators, Winkey + Shift + S menjalankan Snipping Tool (dalam mode non-interaktif) di bawah tenda, menggunakan saklar baris perintah baru. Berikut ini adalah apa yang dieksekusi di belakang layar ketika Anda menggunakan penekanan tombol Winkey + Shift + S di Pembaruan Pembuat.
snippingtool.exe / klip
Seperti yang dikatakan sebelumnya, ini telah berubah di v1809 di mana penekanan tombol didukung oleh Snip & Sketch. Untuk informasi lebih lanjut, lihat Menggunakan aplikasi Snip & Sketsa bawaan di artikel Panduan Lengkap untuk Mengambil Screenshot di Windows 10
Luncurkan snip layar dengan menekan PrintScreen
Jika menurut Anda ketiga tombol kombo Winkey + Shift + S itu sulit dioperasikan, Anda dapat memilih agar kunci PrtScn Anda membuka bilah snipping baru, alih-alih Winkey + Shift + S. Untuk melakukannya:
- Klik Mulai → Pengaturan → Kemudahan Akses → Keyboard → Gunakan tombol PrtScn untuk membuka potongan layar

Jika pengaturan di atas diaktifkan, alat tangkapan layar pihak ketiga Anda, jika dipasang, mungkin mengeluh bahwa itu tidak dapat mendaftarkan hotkey - PrintScreen. Itu normal, karena hanya satu aplikasi yang dapat mendaftarkan hotkey sekaligus.
Informasi lebih lanjut
Untuk mengambil tangkapan layar dari seluruh layar dan menyimpannya ke file PNG di folder Pictures\Screenshots Anda, Anda biasanya menggunakan kunci WinKey + PrntScrn. Sayangnya, tidak ada cara untuk secara otomatis menyimpan area layar yang dipilih ke file tanpa menggunakan alat tangkapan layar pihak ketiga. Snipping Tool dapat menjadi alat praktis untuk menangkap wilayah layar, tetapi itu tidak secara otomatis menyimpan tangkapan ke file.