Jika file sistem di komputer Windows 10 Anda menjadi rusak dan Pemeriksa File Sistem ( SFC /scannow ) tidak dapat mengembalikan file sistem kritis, itu disebabkan oleh korupsi Component Store yang terletak di direktori C: \ Windows \ WinSxS. Direktori ini berisi file yang diperlukan untuk utilitas SFC untuk mengembalikan file sistem yang hilang atau rusak. Toko Komponen menyimpan semua file sistem Windows yang dikelompokkan berdasarkan komponen dan sebagai tautan keras.
Posting ini memberi tahu Anda cara memperbaiki Windows 10 jika beberapa file sistem atau penyimpanan komponen rusak.
Ada alat konsol bernama DISM yang dikirimkan dengan Windows 10 secara default. DISM digunakan untuk memperbaiki korupsi Windows Component Store, terutama dalam situasi di mana Pemeriksa Berkas Sistem tidak membantu.
Alat DISM menulis file log berikut yang dapat digunakan untuk menganalisis status operasi dan kesalahan:
- C: \ Windows \ Logs \ CBS \ CBS.log
- C: \ Windows \ Logs \ DISM \ DISM.log
Perbaikan Windows 10 Menggunakan DISM
Untuk memperbaiki Windows 10 menggunakan DISM, gunakan langkah-langkah berikut:
1. Buka prompt perintah yang ditinggikan.
2. Ketikkan perintah berikut dan tekan ENTER:
Dism / Online / Cleanup-Image / CheckHealth
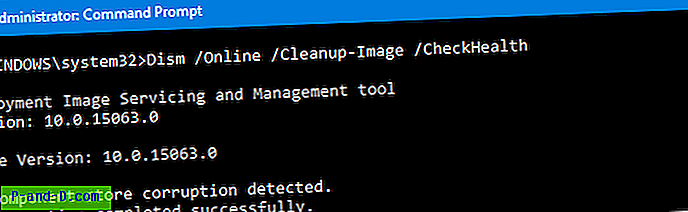
/CheckHealth digunakan untuk memeriksa apakah gambar telah ditandai sebagai rusak oleh proses yang gagal dan apakah korupsi dapat diperbaiki. Perhatikan bahwa perintah ini tidak memperbaiki apa pun, hanya melaporkan masalah jika ada.
Sebagai alternatif, Anda dapat menggunakan perintah /ScanHealth (di bawah) untuk memeriksa penyimpanan komponen dari kerusakan.
Dism / Online / Clean-Image / ScanHealth
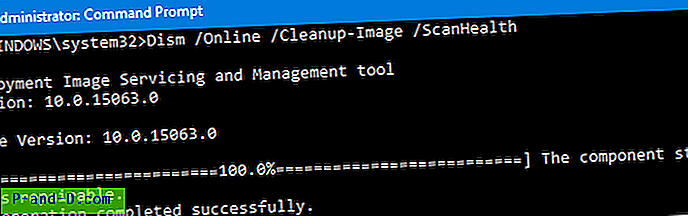
Dibutuhkan jumlah waktu yang jauh lebih lama daripada opsi CheckHealth, tetapi menggunakan sakelar ini mungkin melakukan tes menyeluruh, dan juga menulis hasilnya ke file log.
Untuk memperbaiki penyimpanan komponen, gunakan perintah berikut:
Dism / Online / Cleanup-Image / RestoreHealth
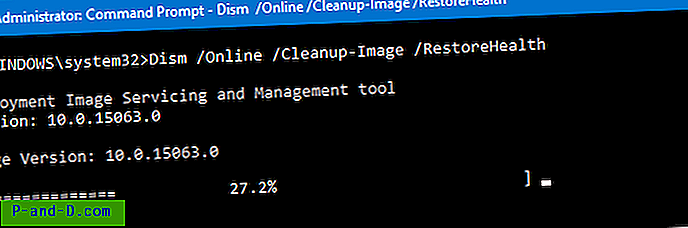
Perintah di atas memindai korupsi penyimpanan komponen dan melakukan operasi perbaikan secara otomatis, menulis hasil operasional ke file log. Proses ini membutuhkan waktu lama untuk diselesaikan.
Selain itu, Anda dapat menyebutkan file WIM yang dapat digunakan untuk mengembalikan file sistem yang rusak. Gunakan sintaks ini:
Dism / Online / Cleanup-Image / RestoreHealth / Sumber: wim: Path Lengkap untuk menginstal file.wim:
Ganti placeholder dalam perintah di atas dengan nomor indeks aktual untuk Edisi ("Rumah", "Pro" dll) yang terkandung dalam file WIM.
Sebagai contoh:
Dism / Online / Cleanup-Image / RestoreHealth /Source:wim:D:\Sources¡install.wim:1
Anda dapat mendaftar edisi yang tersedia dan indeksnya dengan perintah berikut:
dism / get-wiminfo /wimfile:F:\sources¡install.wim
(Ganti bagian F: \ sources \ dengan path aktual ke file WIM Anda.)
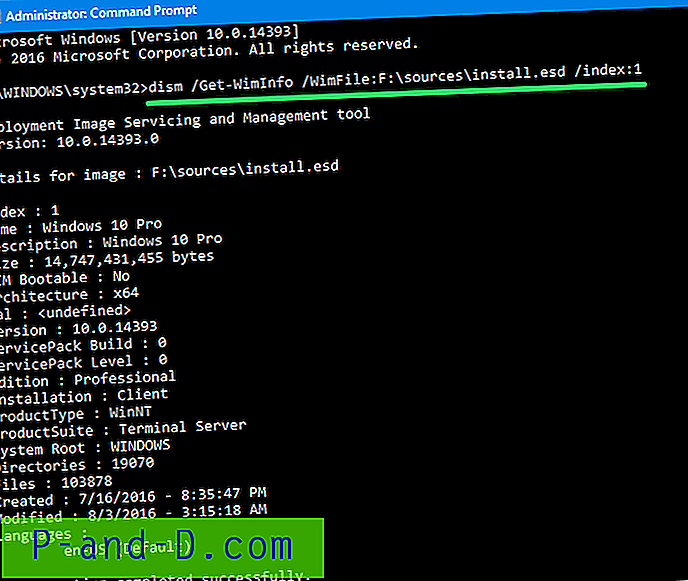
Untuk informasi lebih lanjut, lihat artikel Temukan versi Windows, build dan edisi dari ISO atau DVD
Tindak lanjuti dengan Pemeriksa Berkas Sistem untuk mengembalikan file sistem yang kritis, menggunakan perintah berikut dari prompt perintah yang ditinggikan:
sfc / scannow
Untuk informasi lebih lanjut, lihat artikel Microsoft Gunakan alat Pemeriksa File Sistem untuk memperbaiki file sistem yang hilang atau rusak dan Cara menganalisis entri file log yang dihasilkan oleh program Microsoft Windows Resource Checker (SFC.exe)
Semoga itu membantu memperbaiki penyimpanan komponen dan mengembalikan file sistem Windows.

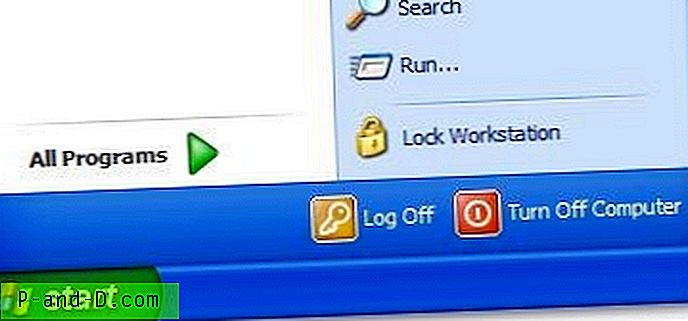
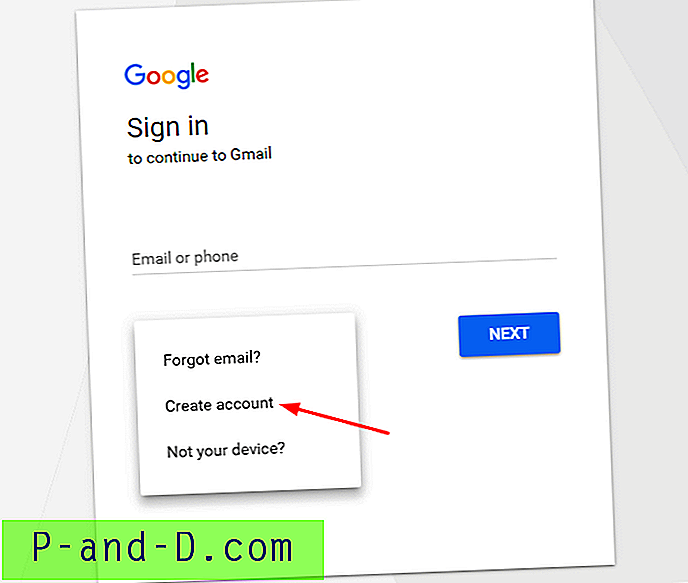

![Dapatkan Pemberitahuan Saat Windows 10 Membawa Gambar Sorotan Baru Setiap kali [Layar Terkunci]](http://p-and-d.com/img/utilities/254/get-notified-when-windows-10-brings-new-spotlight-image-every-time.jpg)