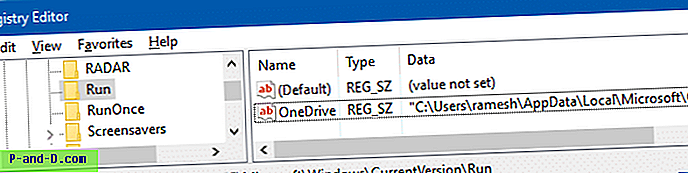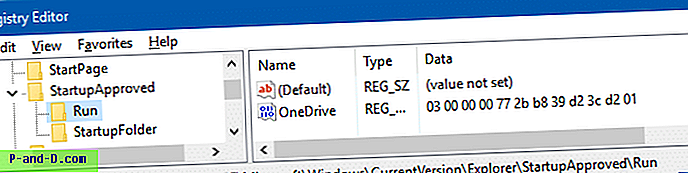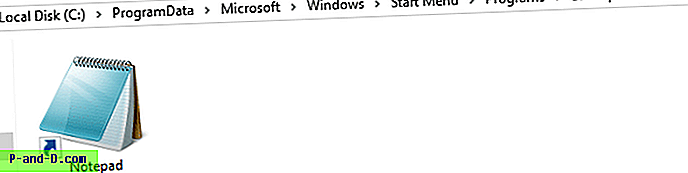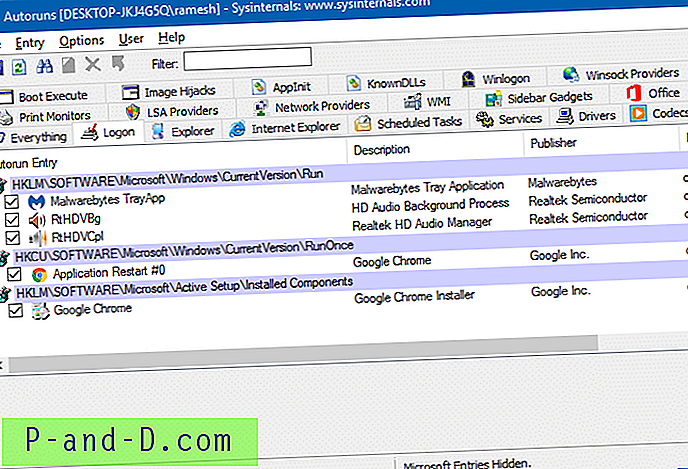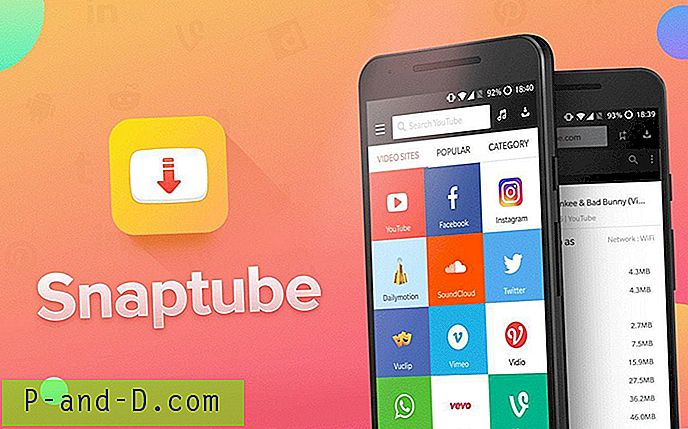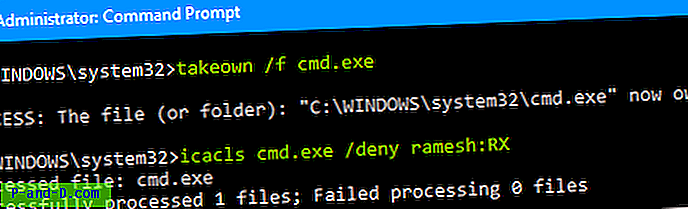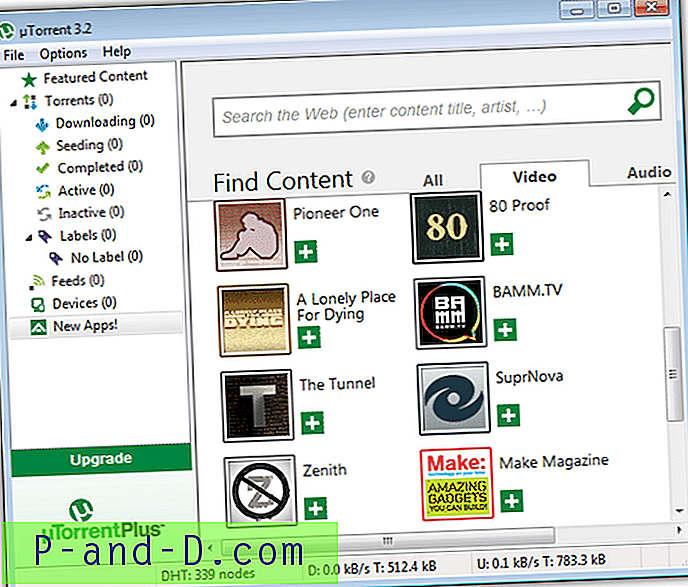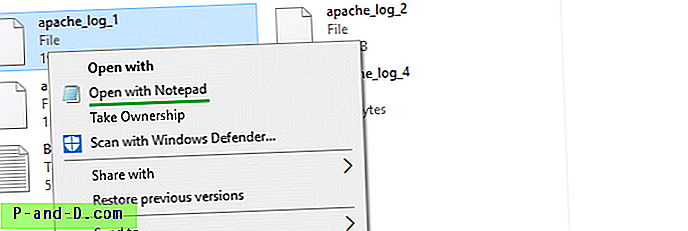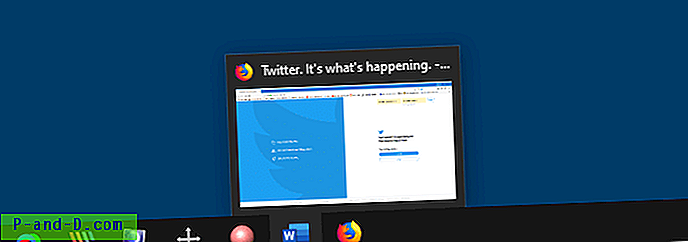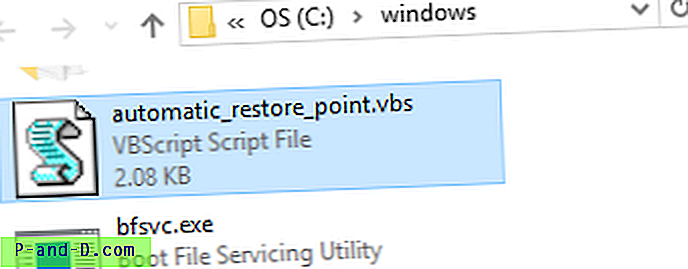Mengelola entri startup dimungkinkan menggunakan System Configuration Utility ( msconfig.exe ), di Windows 7 dan sebelumnya. Fungsi ini sekarang disediakan oleh Task Manager di Windows 8 dan Windows 10, yang menampilkan tab "Startup" baru yang mencantumkan semua entri mulai-otomatis dalam sistem.
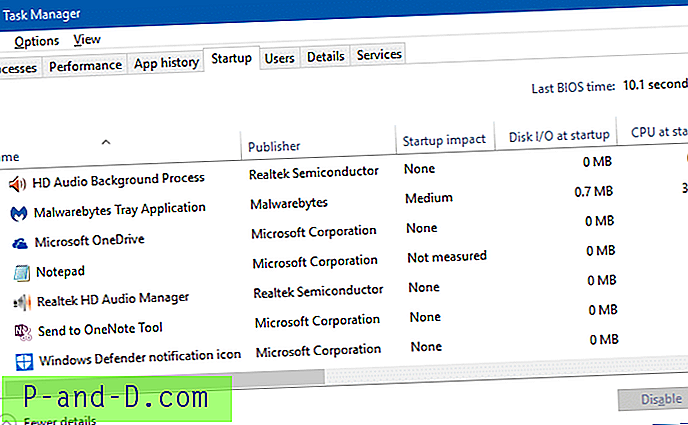
Anda dapat mengaktifkan atau menonaktifkan item yang tercantum di tab Startup Manajer Tugas, tetapi tidak ada opsi yang disediakan untuk menghapus entri yang sudah usang. Seiring waktu, entri lama dapat terakumulasi di tab Startup ketika dan ketika Anda menghapus instalasi program yang tidak lagi Anda gunakan.
Posting ini memberi tahu Anda cara menghapus entri yang tersisa atau tidak valid di tab Startup Manajer Tugas di Windows 8 & Windows 10.
Hapus entri yang tidak valid dari tab Startup Manajer Tugas
Metode 1: Hapus entri Startup Task Manager yang tidak valid dari Registry secara manual
Program mulai otomatis yang tercantum di tab Startup Task Manager dapat memuat dari registri atau dari folder Startup. Ikuti langkah-langkah ini untuk membersihkan entri yang tidak valid dari registri serta dari dua folder Startup secara manual.
Langkah 1: Bersihkan "Jalankan" kunci dalam registri
- Mulai Penyunting Registri (regedit.exe) dan pergi ke lokasi berikut:
HKEY_CURRENT_USER \ SOFTWARE \ Microsoft \ Windows \ CurrentVersion \ Run
- Setiap nilai di panel kanan adalah entri mulai otomatis yang ditambahkan oleh program. Ekspor kunci ke file REG terlebih dahulu.
- Klik kanan pada entri yang tidak diinginkan di panel kanan, dan pilih Hapus.
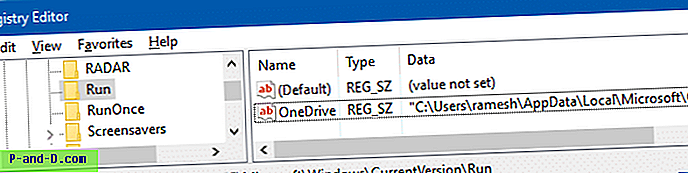
- Ulangi hal yang sama di tombol Jalankan di bawah kunci akar
HKEY_LOCAL_MACHINE(berlaku untuk semua pengguna) yang disebutkan di bawah ini.
Petunjuk: Saat Anda berada di lokasi registri sebelumnya, Anda dapat mengklik kanan pada tombol “Jalankan” dan pilih opsiGo to HKEY_LOCAL_MACHINEdi menu klik kanan, yang secara otomatis membawa Anda ke jalur berikut:HKEY_LOCAL_MACHINE \ SOFTWARE \ Microsoft \ Windows \ CurrentVersion \ Run
- Program 32-bit pada komputer Windows 64-bit menggunakan
WOW6432Node\...\Runlokasi registri berikut. Anda harus mengikuti prosedur yang sama di sini, juga:HKEY_CURRENT_USER \ SOFTWARE \ WOW6432Node \ Microsoft \ Windows \ CurrentVersion \ Jalankan HKEY_LOCAL_MACHINE \ SOFTWARE \ WOW6432Node \ Microsoft \ Windows \ CurrentVersion \ Run
- Secara opsional, Anda mungkin ingin membersihkan entri terkait (untuk setiap item dihapus dari lokasi di atas) di bawah tombol berikut.
HKEY_CURRENT_USER \ SOFTWARE \ Microsoft \ Windows \ CurrentVersion \ Explorer \ StartupProved \ Jalankan HKEY_LOCAL_MACHINE \ SOFTWARE \ Microsoft \ Windows \ CurrentVersion \ Explorer \ StartupApakah Disetujui \ Jalankan
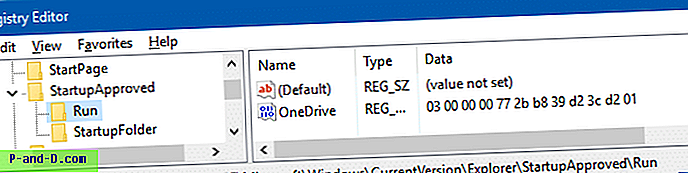
- Keluar dari Peninjau Suntingan Registri.
Langkah 2: Bersihkan item dalam folder Startup (per-pengguna & startup umum)
- Buka folder ini dengan mengetikkan lintasan di bilah alamat File Explorer:
% ProgramData% \ Microsoft \ Windows \ Start Menu \ Programs \ Startup
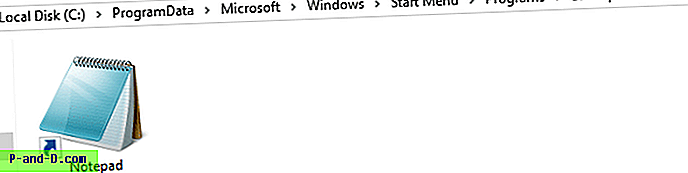
- Hapus pintasan yang tidak diinginkan di sana.
- Buka folder ini dengan mengetikkan lintasan di bilah alamat File Explorer. Ini membuka folder Startup per pengguna (shell: startup)
% Appdata% \ Microsoft \ Windows \ Start Menu \ Programs \ Startup
- Hapus pintasan yang tidak diinginkan dari folder di atas.
Metode 2: Hapus entri Startup yang tidak valid di Task Manager menggunakan Autoruns
Menggunakan Task Manager, Anda hanya dapat mengelola entri startup dari titik peluncuran mulai otomatis di atas. Namun, ada banyak titik peluncuran lainnya di lokasi registri yang tidak jelas dari mana program dapat berjalan. Dan untuk mengelola sebagian besar, jika tidak semua, dari mereka, Autoruns adalah alat yang Anda butuhkan. Autoruns, seperti kata mereka, seperti MSCONFIG pada steroid.
- Unduh Autoruns dari situs Microsoft Windows SysInternals.
- Buka zip dan jalankan alat yang ditinggikan ("Jalankan sebagai administrator").
- Klik tab "Logon"
- Hapus entri startup yang tidak diinginkan di sana. Penting untuk memastikan Anda tidak menghapus entri Microsoft di sana, terutama entri
Userinit.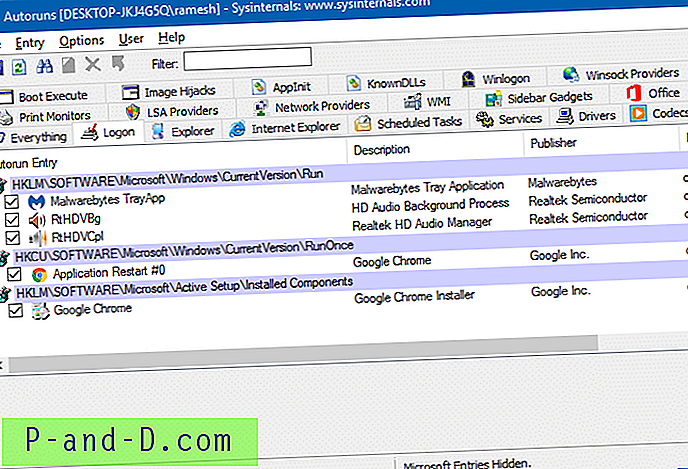
Tip: Autoruns memungkinkan Anda untuk menyembunyikan entri Microsoft dan Windows melalui menu Opsi sehingga Anda tidak sengaja menghapus program mulai otomatis penting yang diperlukan oleh Windows.
Itu dia! Semoga Anda bisa menghilangkan entri yang mati atau tidak valid di tab Startup Task Manager menggunakan salah satu dari dua metode di atas!