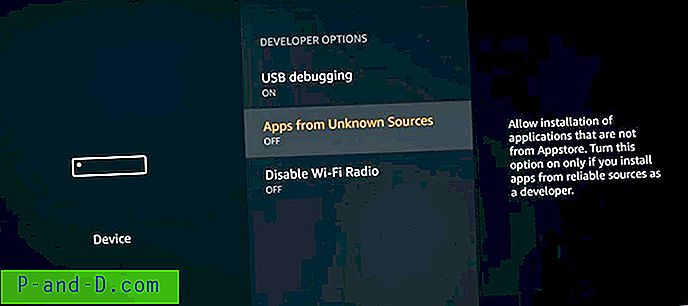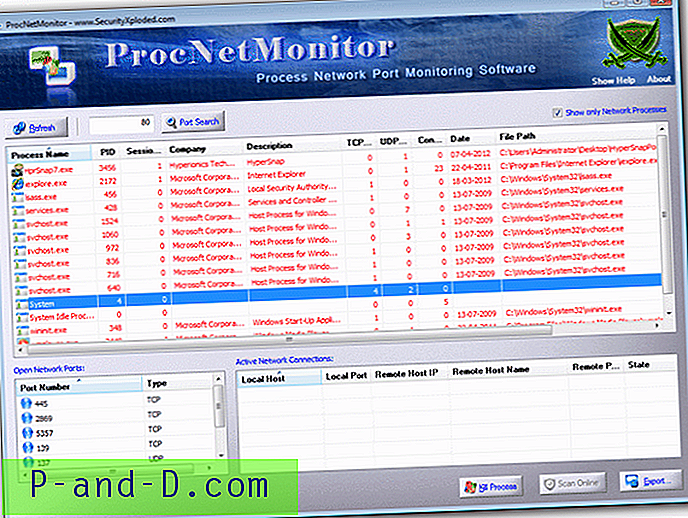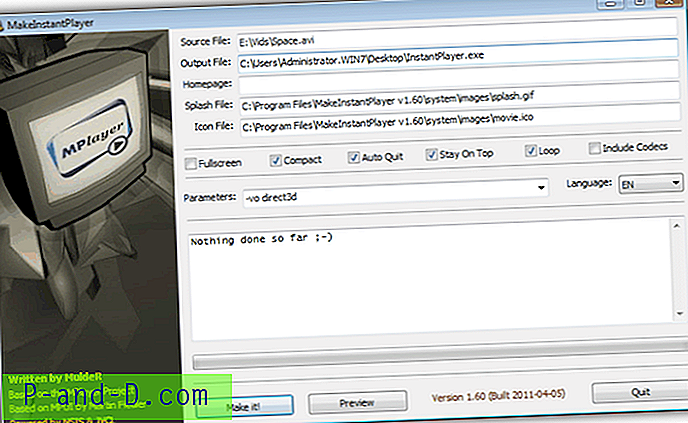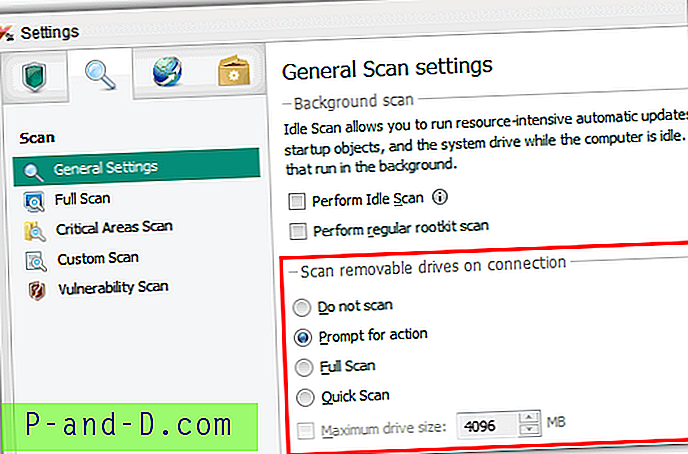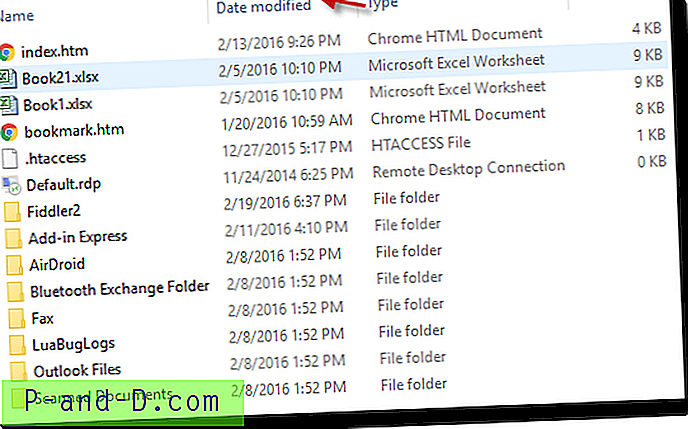Mengklik dua kali file .url (Pintasan situs web) selalu meluncurkannya menggunakan browser default. Tapi, ada situasi di mana Anda perlu membuka pintasan situs web yang berbeda di browser yang berbeda. Dengan menambahkan pilihan browser ke menu klik kanan untuk file .url, Anda dapat memilih browser web non-standar dari daftar dan meluncurkan situs web di dalamnya.
Salah satu cara untuk memungkinkan ini adalah dengan menambahkan opsi menu Buka dengan konteks yang tidak ada secara default untuk file pintasan internet. Selain Buka dengan, ada cara lain untuk meluncurkan pintasan situs web menggunakan browser web non-standar.
Buka pintasan Situs web dengan browser apa pun melalui menu klik kanan
Metode 1: Menggunakan menu "Buka dengan"
Unduh url-openwith-classic.zip, unzip, dan jalankan file .reg yang terlampir. Ini menambahkan opsi Buka dengan ke menu klik kanan, dengan menambahkan kunci registri berikut:
HKEY_CURRENT_USER \ Software \ Classes \ InternetShortcut \ ShellEx \ ContextMenuHandlers \ OpenWith
Data nilai (default) diatur ke {09799AFB-AD67-11d1-ABCD-00C04FC30936}
Klik kanan pada file .url dan klik Buka dengan ...
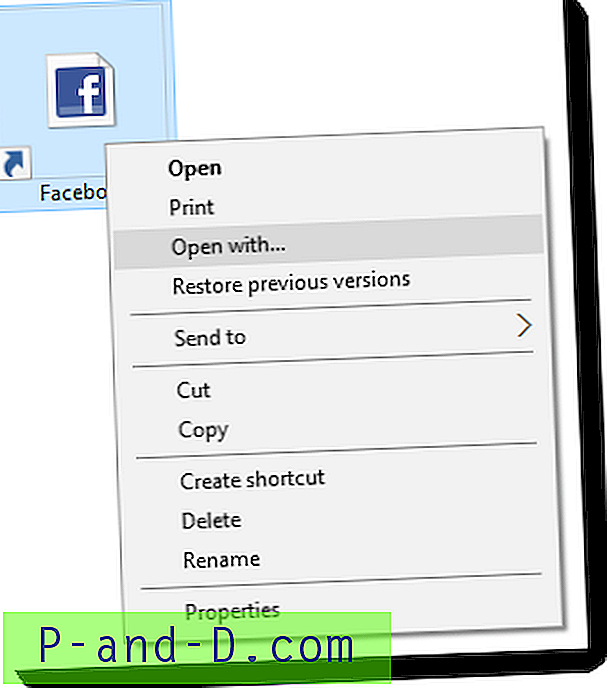
Ini meluncurkan dialog Open with. Jika browser non-default tidak terdaftar di layar pertama, klik Aplikasi lainnya ↓
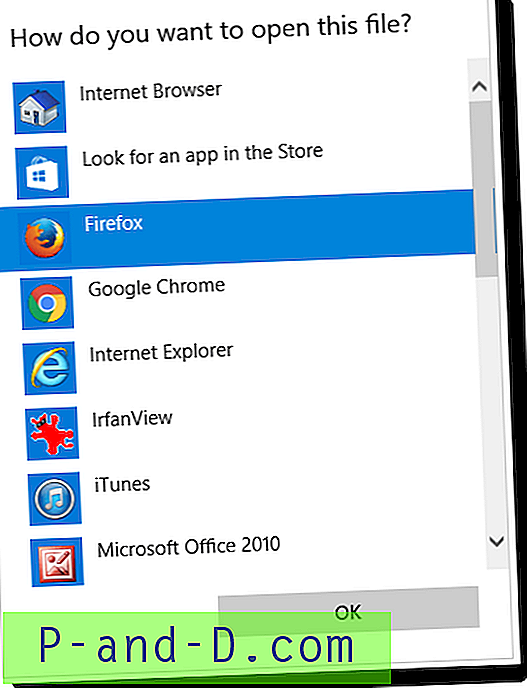
Pilih browser Anda dari tautan, dan klik OK.
Metode 2: Menambahkan pintasan browser web ke menu Kirim Ke
Berikut adalah metode standar yang digunakan banyak orang - menu Kirim Ke. Buka folder SendTo di profil pengguna Anda (ketik shell:sendto di dialog Run) dan letakkan pintasan browser di folder itu. Kemudian, klik kanan pintasan situs web, klik Kirim Ke dan buka tautan di peramban non-standar.
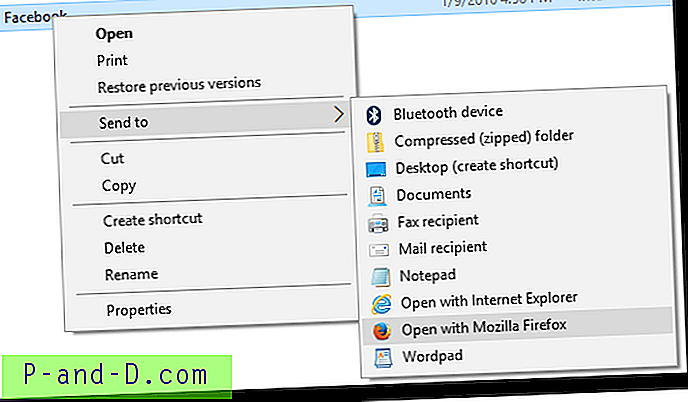
Catatan editor: Beberapa browser seperti Google Chrome cukup membuka file .URL sebagai file teks, alih-alih membuka alamat web yang disebutkan dalam file. Ini karena mereka tidak menyertakan penangan .URL yang terdaftar secara default. Ini adalah masalah yang diketahui, dilaporkan dalam forum resmi mereka: Edisi 114871 - chromium - Chrome tidak mengenali file .url dengan benar. Dan inilah tampilannya ketika Anda menggunakan salah satu dari dua metode di atas untuk membuka .URL menggunakan Chrome.
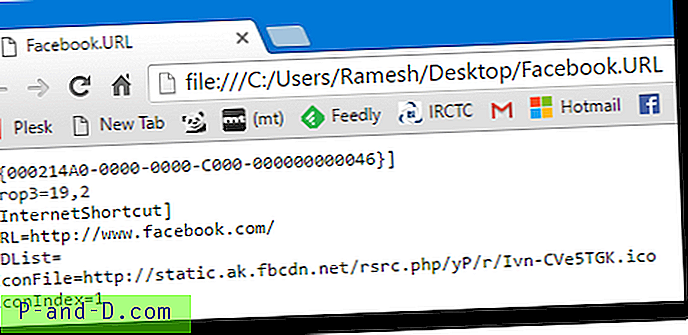
Tentu saja, ada Pengaya Chrome yang mem-parsing file .URL dan membuat Chrome meluncurkan alamat web alih-alih mengeluarkan konten file di browser. Sebagai alternatif, Anda dapat menggunakan Metode 3 atau 4 dalam artikel ini untuk menghindari masalah di atas.
Metode 3: Menggunakan perintah pita "Open With" di menu klik kanan (daftar browser terdaftar)
Unduh url-openwith-modern.zip, unzip dan jalankan file REG. Perintah "Open" tambahan ditambahkan ke menu klik kanan untuk file URL, dengan sub-menu yang berisi daftar browser yang diinstal. Ini mencantumkan semua browser web yang diinstal dan terdaftar dengan Program Default. Metode ini menggunakan perintah pita Windows.OpenWith di menu konteks, dan hanya bekerja di Windows 8 dan Windows 10.
Kunci registri berikut ditambahkan menggunakan metode ini:
HKEY_CURRENT_USER \ Software \ Classes \ InternetShortcut \ shell \ Buka Dengan
Nilai string (REG_SZ) ExplorerCommandHandler diatur ke {4ce6767d-e09b-45dc-831d-20c8b4ea9a26}
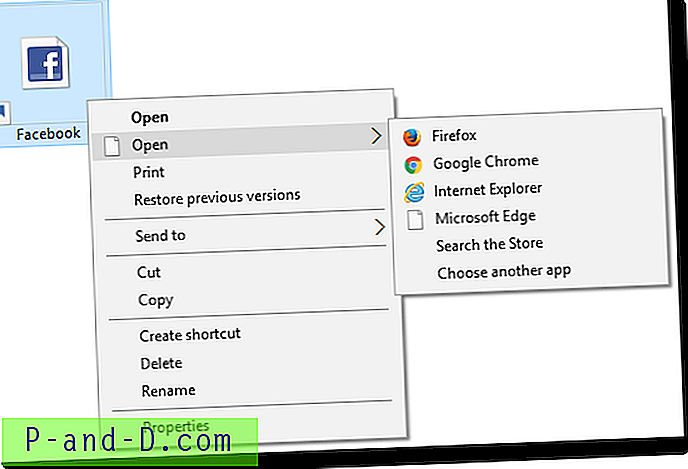
Daftar browser terdaftar ditampilkan di submenu. Aplikasi selain browser web tidak terdaftar. Shell mengisi daftar browser ini dari registrasi Program Default (Aplikasi Default).
Satu kelemahan dari metode ini adalah bahwa perintah Open tambahan (dengan sub-menu) akan ditampilkan di menu klik kanan, seperti yang terlihat di atas. Judul dan ikon menu tidak dapat dikustomisasi melalui registri. Seperti yang dikatakan sebelumnya, menu Buka dengan ini hanya berfungsi pada Windows 8 dan Windows 10.
Metode 4: Menambahkan menu Cascading yang mencantumkan semua browser
Metode ini memanfaatkan fitur menu Cascading yang sangat baik di Windows. Ini bekerja di Windows 7 dan lebih tinggi, termasuk Windows 10.
- Unduh url-openwith-cascade.zip dan ekstrak konten ke folder.
- Klik dua kali untuk menjalankan file BrowsersMenu.reg
- Pindahkan file VBScript BrowserLaunch.vbs ke direktori Windows Anda. Dalam dialog Akses Ditolak yang muncul, klik Lanjutkan .
File skrip BrowserLaunch.vbs mem-parsing file .URL, mendapatkan alamat web dan kemudian meluncurkannya menggunakan browser yang dipilih. Script ini hanyalah skrip launcher / stub, dan isinya dapat dibaca menggunakan editor teks seperti Notepad.
Sekarang Anda memiliki menu Open with Cascading yang tampak rapi dengan daftar browser web yang dikuratori.
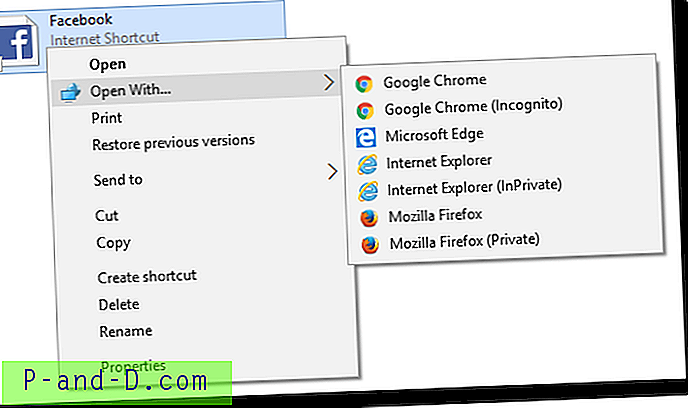
Kustomisasi lebih lanjut: Jika Anda memiliki browser di daftar yang tidak diinstal dalam sistem, Anda dapat menghapusnya dari menu dengan hanya memodifikasi nilai registri di sini:
HKEY_CURRENT_USER \ SOFTWARE \ Classes \ InternetShortcut \ shell \ Buka dengan ...
Nilai yang akan diubah adalah Sub - Perintah
Data nilainya secara default ditetapkan sebagai:
urlChrome; urlChromeIncog; urlMSEdge; urlIexplore; urlIexploreInPriv; urlFirefox; urlFirefoxPrivate;
Misalnya, jika Anda tidak menggunakan Internet Explorer, Anda dapat mengubah data nilai menjadi:
urlChrome; urlChromeIncog; urlMSEdge; urlFirefox; urlFirefoxPrivate;
Seharusnya mudah untuk menyesuaikan pengaturan registri dalam Metode 4 untuk lebih banyak browser web.
Gambar unggulan oleh Isabel Ródenas dari Pixabay