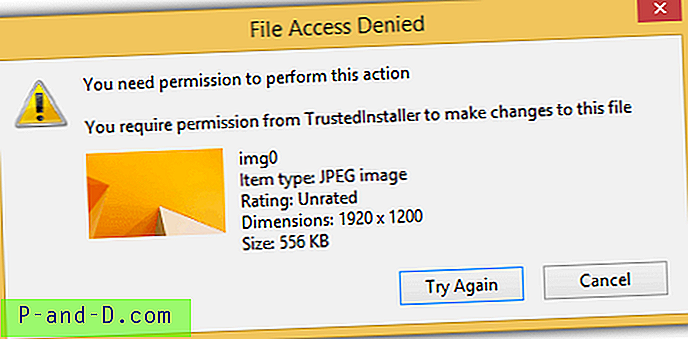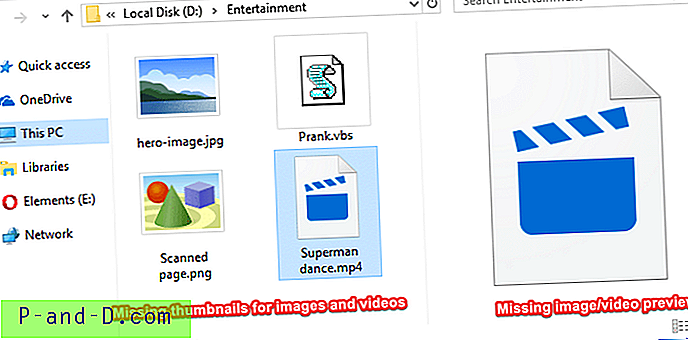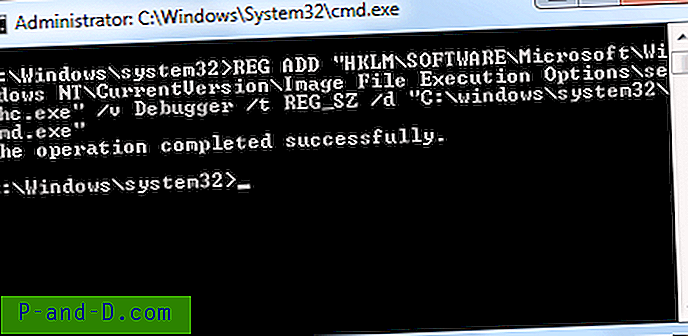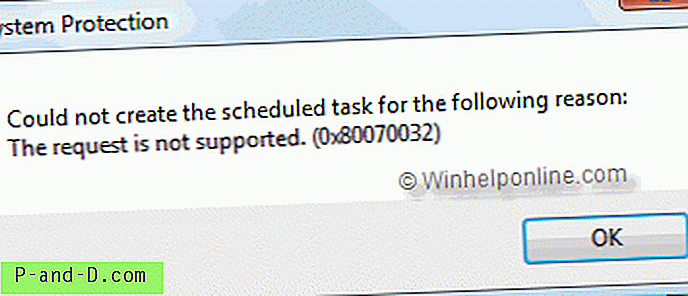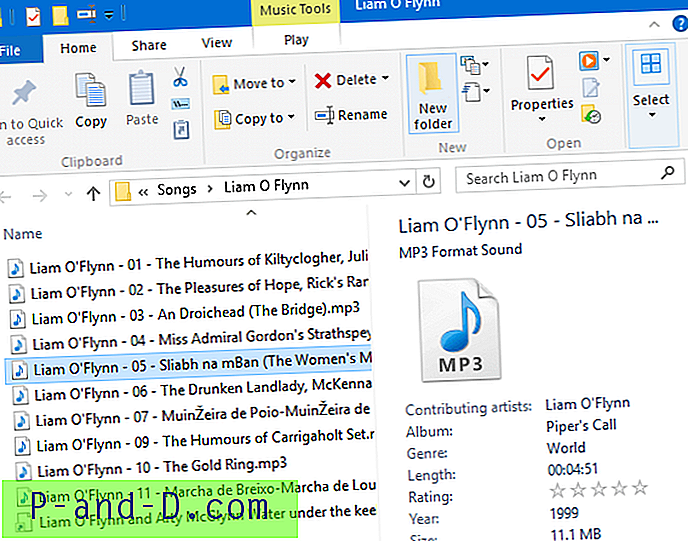File History, termasuk dalam Windows 8, 8.1 dan Windows 10, digunakan untuk membuat cadangan file pribadi Anda pada interval yang dipilih dan memulihkan versi tertentu dari file yang Anda inginkan dari cadangan. Untuk menggunakan Riwayat File, Anda harus memilih drive eksternal atau lokasi jaringan tempat Anda ingin membuat cadangan file. Anda dapat menentukan drive eksternal atau lokasi jaringan untuk Riwayat File untuk beberapa PC. Kita akan melihat cara mengkonfigurasi dan menggunakan Riwayat File di Windows 8 dan 10 di posting hari ini.
Petunjuk di bawah ini ditulis untuk Windows 10, dan hampir serupa di Windows 8 atau 8.1. Ada dua cara untuk mengonfigurasi Sejarah File, satu menggunakan Panel Kontrol klasik dan cara lain adalah dengan menggunakan aplikasi pengaturan Riwayat File modern.
(Jika menggunakan aplikasi Pengaturan Riwayat File, klik Mulai, ketik Riwayat File, dan klik Pengaturan Riwayat File. Langkah-langkah berikut menggunakan pengaturan Panel Kontrol klasik, yang saya pribadi sukai.)
Klik kanan Mulai untuk membuka Menu Win + X, dan klik Control Panel, dan klik File History
Sambungkan drive USB eksternal atau flash disk, atau siapkan lokasi penyimpanan jaringan. Kemudian klik opsi Pilih drive di panel kiri.
Pilih drive eksternal dari daftar ini, dan klik OK. Sebagai alternatif, Anda dapat menambahkan lokasi penyimpanan jaringan di halaman ini.
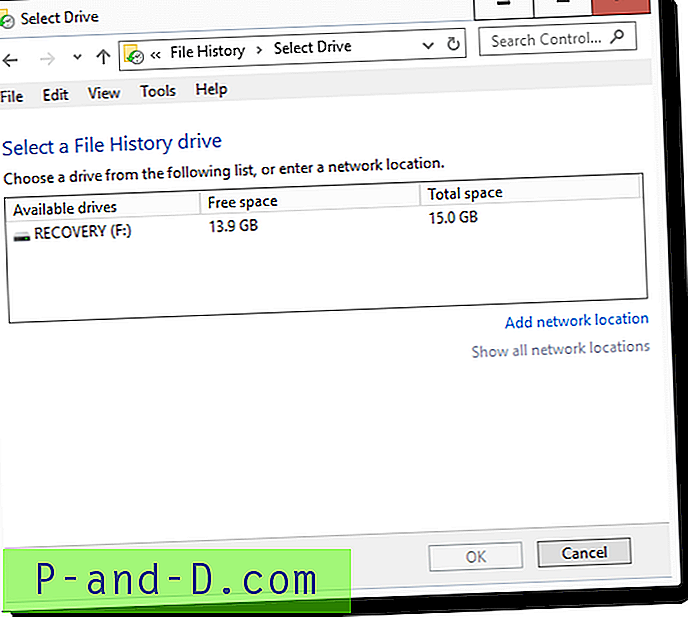
Pada titik ini, Riwayat File mulai mencadangkan file pribadi Anda di Perpustakaan, Desktop, Kontak dan folder Favorit. Untuk mengecualikan folder tertentu, katakan Video atau perpustakaan Pictures, klik Stop, dan klik Kecualikan folder di panel kiri.
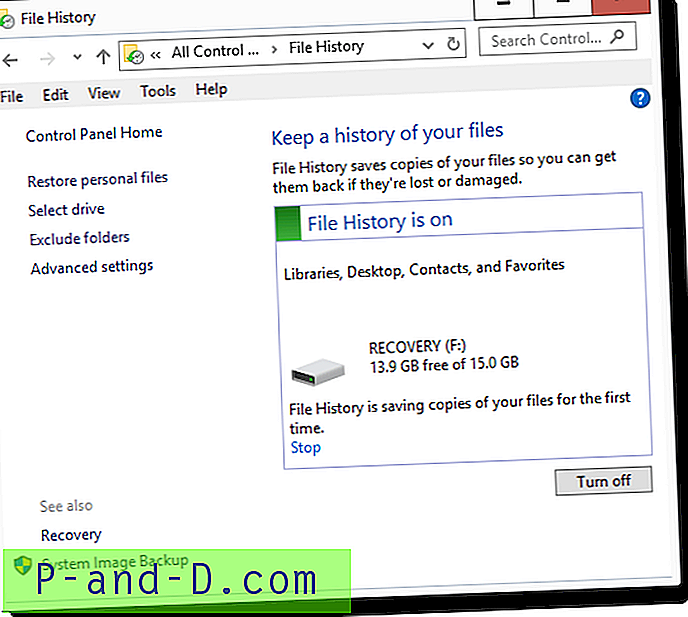
Tambahkan folder atau pustaka yang ingin Anda kecualikan, dan klik Simpan perubahan. File History memulai pencadangan secara otomatis.
Untuk beberapa pengguna, pengecualian tidak berfungsi sebagaimana mestinya ... tapi itu untuk artikel lain.
Untuk menambahkan lokasi khusus, Anda harus membuat perpustakaan khusus dan memasukkan lokasi di sana, dan Riwayat File secara otomatis mencadangkan folder yang termasuk dalam perpustakaan khusus.
Pengaturan lanjutan
Ada halaman Pengaturan lanjutan yang dapat Anda akses dengan mengklik tautan Pengaturan lanjutan di panel kiri. Di sini Anda dapat mengatur seberapa sering pencadangan dilakukan, dan berapa lama untuk menyimpan pencadangan. Saya menetapkan milik saya setiap jam (default) dan menyimpan cadangan selama 3 bulan.
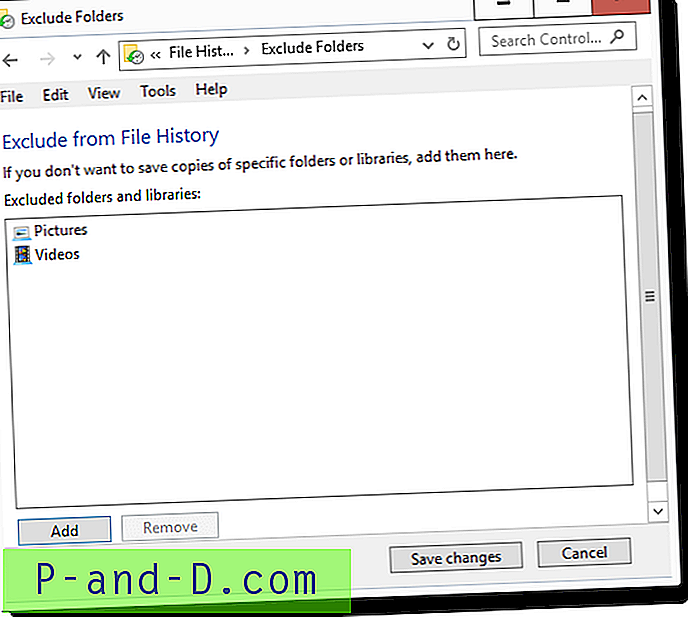
Di bawah kategori HomeGroup, ada opsi yang disebut Kenalkan drive ini . Opsi ini ketika dicentang, membuat drive eksternal tersedia untuk komputer lain yang termasuk dalam Homegroup Anda, dan menjalankan Windows 8 atau 10. Memilih opsi ini akan membuat file sharing, dan membuatnya tersedia untuk grup HomeUsers, sehingga dapat ditentukan untuk Riwayat File cadangan untuk banyak komputer. Berbagi terletak di \\ Computername \ FileHistory1 menunjuk ke folder FileHistory di drive eksternal.
Saya merekomendasikan drive ini di Homegroup saya, dan itu muncul di dialog File History komputer Windows 8 saya, sebagai " (F :) pada W10-PC ", dan berhasil dicadangkan dari sana juga.
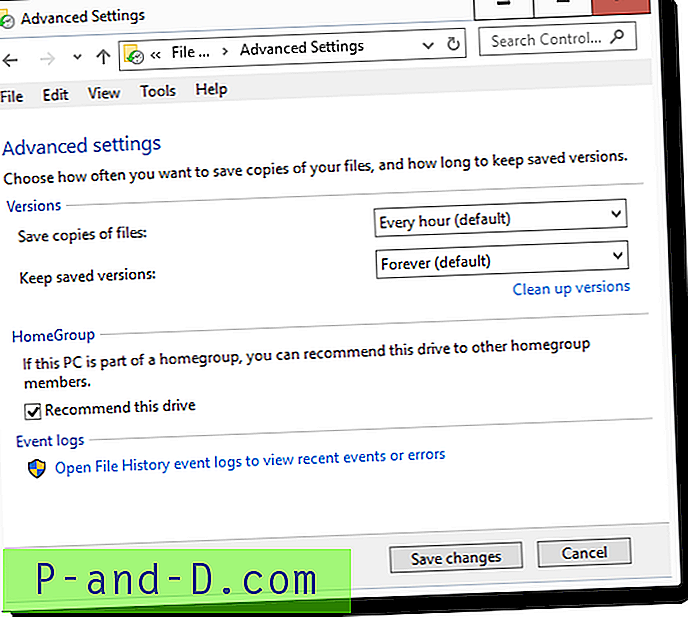
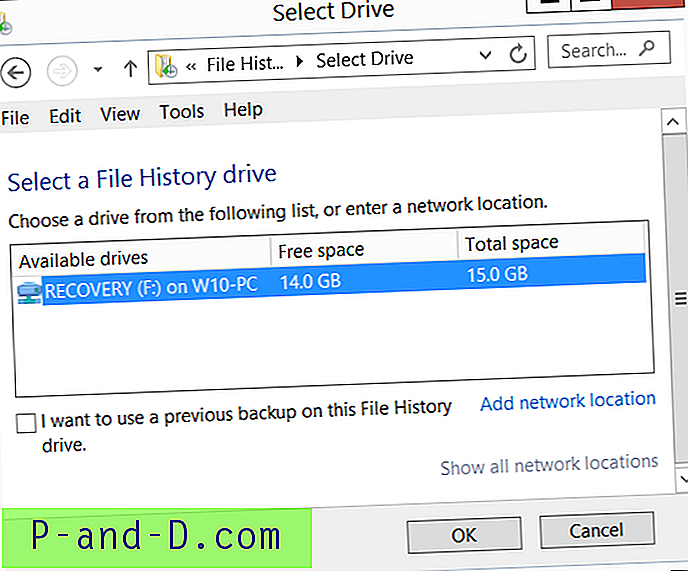
Opsi lain di halaman pengaturan lanjutan yang kadang-kadang ingin Anda perhatikan, adalah log peristiwa Open File History untuk melihat peristiwa atau kesalahan terbaru . Mengklik opsi ini membuka Penampil Log Peristiwa, langsung ke log cadangan Riwayat File yang terletak di:
Aplikasi dan Log Layanan -> Microsoft -> Windows -> FileHistory-Engine -> Log cadangan Riwayat File
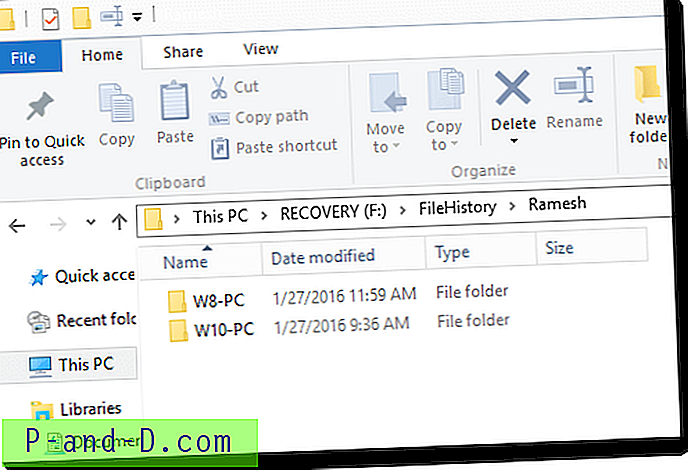
Dalam kasus saya, Riwayat File telah melewatkan membuat cadangan file karena jelas melebihi batas MAX_PATH. File adalah halaman web yang disimpan yang berisi nama file yang panjang dan Riwayat File harus melewati itu. Untuk ini, Riwayat File tidak menampilkan pesan kesalahan interaktif, tetapi diam-diam menulis acara gagal ke log. Jika Anda mengalami masalah MAX_PATH ini, cukup zip file atau foldernya. Jadi, tetap periksa log cadangan Riwayat File ini setidaknya sekali-sekali!
Mengembalikan Cadangan Sebelumnya dari Riwayat File
Jika Anda ingin mengembalikan versi file sebelumnya dari cadangan Riwayat File, klik kanan file tertentu dan pilih Properti. Klik tab Versi Sebelumnya. Tab ini mencantumkan semua versi file yang tersedia, tidak hanya dari cadangan Riwayat File, tetapi juga dari titik pemulihan atau dari Pencadangan dan Pemulihan Windows, jika Anda telah menggunakan alat Pencadangan dan Pemulihan sebelumnya.
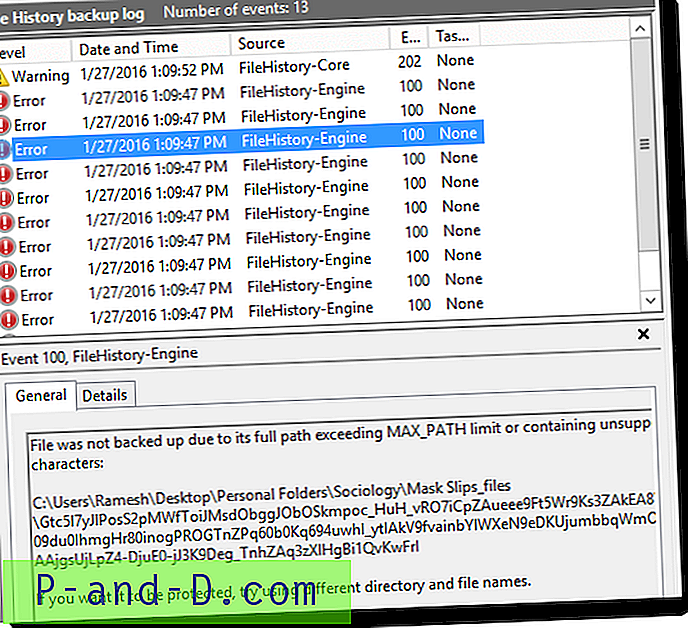
Pertanyaannya adalah bagaimana memilih versi yang Anda butuhkan dari daftar, dan dari sumber mana? Anda memilih versi, berdasarkan cap tanggal-waktu. Pilihan lain adalah menambahkan kolom Lokasi ke tajuk dengan mengklik kanan tajuk kolom dan mengklik Lainnya…. Pilih Lokasi dan klik OK.
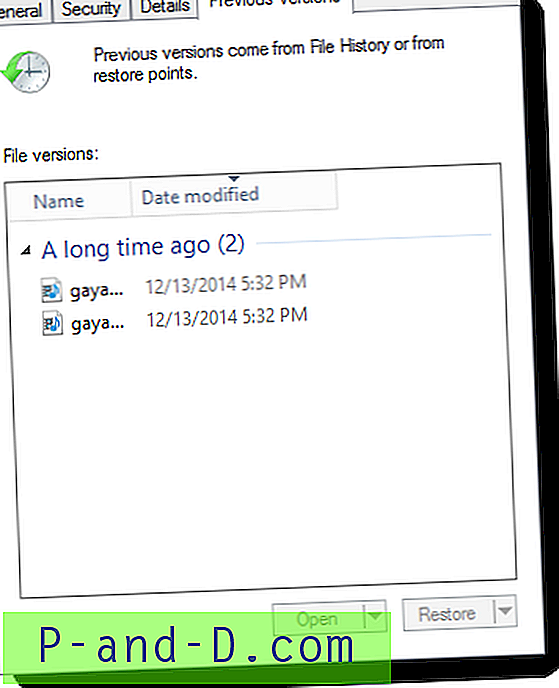
Ini juga mencantumkan lokasi sumber untuk setiap versi file yang tersedia, dan nama aplikasi sumber yang memiliki versi file yang lebih lama. Pilih versi yang Anda inginkan dan klik Buka, atau tombol Kembalikan mana yang tersedia. Untuk versi Riwayat File, tombol Buka dan sub-opsi Buka di Riwayat File akan aktif, dan untuk versi Cadangan dan Pemulihan, tombol Pulihkan dan sub-opsi Pulihkan ke ... akan aktif.
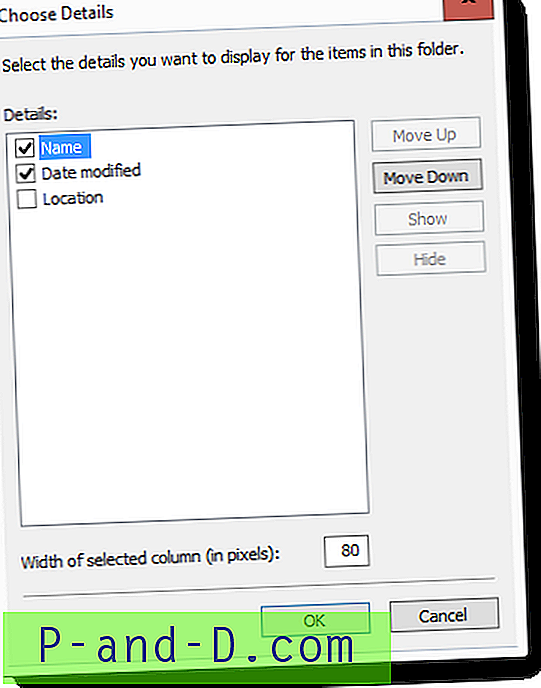
Untuk melihat seluruh koleksi cadangan Riwayat File yang berisi semua versi file, Anda juga dapat mengklik opsi bernama Pulihkan file pribadi di Panel Kontrol Riwayat File, seperti pada tangkapan layar 1 di atas. Bergantian, jalankan file FileHistory.exe dari Jalankan atau Cari. Ini membuka GUI yang bagus di mana Anda dapat menelusuri koleksi yang mirip dengan File Explorer, dan mengembalikan yang Anda butuhkan.
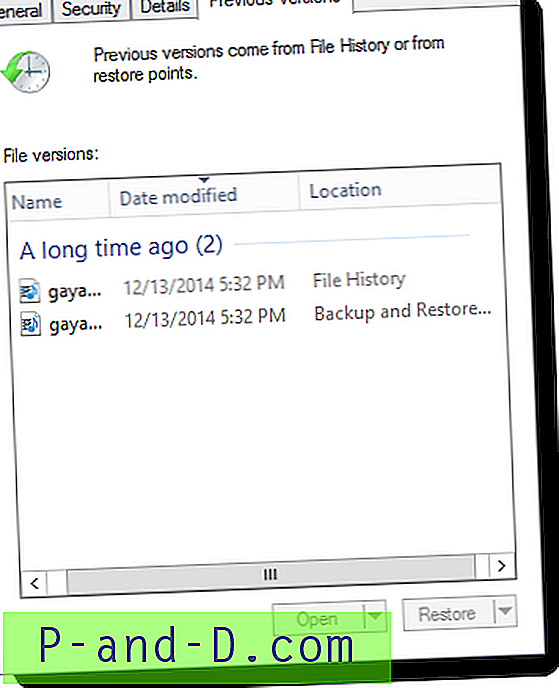
Lihat juga: Cara Menghapus Versi File Yang Lebih Lama dari Cadangan Riwayat File?
Menggunakan Riwayat File sangat sederhana, tetapi artikel ini ditulis untuk menyoroti beberapa hal halus yang sering diabaikan dalam Riwayat File Windows 10. Jika Anda menyukai artikel ini, jangan lupa untuk memberikan komentar.