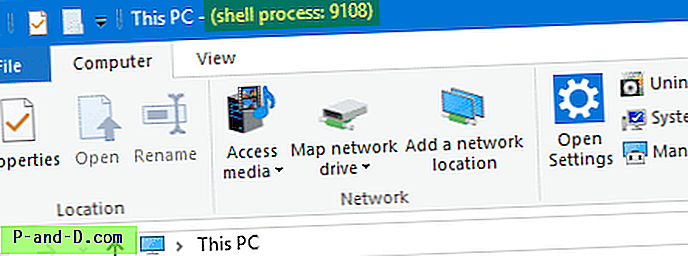Berikut adalah panduan terperinci tentang cara memulihkan data Windows Mail Anda dan pengaturan khusus dari profil pengguna yang rusak di komputer Windows Vista Anda.
Berikut adalah panduan terperinci tentang cara memulihkan data Windows Mail Anda dan pengaturan khusus dari profil pengguna yang rusak di komputer Windows Vista Anda.
Masuk ke akun pengguna baru dan konfigurasikan Windows Explorer untuk menampilkan file tersembunyi. Untuk melakukannya, buka Komputer (Saya), klik Atur, klik Folder dan Opsi Pencarian . Di tab Lihat, pilih opsi Tampilkan file dan folder tersembunyi, dan klik OK .
Catatan: Sepanjang artikel ini, OldUser merujuk ke nama akun pengguna dari profil yang rusak. NewUser merujuk ke akun pengguna baru tempat Anda mentransfer file dan pengaturan. Anda harus mengganti nama pengguna yang benar di mana pun berlaku.
Mentransfer pesan dan Akun Mail
Buka Windows Explorer dan navigasikan ke folder berikut:
C: \ Users \ OldUser \ AppData \ Local \ Microsoft \ Windows MailPilih semua file dan folder di lokasi di atas, dan salin ke folder berikut:
C: \ Users \ NewUser \ AppData \ Local \ Microsoft \ Windows MailIni mentransfer semua pesan email dan akun dari akun pengguna lama.
Mentransfer Kontak
Untuk mentransfer Kontak, salin semua file .contact dari folder berikut:
C: \ Users \ OldUser \ Kontakuntuk
C: \ Users \ NewUser \ KontakMentransfer pengaturan Windows Mail
Pengaturan Windows Mail disimpan dalam kumpulan registri pengguna. Ini termasuk opsi email sampah, Aturan Pesan, Tanda tangan, ukuran toolbar, ukuran jendela, lokasi dan pengaturan lainnya. Gunakan langkah-langkah ini untuk memuat kumpulan registri dari akun pengguna lama dan ekspor cabang yang sesuai. Perhatikan bahwa memulihkan pengaturan hanya dimungkinkan jika kumpulan registri pengguna masih dapat dibaca.
1. Klik Mulai, ketik Regedit.exe dan tekan {ENTER}
2. Pilih HKEY_USERS
3. Dari menu File, klik Load Hive…
4. Telusuri ke C: \ Users \ OldUser dan pilih file NTUSER.DAT
5. Beri nama cabang sebagai OldUserHive
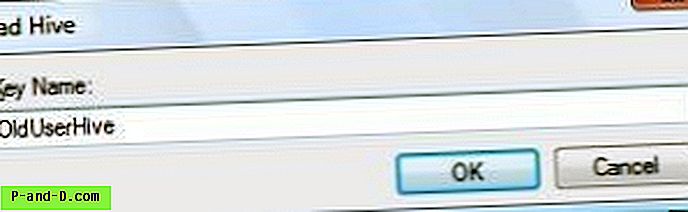
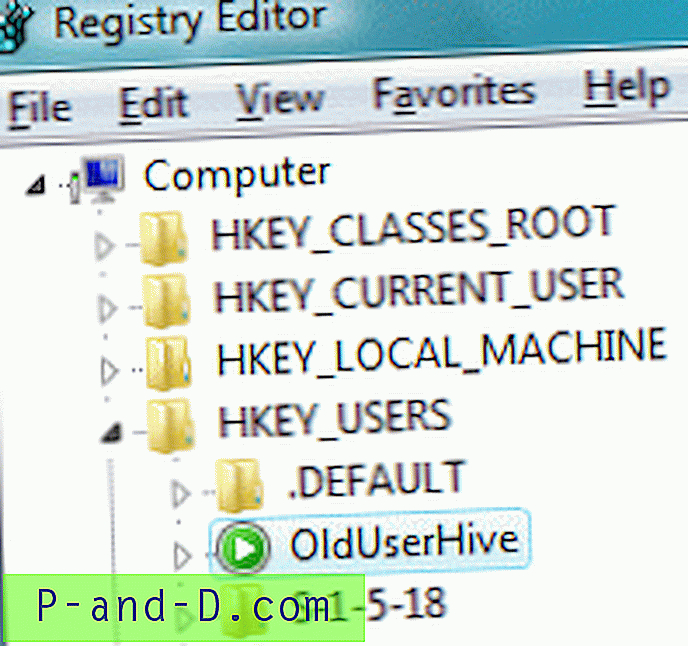
6. Arahkan ke cabang berikut:
HKEY_USERS \ OldUserHive \ Software \ Microsoft \ Windows Mail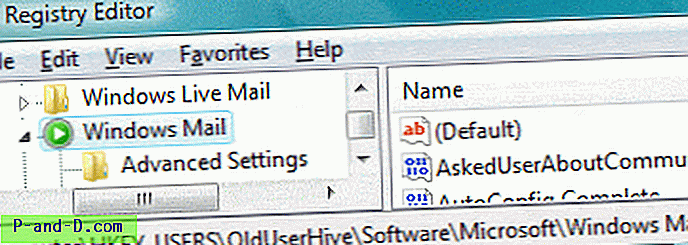
7. Dari menu File, pilih Ekspor ...
8. Pilih Desktop dari Places Bar di sebelah kiri
9. Ketikkan nama file (mis. Mailsettings.reg ) dan klik Simpan
10. Pilih cabang HKEY_USERS \ OldUserHive
11. Dari menu File, klik Bongkar Sarang…
12. Buka file mailsettings.reg menggunakan Notepad
13. Di Notepad, gunakan opsi Ganti ... di bawah menu Edit untuk mengganti setiap kemunculan string HKEY_USERS \ OldUserHive dengan HKEY_CURRENT_USER
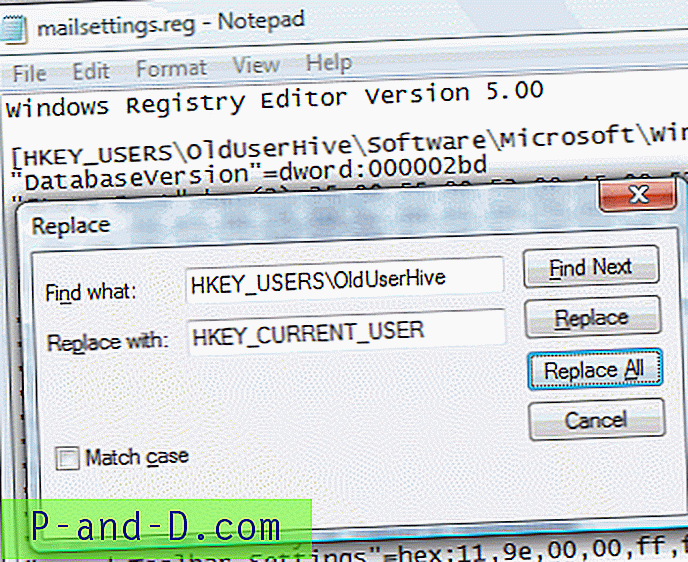
14. Simpan file dan tutup Notepad
15. Di Registry Editor, dari menu File pilih Impor ...
16. Di kotak dialog Browse, cari file mailsettings.reg dan klik Open
Hapus kunci registri "Tanda Tangan"
Catatan editor: Saat mengimpor cabang registri Windows Mail, tanda tangan tidak ditransfer dengan benar jika berisi baris kosong. Ini menyebabkan Windows Mail mogok setiap kali Anda menulis email baru atau saat membalas. Untuk mencegah masalah ini terjadi, hapus kunci registri Tanda tangan :
HKEY_CURRENT_USER \ Software \ Microsoft \ Windows Mail \ tanda tanganPerbaiki jalur penyimpanan lampiran default
Jalur penyimpanan lampiran default mungkin menunjuk ke profil pengguna lama. Anda dapat memperbaiki pengaturan itu juga (opsional).
HKEY_CURRENT_USER \ Software \ Microsoft \ Windows MailUbah data Nilai untuk nilai string "Simpan Jalur Lampiran", di lokasi di atas. Sebagai alternatif, Anda dapat secara manual mengubah folder tujuan saat menyimpan lampiran. Windows Mail memperbarui nilai Save Attachment Path dengan jalur yang terakhir disimpan.
Verifikasi lokasi folder Store
Anda mungkin perlu memverifikasi dan memperbaiki (jika perlu) lokasi folder toko. Pengaturan disimpan di sini:
HKEY_CURRENT_USER \ Software \ Microsoft \ Windows MailPastikan bahwa nilai "Store Root" (dari jenis REG_EXPAND_SZ) disetel ke:
% USERPROFILE% \ AppData \ Local \ Microsoft \ Windows MailAnda sekarang telah mentransfer semua data dan pengaturan (kecuali Tanda tangan) ke akun pengguna baru. Buka Windows Mail, klik Tools, Options ... klik tab Signatures dan tambahkan tanda tangan Anda secara manual.
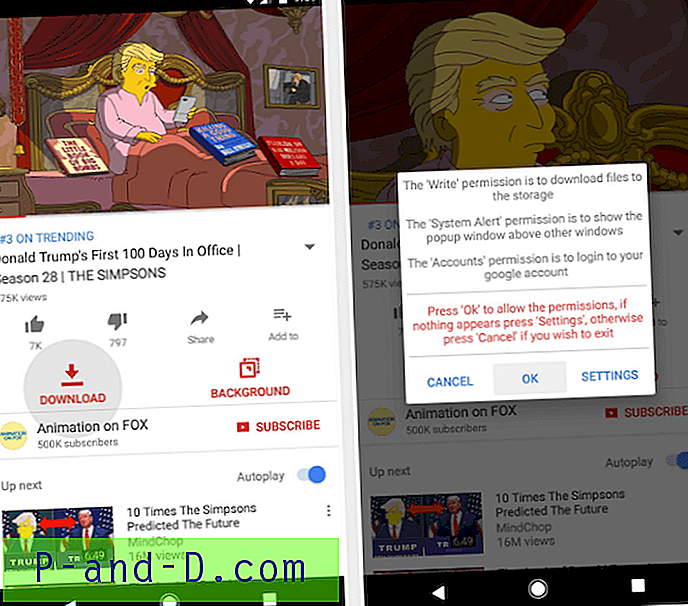

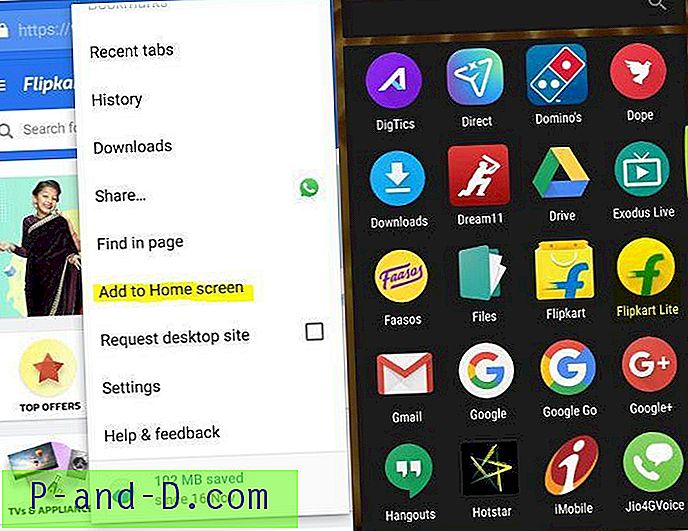
![[Microsoft Edge] Cara Menghapus Riwayat Penelusuran Saat Keluar?](http://p-and-d.com/img/microsoft/903/how-clear-browsing-history-exit.jpg)
![[Fix] Bilah Penggunaan Ruang Disk Tidak Ada di PC Ini (Komputer Saya)](http://p-and-d.com/img/microsoft/127/disk-space-usage-bar-missing-this-pc.jpg)