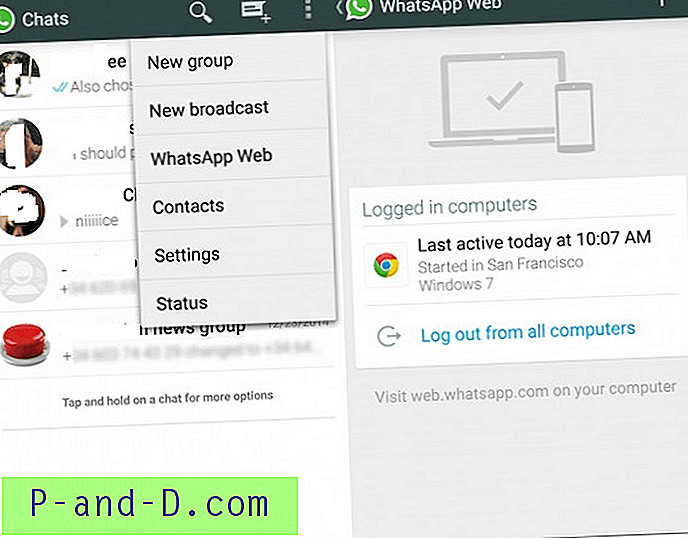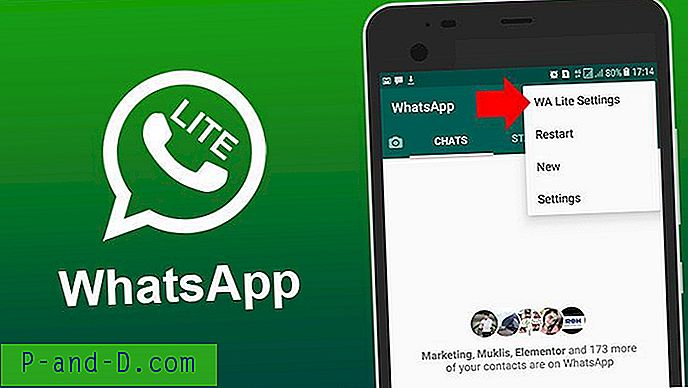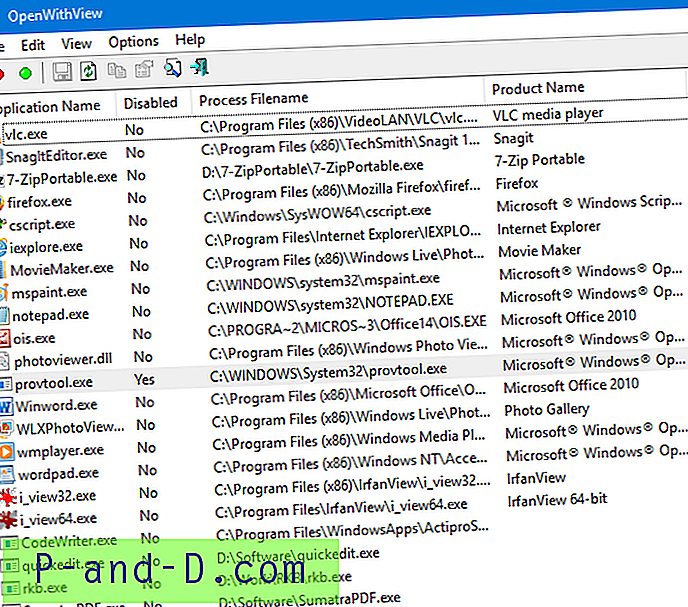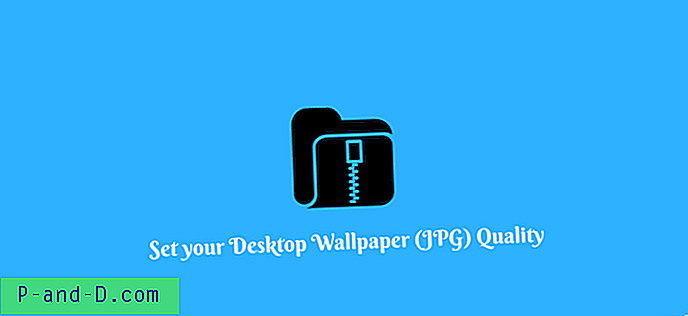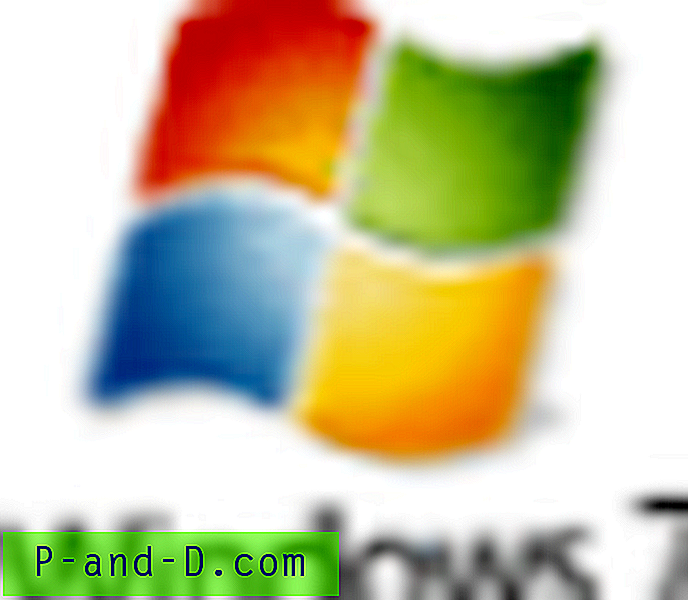 Apakah Windows Sidebar Anda (Windows Desktop Gadgets) mogok setelah menambahkan gadget pihak ketiga, dengan kesalahan "Windows Desktop Gadgets telah berhenti berfungsi" atau "Windows Sidebar telah berhenti berfungsi" (Windows Vista) di setiap awal? Anda dapat menghentikan pemuatan gadget yang melanggar dengan mengedit file pengaturan Gadget Windows Sidebar. Berikut adalah instruksi yang berlaku untuk Windows 7 dan Windows Vista.
Apakah Windows Sidebar Anda (Windows Desktop Gadgets) mogok setelah menambahkan gadget pihak ketiga, dengan kesalahan "Windows Desktop Gadgets telah berhenti berfungsi" atau "Windows Sidebar telah berhenti berfungsi" (Windows Vista) di setiap awal? Anda dapat menghentikan pemuatan gadget yang melanggar dengan mengedit file pengaturan Gadget Windows Sidebar. Berikut adalah instruksi yang berlaku untuk Windows 7 dan Windows Vista.
Jika proses Sidebar.exe sedang berjalan, Anda tidak akan bisa menulis ke file pengaturannya. Buka Task Manager (taskmgr.exe), pilih proses sidebar.exe dan hentikan jika sedang berjalan.
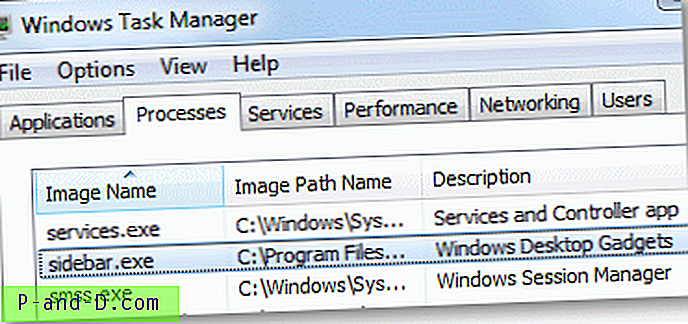
Klik Mulai, ketik lintasan berikut di kotak Pencarian dan tekan ENTER.
% LOCALAPPDATA% \ Microsoft \ Windows Sidebar(Anda dapat mengetiknya di dialog Run juga.)

Lokasi di atas adalah tempat gadget desktop menyimpan informasi konfigurasi mereka, dalam file bernama Settings.ini
Pertama, buat salinan Settings.ini
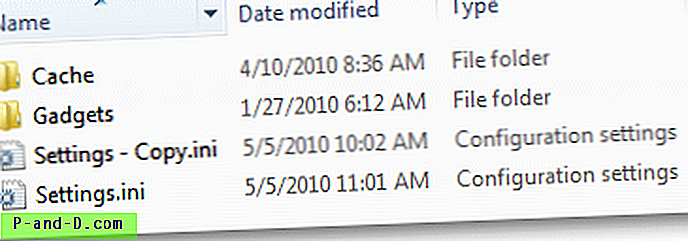
Klik dua kali Settings.ini untuk membukanya di Notepad.
Informasi konfigurasi untuk gadget desktop terinstal terakhir biasanya terletak di akhir file INI. Menggunakan baris PrivateSetting_GadgetName sebagai petunjuk, cari [Bagian #] yang sesuai, pilih semua baris di bawahnya dan hapus. Potong semua garis kosong yang mungkin dihasilkan dari penghapusan.

Lalu, pindah ke bagian atas file INI, dan hapus baris Bagian # yang merujuk pada gadget yang menyinggung. Karena Anda telah menghapus entri di [Bagian 5], hapus juga baris berikut:
Section4 = "5"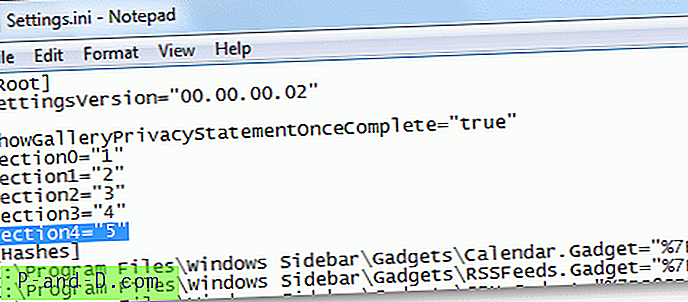
Potong setiap baris kosong yang mungkin dihasilkan dari penghapusan, dan simpan file Settings.ini .
Klik kanan pada Desktop, dan klik Gadget . Ini memulai proses Sidebar.exe dan menampilkan gadget yang tercantum dalam file Settings.ini.
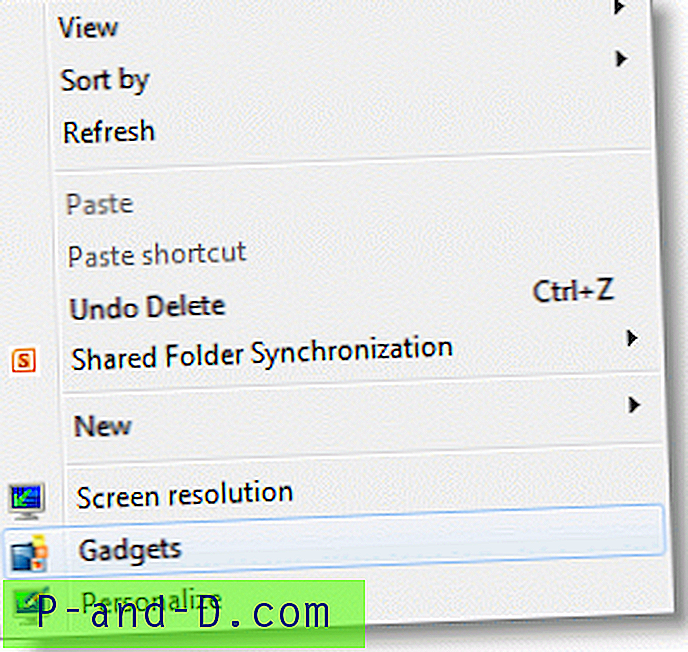
[Pengguna Windows Vista] UI di atas tidak tersedia di Windows Vista. Jika menggunakan Windows Vista, luncurkan Sidebar.exe secara manual dari Mulai, kotak Pencarian atau melalui dialog Run. Ini memulai Bilah Sisi Windows dan memuat gadget yang ditambahkan sebelumnya, kecuali yang menyinggung.
Reset Konfigurasi Windows Sidebar (Desktop Gadgets) ke Default
Jika Anda tidak ingin melalui semua kerumitan, cukup ganti nama atau hapus Settings.ini dan mulai ulang Sidebar.exe. Ini menciptakan file Settings.ini baru, itu berarti kustomisasi untuk Sidebar / gadget Anda akan hilang dan Anda perlu menambahkan gadget secara manual dan mengkonfigurasi ulang lagi.