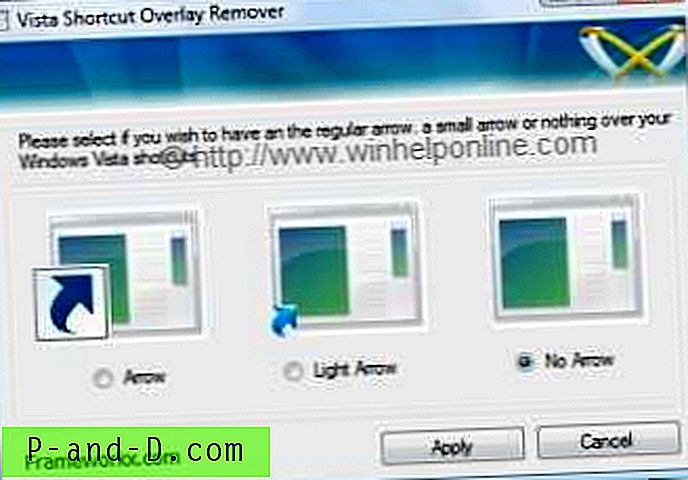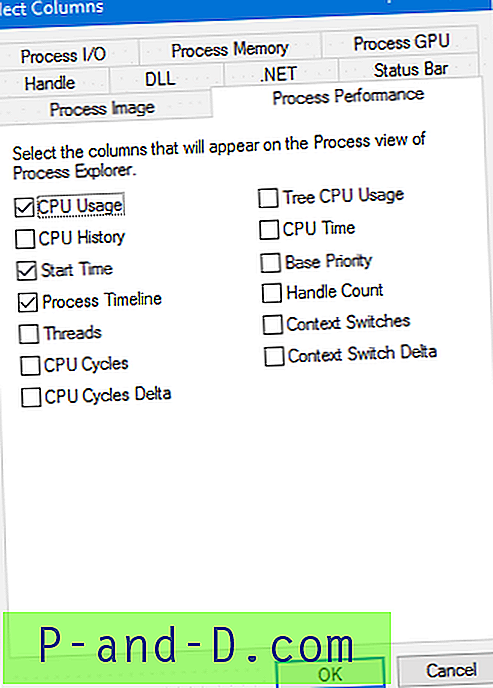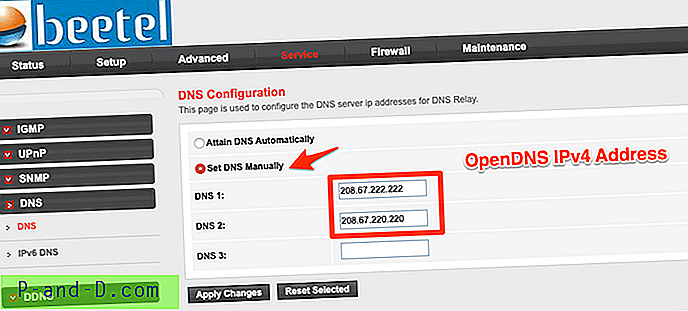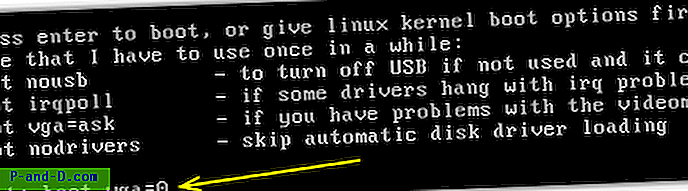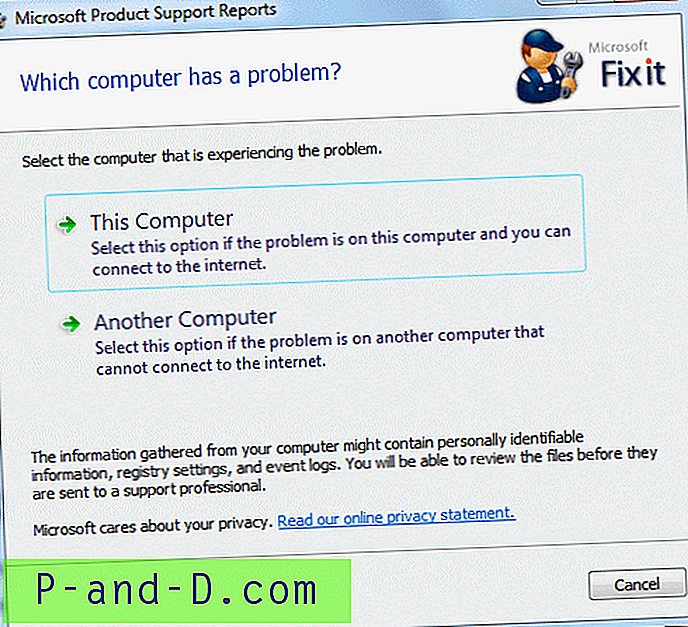Nomor Bangun, Versi, “Bit” (32-bit atau 64-bit) instalasi Windows Anda dapat ditentukan menggunakan banyak cara, dan berikut adalah beberapa metode yang tercantum. Tangkapan layar berasal dari PC Windows 10, tetapi sebagian besar informasi berlaku untuk semua versi Windows.
Temukan Windows 10 Build Number, Versi, Edition dan Bitness
Aplikasi Pengaturan Sistem
Di Windows 10, gunakan aplikasi Pengaturan Sistem untuk menemukan informasi OS. Klik Mulai, ketik Tentang PC Anda . Klik Tentang PC Anda dari hasilnya.
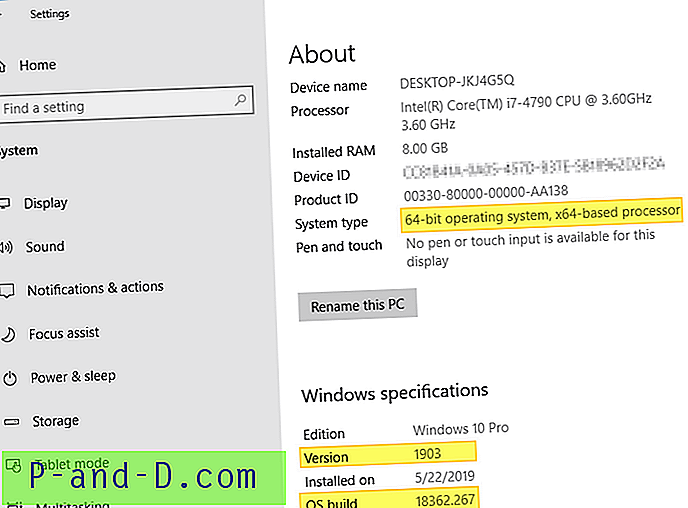
Sistem - Panel Kontrol
Tekan Winkey + tombol Pause-break. Ini membuka Control Panel → Semua Item Panel Kontrol → Sistem . Sebagai alternatif, Anda dapat menjalankan sysdm.cpl secara langsung.
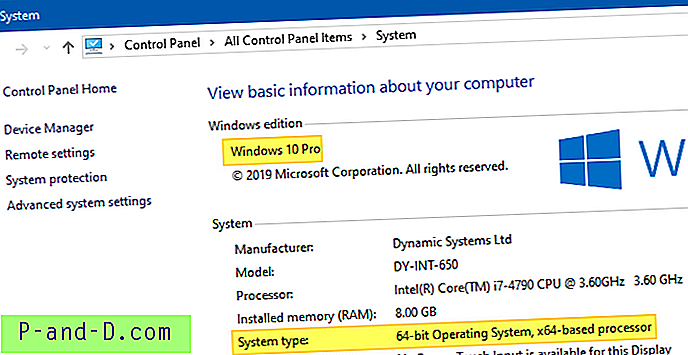
Menggunakan Alat Diagnostik DirectX
Jalankan dxdiag.exe .
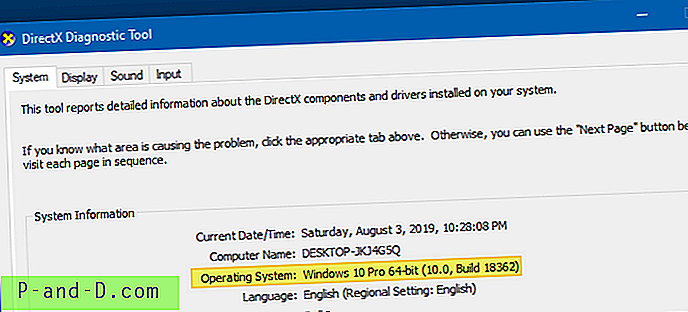
Menggunakan WMIC (alat baris perintah WMI)
Buka jendela Prompt Perintah dan ketik:
wmic os dapatkan BuildNumber
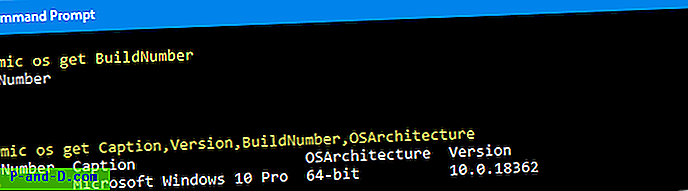
Baris perintah WMIC (menyebutkan "OSArchitecture") memberi tahu Anda seberapa kecil Windows Anda. Anda bisa mendapatkan detail sebanyak yang Anda perlukan menggunakan perintah WMIC OS Get, seperti:
wm os mendapatkan Keterangan, Versi, BuildNumber, OSArchitecture
Catatan: Berikut adalah daftar lengkap bidang yang dapat Anda ambil menggunakan WMIC OS Get (yang menggunakan kelas Win32_OperatingSystem)
Selain semua metode di atas, Anda dapat memeriksa Bantuan → Tentang halaman aplikasi desktop Windows seperti Notepad, Wordpad, Internet Explorer atau yang lainnya, untuk versi Windows & membangun informasi.
Catatan: Metode berikut tidak memberi tahu Anda apakah Anda menginstal versi x64 Windows atau tidak. Mereka hanya menunjukkan OS yang diinstal dan tipe Sistem atau Prosesor (x86 atau x64). Jenis Sistem x64 berarti prosesornya 64-bit. Tetapi itu tidak berarti Anda memiliki Windows x64. Bisa jadi OS Windows x86 berjalan pada mesin berbasis CPU x64.
Utilitas Informasi Sistem
Utilitas Informasi Sistem (MSInfo32.exe) memiliki detail yang Anda butuhkan.
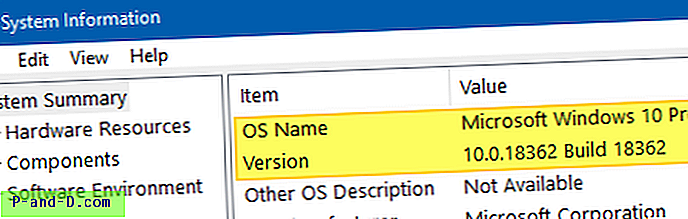
Gulir ke bawah dan periksa bidang Lapisan Abstraksi Perangkat Keras. Ini juga menunjukkan angka build lengkap, termasuk nomor build minor.
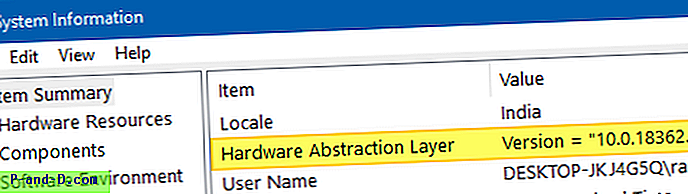
Tentang Windows (WinVer)
Jalankan winver.exe
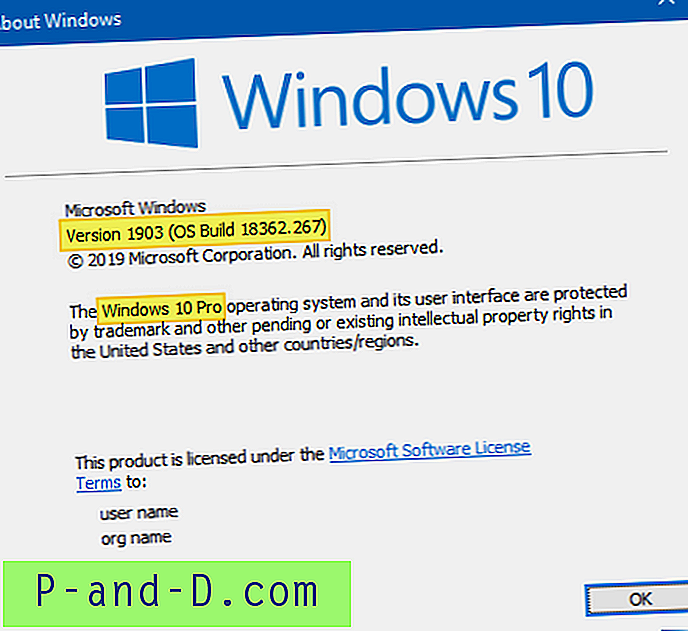
Sebagai alternatif, di Command Prompt, jalankan perintah ver.exe untuk mengetahui nomor build OS.
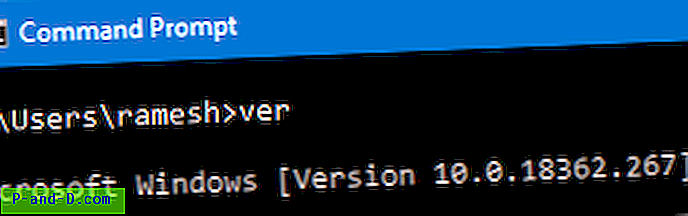
Tanda air di Desktop
Jika Anda telah menambahkan nilai registri PaintDesktopVersion atau DisplayVersion seperti dalam artikel Display Build Info, Version, dan WinDir Path di Desktop, Anda akan melihat jalur Windows Edition, Build Information, dan WinDir di desktop yang ditampilkan sebagai tanda air. Untuk versi evaluasi Windows, tanda air ditampilkan secara default.
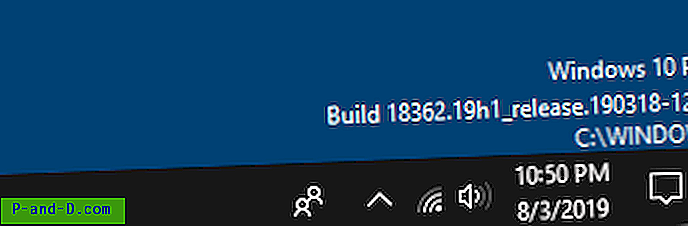
Menggunakan alat baris perintah SystemInfo.exe
Buka jendela Prompt Perintah dan ketik:
systeminfo.exe
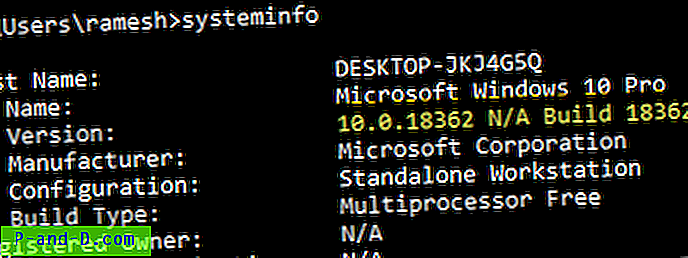
Perintah SystemInfo menghasilkan lebih banyak informasi daripada yang Anda butuhkan. Untuk mendapatkan bidang Nama OS dan Versi OS dari output, ketik ini di jendela Command Prompt:
systeminfo | findstr / b / c: "Nama OS" / c: "Versi OS"
Perintah findstr akan mem-parsing output dan hanya menampilkan dua baris (nama dan versi OS).

TERKAIT: Bagaimana Menemukan Tanggal dan Waktu Instalasi Windows?
Windows 10 Build / History Upgrade Versi
Tahukah Anda bahwa Windows 10 melacak setiap peningkatan versi / fitur Anda dalam registri? Redditor u / sizzlr telah menemukan lokasi registri yang menarik dan menulis skrip PowerShell untuk menguraikan tanggal instalasi pembuatan Windows 10 dari registri.
Setiap kali Anda menginstal pembaruan fitur, Windows 10 membuat subkey baru bernama "Source OS (Updated on)" dan banyak nilai di panel kanan. Kunci registri terletak di:
HKEY_LOCAL_MACHINE \ SYSTEM \ Setup
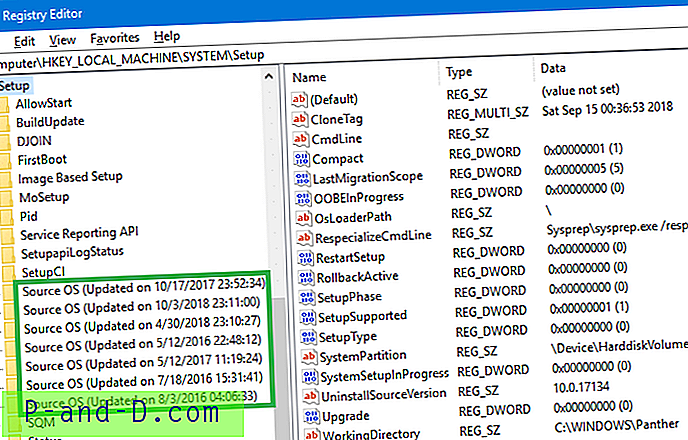
Selain itu, ada dua nilai, yaitu InstallTime dan InstallDate, yang menyimpan tanggal dan waktu pemasangan. Skrip PowerShell berikut mengumpulkan semua detail untuk Anda dan menyajikan dalam tabel:
$ AllBuilds = $ (gci "HKLM: \ System \ Setup" |? {$ _. Nama -match "\\ Source \ s"}) | % {$ _ | Pilih @ {n = "UpdateTime"; e = {if ($ _. Name -match "Diperbarui \ son \ s (\ d {1, 2} \ / \ d {1, 2} \ / \ d {4} \ s \ d {2}: \ d {2}: \ d {2}) \) $ ") {[dateTime] :: Parse ($ Matches [1], ([Globalization.CultureInfo] :: CreateSpecificCulture (' en-US ')))}}}, @ {n = "ReleaseID"; e = {$ _. GetValue ("ReleaseID")}}, @ {n = "Cabang"; e = {$ _. GetValue ( "BuildBranch")}}, @ {n = "Build"; e = {$ _. GetValue ("CurrentBuild")}}, @ {n = "ProductName"; e = {$ _. GetValue ("ProductName") }}, @ {n = "InstallTime"; e = {[datetime] :: FromFileTime ($ _. GetValue ("InstallTime"))}}}; $ AllBuilds | Sortir UpdateTime | ft UpdateTime, ReleaseID, Cabang, Bangun, ProductName 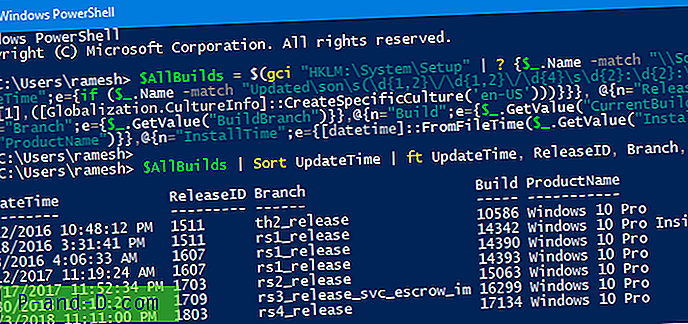
Apakah Anda tahu metode lain untuk menemukan Windows build, versi OS, dan bitness? Mari kita tahu di bagian Komentar di bawah ini.