Pembaruan Sistem Pengoperasian Windows, serta pembaruan versi, akan meninggalkan banyak file di dalam drive sistem. Ini karena Windows menyimpan file dari versi Windows sebelumnya dalam folder yang terpisah, jika pengguna ingin memutar kembali pembaruan utama (atau peningkatan OS).
Misalnya, pembaruan fitur Windows 10 memberi Anda waktu 10 hari untuk mengembalikan ke versi atau bangunan sebelumnya jika diperlukan. Setelah 10 hari, opsi untuk kembali tidak akan tersedia karena folder masing-masing dihapus secara otomatis. Jika Anda telah memutakhirkan ke Windows 10 dari Windows 7 atau 8, folder instalasi Windows sebelumnya (Windows.old) dipertahankan selama 30 hari.
Setelah waktu yang ditentukan (10 hari), folder yang sesuai akan dihapus secara otomatis oleh Windows. Ini adalah folder yang akan dikosongkan secara otomatis:
- $ GetCurrent
- $ Windows. ~ BT
- Windows.old
- Windows10Upgrade (ini berlaku jika Anda menggunakan alat asisten pemutakhiran)
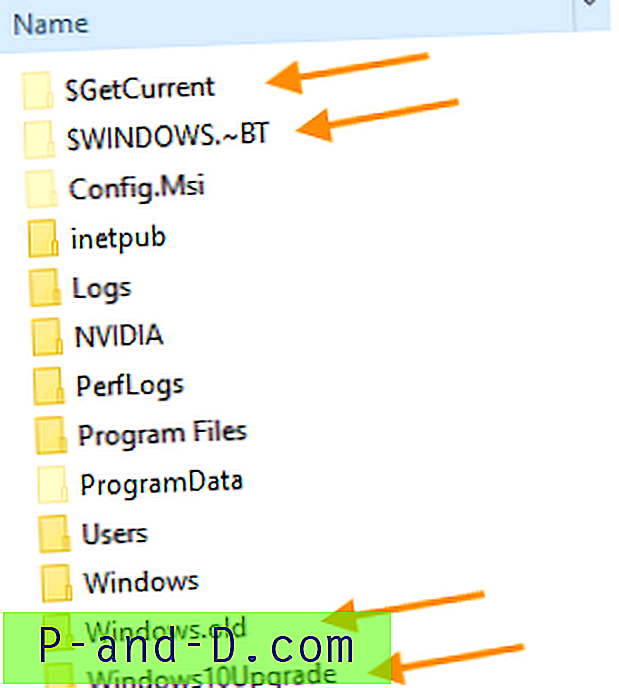
Jika Windows tidak secara otomatis menghapus folder-folder itu, Anda dapat menggunakan Pembersihan Disk atau Pengaturan Penyimpanan untuk menghapus Windows.old dan folder lainnya. Artikel ini menjelaskan cara menghapus folder Windows.old menggunakan 3 cara berbeda.
Menghapus folder Windows.old (Versi Windows sebelumnya) di Windows 10
- Hapus folder Windows.old menggunakan Disk Cleanup
- Hapus folder Windows.old menggunakan Pengaturan Penyimpanan
- Hapus folder Windows.old melalui Command Prompt
Cara Menghapus folder Windows.old (Versi Windows sebelumnya) di Windows 10
Setelah Menginstal pembaruan utama atau Pembaruan fitur, Anda dapat segera membebaskan ruang disk + 20 GB jika Anda tidak berencana untuk mengembalikan pembaruan. Biasanya, jumlah ruang disk yang dibebaskan mungkin antara 14 GB hingga 25 GB tergantung pada bitness dari instalasi Windows Anda, dan jumlah program yang diinstal pada drive sistem.
Menggunakan salah satu metode berikut untuk menghapus folder Windows.old pada drive sistem Anda.
Metode 1: Cara menghapus folder Windows.old menggunakan Pembersihan Disk
Untuk menghapus folder Windows.old menggunakan Disk Cleanup, ikuti langkah-langkah ini:
- Mulai Disk Cleanup dengan menjalankan cleanmgr.exe melalui dialog Run.
- Disk Cleanup (cleanmgr.exe) tidak mencantumkan opsi instalasi Windows sebelumnya jika Anda tidak menjalankannya sebagai administrator. Jadi, Anda harus menaikkannya dengan mengklik tombol Bersihkan file sistem di jendela Disk Cleanup. Atau, Anda dapat menjalankannya sebagai administrator dari menu Mulai. Untuk melakukannya, klik Mulai, ketik Disk Cleanup, dan klik kanan Disk Cleanup dari hasil dan pilih Run as administrator .
- Pada dialog berikutnya yang muncul, pilih kotak centang berikut jika tersedia:
- Instalasi Windows sebelumnya
- File instalasi Windows sementara
- Windows Tingkatkan file log
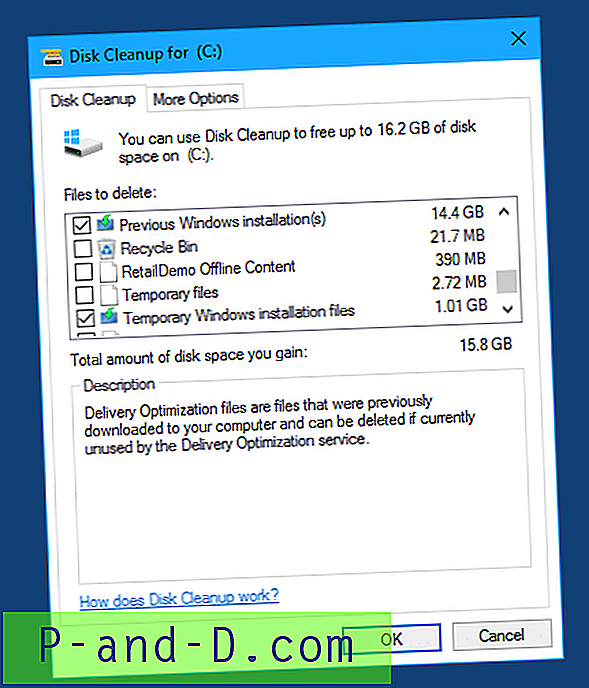
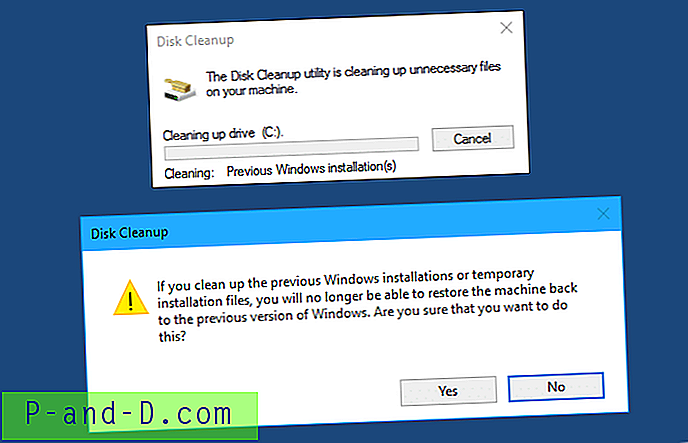 Setelah menginstal Fall Creators Update, saya dapat membebaskan ruang disk 27, 4 GB dengan menghapus file instalasi Windows sebelumnya menggunakan Disk Cleanup.
Setelah menginstal Fall Creators Update, saya dapat membebaskan ruang disk 27, 4 GB dengan menghapus file instalasi Windows sebelumnya menggunakan Disk Cleanup. 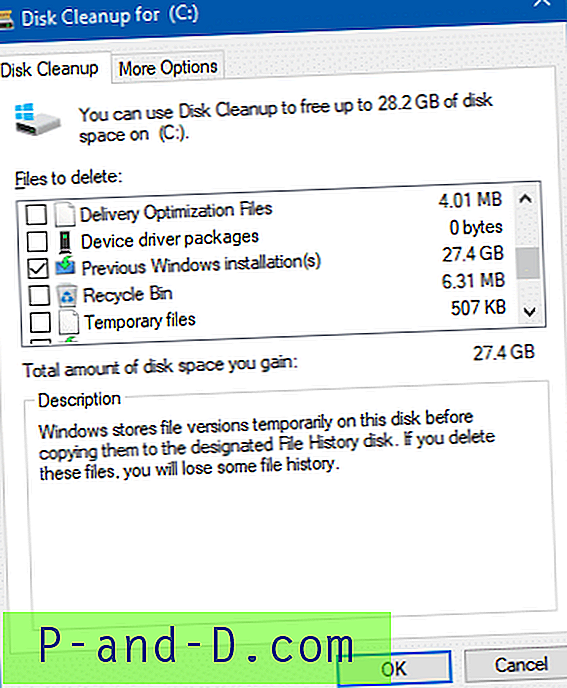
Jika utilitas Pembersihan Disk tidak mencantumkan entri Instalasi Windows Sebelumnya, atau memunculkan kesalahan saat membersihkan, gunakan aplikasi Pengaturan Penyimpanan Windows 10 (seperti dalam Metode 2 di bawah) untuk membersihkan versi folder Windows sebelumnya.
Metode 2: Menghapus Windows.old Menggunakan Aplikasi Pengaturan Penyimpanan
Aplikasi Storage Settings (atau Storage Sense) membantu Anda membersihkan file sementara, mengosongkan tempat sampah dan folder unduhan secara berkala. Selain itu, Storage Sense juga memungkinkan Anda menghapus instalasi Windows Sebelumnya ("Versi Windows sebelumnya") dengan mudah.
- Klik Mulai → Pengaturan → Sistem → Penyimpanan
- Klik Ubah cara kami mengosongkan ruang secara otomatis
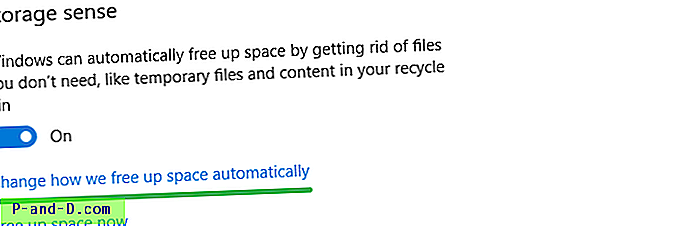
- Gulir ke bawah ke bagian Kosongkan ruang sekarang .
- Pilih kotak centang Hapus versi Windows sebelumnya, dan klik Bersihkan sekarang .
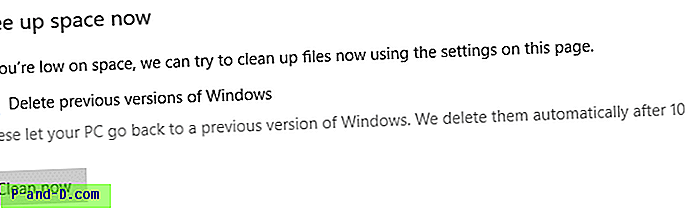
Deskripsi pengaturan: Ini memungkinkan PC Anda kembali ke versi Windows sebelumnya. Kami menghapusnya secara otomatis dalam 10 hari.
Bersihkan segera dimulai. Anda tidak akan dimintai konfirmasi.
Catatan editor: Versi sebelumnya dari barang Windows menempati setidaknya 25 GB ruang. Pada tangkapan layar di atas, ini menunjukkan 3, 22 GB karena saya sudah secara manual membersihkan barang-barang dari folder Windows.old sebelum menjalankan aplikasi Pengaturan penyimpanan. Jadi dalam kasus Anda, ruang yang dibebaskan akan jauh ... jauh lebih tinggi. Dalam sistem pengujian saya di mana ia menunjukkan 27 GB yang digunakan oleh Windows versi Sebelumnya (ditingkatkan dari Windows 7 x64), butuh sekitar 7 menit untuk aplikasi Pengaturan penyimpanan untuk menilai dan menghapus folder Windows.old.
Metode 3: Cara menghapus Windows.old menggunakan Command Prompt
Menghapus Windows.old menggunakan Disk Cleanup atau Storage Settings terdengar sangat mudah, tetapi mereka gagal menghapus folder dalam beberapa situasi. Jika mereka tidak berfungsi dalam kasus Anda, Anda harus dapat menghapus folder Windows.old secara manual dengan izin folder yang diperlukan.
- Klik kanan Mulai, klik Prompt Perintah (Admin)
- Ketik perintah berikut dan tekan ENTER setelah setiap perintah:
DIAMBIL /FC:\Windows.old / R / DY icacls C: \ Windows.old / administrator hibah: F / T
Di atas adalah untuk mengambil kepemilikan
Windows.old, sub-direktori dan semua file di dalamnya dan menetapkan Izin kontrol penuh untuk grupAdministrators. Jadi prosesnya mungkin membutuhkan waktu untuk diselesaikan. - Kemudian, jalankan perintah berikut untuk menghapus folder
Windows.oldsepenuhnya:RD /SC:\Windows.old
Seandainya perintah ketiga gagal menyelesaikan tugas (karena masalah folder
LocalState..Cortana atau yang serupa), gunakan perintah berikut sebagai gantinya, yang menggunakan jalur perangkat DOS:RD / S \\? \ C: \ Windows.old
Sekarang, opsi untuk Kembali ke bangunan sebelumnya harus diredupkan.
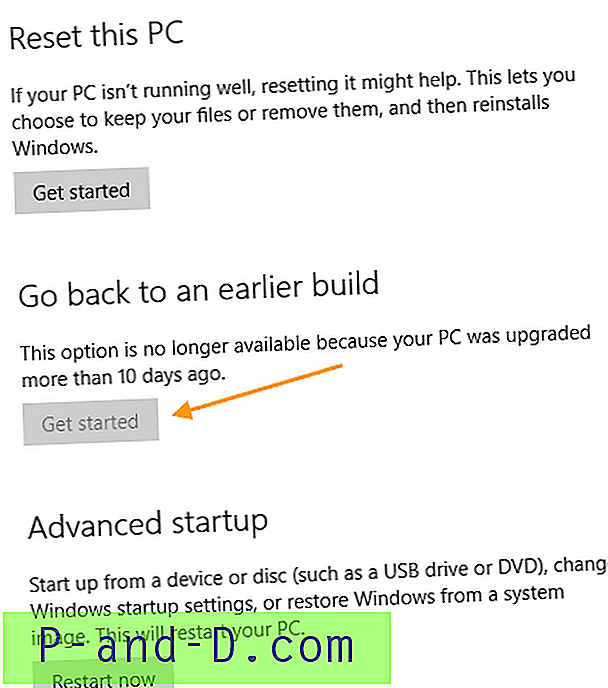
Masih tidak dapat mengosongkan folder Windows.old?
Jika Anda tidak dapat mengosongkan folder Windows.old menggunakan salah satu metode di atas, maka itu bisa disebabkan oleh folder Cortana LocalState.. memiliki karakter tidak valid dalam nama file dan tetap tidak dapat diakses atau tidak dapat dihapus.
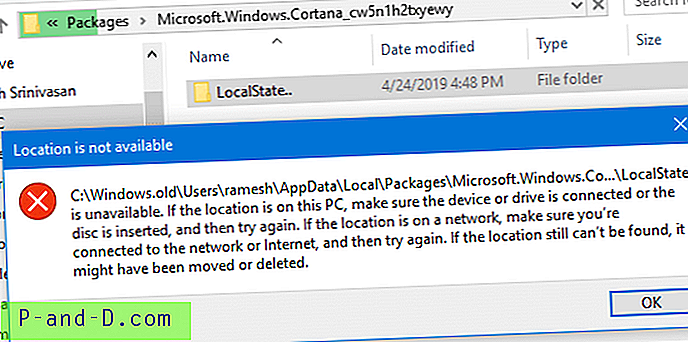
Untuk menghapus folder Windows.old bersama dengan sub-folder Cortana \ LocalState .. berhasil, Anda memiliki dua opsi:
- Gunakan jalur perangkat DOS - yaitu, dengan awalan
\\?\. Misalnya, untuk menghapus folder Windows.old menggunakan jalur perangkat DOS, gunakan perintah berikut dari administrator Command Prompt.RD / S \\? \ C: \ Windows.old
- Gunakan Unlocker seperti yang dijelaskan dalam artikel Cara Menghapus File atau Folder yang Tidak Dihapuskan yang Keras di Windows?
Itu dia! Harap Anda telah mengklaim ruang disk dengan menghapus folder Windows.old di komputer Windows 10 Anda menggunakan salah satu metode di atas dalam artikel ini.
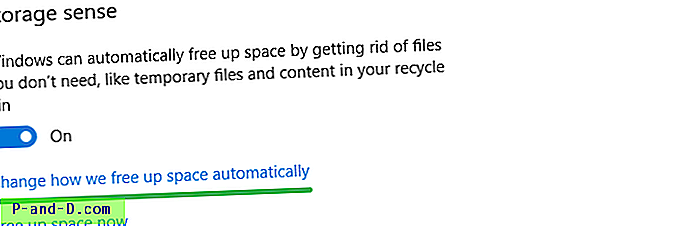
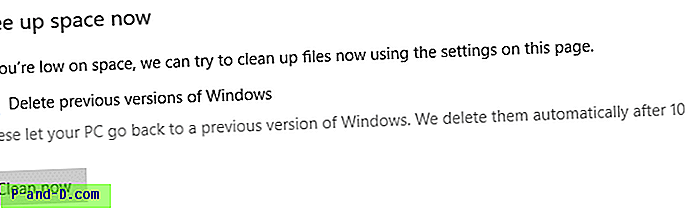
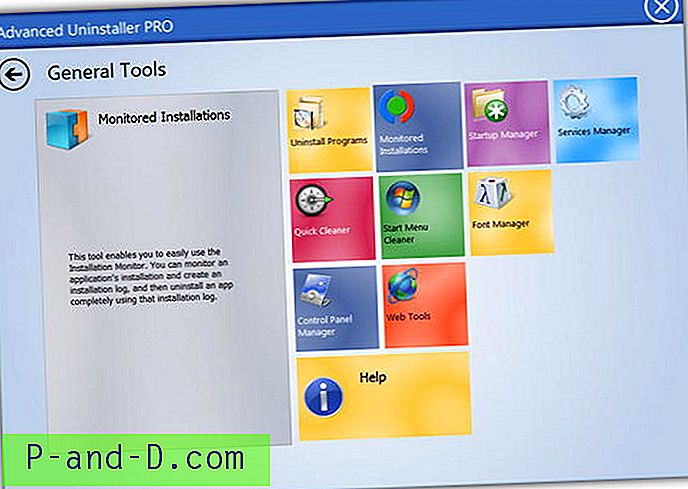
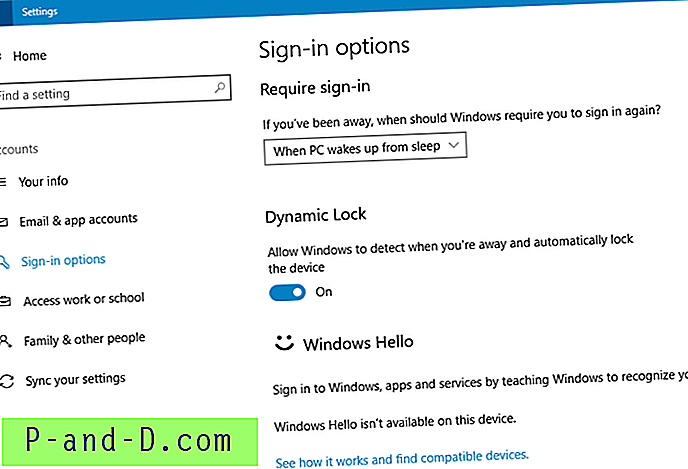
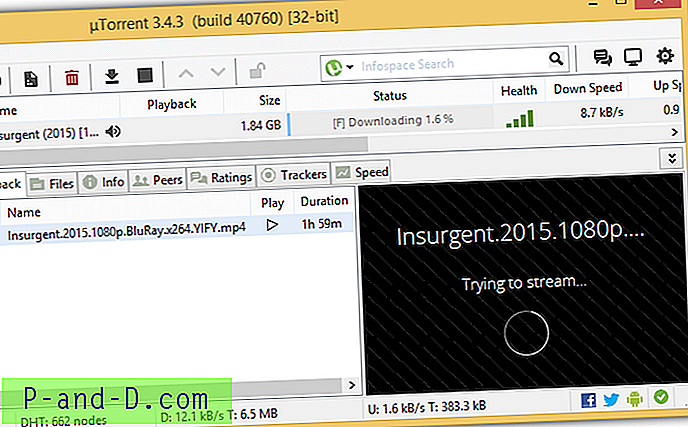
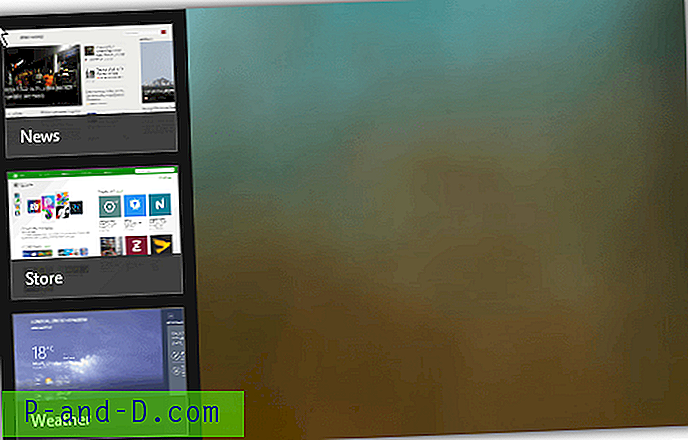
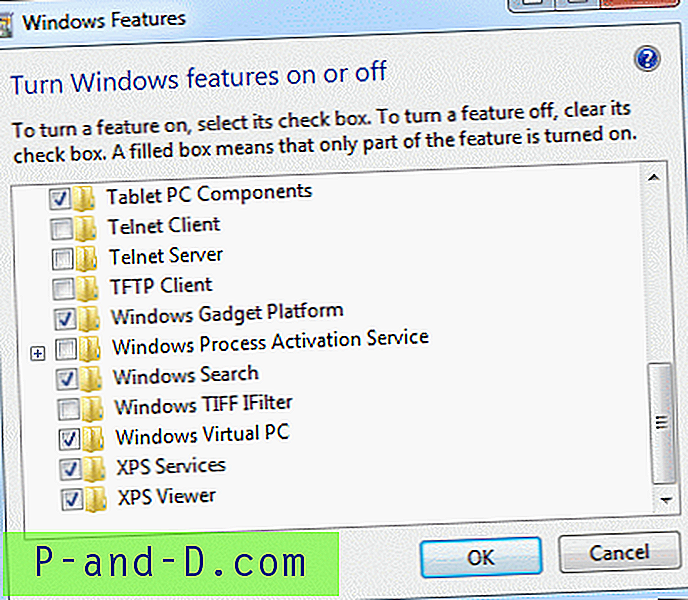
![Cari dengan Google melalui Menu Klik kanan di Edge [Extensions]](http://p-and-d.com/img/microsoft/206/search-with-google-via-right-click-menu-edge.jpg)