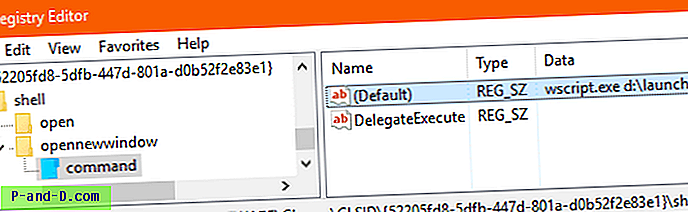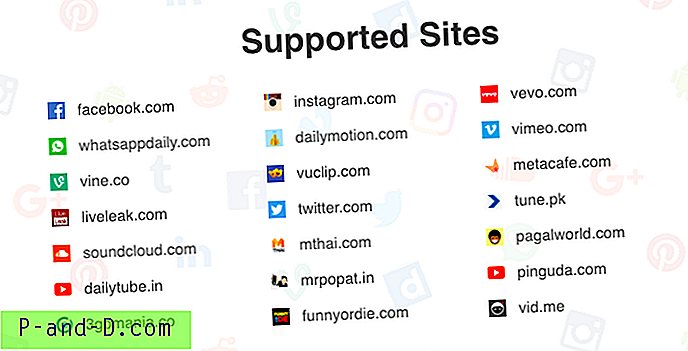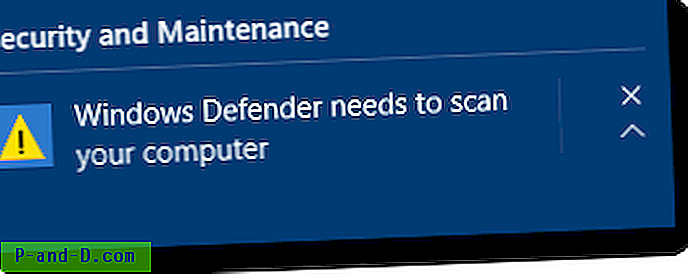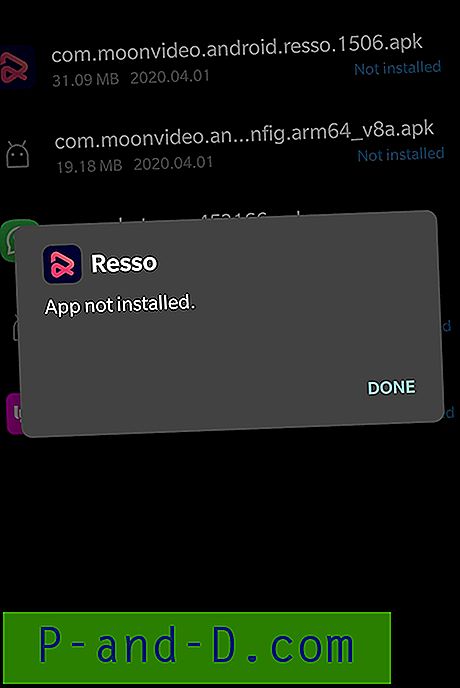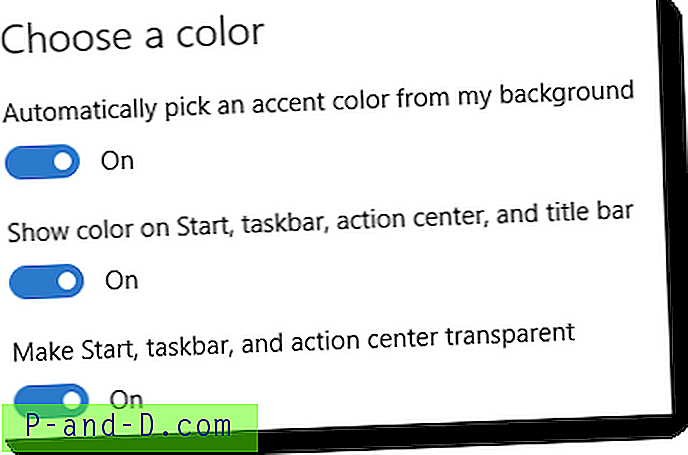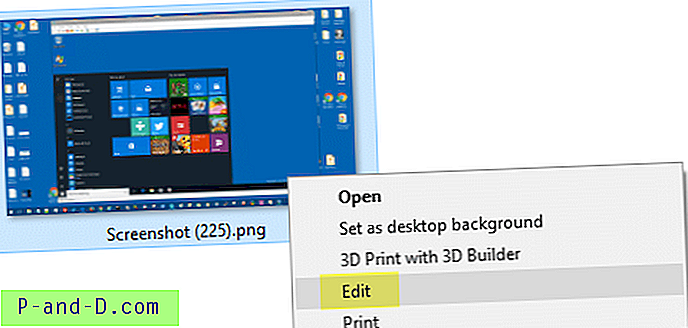WinKey + E keystroke, serta pintasan File Explorer di taskbar, buka tampilan akses cepat secara default. Anda dapat mengubah folder default ke PC ini menggunakan tab Folder Options General, atau membuatnya terbuka ke folder Downloads menggunakan metode registri.
Tapi, bagaimana cara membuat File Explorer Windows 10 menjadi default ke folder khusus atau bagian Perpustakaan?
Antarmuka pengguna tidak memberikan opsi untuk menetapkan tujuan khusus untuk WinKey + E keystroke atau File Explorer yang disematkan item bilah tugas. Seperti yang mungkin telah Anda perhatikan, target pintasan bilah tugas File Explorer yang Disematkan tidak dapat dimodifikasi melalui Properti, karena ini merupakan pintasan khusus dengan bidang Target berwarna abu-abu atau hanya baca.
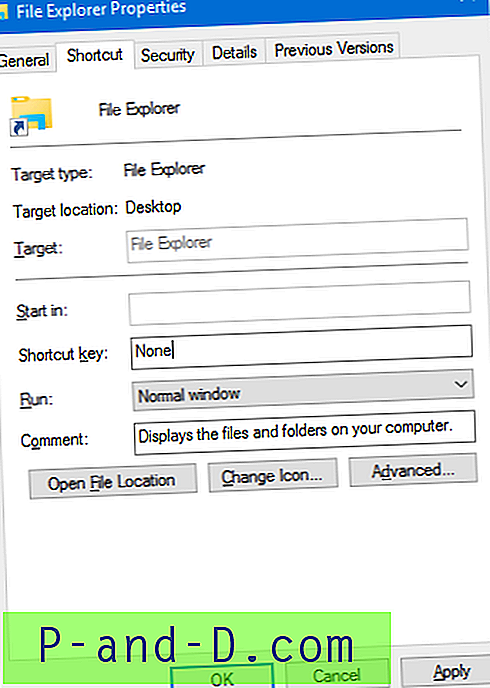
Namun, Anda mengubah WinKey + E atau target pintas File Explorer menggunakan suntingan registri tanpa melanggar pengaturan lainnya.
Ubah WinKey + E dan Target Shortcut File Explorer
Untuk mengatur folder mulai default untuk File Explorer, ikuti langkah-langkah ini:
- Salin kode berikut ke Notepad, dan simpan file sebagai
launch.vbsdi lokasi yang aman dan terlindungi.WScript.CreateObject ("Wscript.Shell"). Jalankan "C: \ MyFolder"
Kode di atas meluncurkan File Explorer ke folder yang ditentukan. Ubah jalur folder target sesuai dengan kebutuhan Anda.Jadikan File Explorer sebagai standar untuk Libraries
Untuk membuat File Explorer terbuka ke bagian Libraries (bukan folder) secara default, modifikasi target dalam file skrip, sebagai berikut:
WScript.CreateObject ("Wscript.Shell"). Jalankan "% appdata% \ Microsoft \ Windows \ Libraries"Jadikan File Explorer default ke folder Desktop
Untuk memulai Explorer di folder Desktop, gunakan kode ini:
WScript.CreateObject ("Wscript.Shell"). Jalankan "shell: desktop" - Buka Regedit.exe dan buat cabang registri berikut.
HKEY_CURRENT_USER \ SOFTWARE \ Classes \ CLSID \ {52205fd8-5dfb-447d-801a-d0b52f2e83e1} \ shell \ opennewwindow \ commandPerhatikan bahwa kunci {52205fd8-5dfb-447d-801a-d0b52f2e83e1} tidak ada secara default dan Anda harus membuat kunci & subkunci secara manual. Sebagai alternatif, Anda dapat menggunakan metode file REG yang disebutkan dalam paragraf berikutnya untuk membuat kunci / nilai secara otomatis.
- Tetapkan data nilai (default) sebagai:
wscript.exe d: \ launch.vbs
(Dengan asumsi
launch.vbsdisimpan dalamd:\drive.)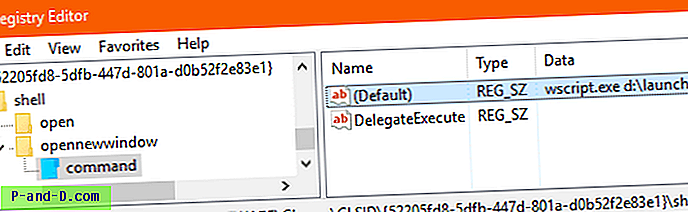
Tip Cepat: Anda bahkan dapat mengetik lintasan aplikasi jika Anda ingin menjalankan aplikasi menggunakan WinKey + E. - Buat nilai string (REG_SZ) bernama DelegateExecute mengatur data nilainya kosong.
- Keluar dari Peninjau Suntingan Registri.
Otomatiskan langkah-langkah di atas menggunakan file REG
Berikut adalah file .reg untuk pengaturan di atas. Lihat cara membuat dan menggunakan file .reg di Windows.
Windows Registry Editor Version 5.00 [HKEY_CURRENT_USER\SOFTWARE\Classes\CLSID\{52205fd8-5dfb-447d-801a-d0b52f2e83e1}\shell\opennewwindow\command] @="wscript.exe d:\\launch.vbs" "DelegateExecute"="" Tweak registri di atas mengubah jalur target default untuk WinKey + E serta pintasan File Explorer khusus di Windows 10.
Mengapa Naskah Perlu?
Anda mungkin bertanya-tanya mengapa kita perlu menggunakan skrip untuk memulai File Explorer untuk membuka ke folder tertentu. Mengapa tidak membuat pintasan desktop baru dengan explorer.exe sebagai target?
Menjalankan explorer.exe melalui pintasan atau baris perintah akan membuat proses explorer.exe terpisah setiap kali. Dan contoh tambahan Explorer.exe tetap terbuka bahkan setelah menutup folder. Ini juga menciptakan banyak ikon File Explorer dan independen di Taskbar.
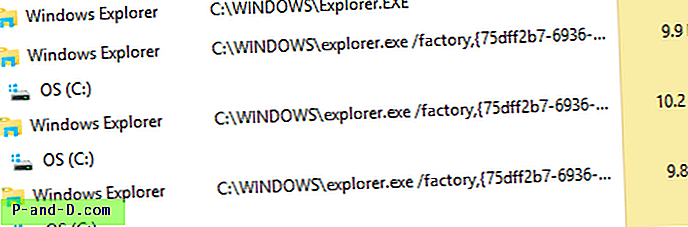
Metode skrip mencegah masalah di atas.
Opsi 2: Menggunakan AutoHotkey
Anda dapat menggunakan alat otomatis yang sangat baik AutoHotkey untuk mencegat hotkey Winkey + E dan meluncurkan folder atau program yang diinginkan.
- Unduh dan instal AutoHotkey.
- Menggunakan Notepad, buat file .ahk dengan konten berikut:
#e :: run "shell: desktop"
- Beri nama sesuai, misalnya,
change_win_e_target.ahk - Klik dua kali file .ahk untuk menjalankannya.
Sekarang, menekan Winkey + E akan meluncurkan folder Desktop. Ganti folder target dalam file skrip yang diinginkan.
Perhatikan bahwa metode AutoHotkey sangat cepat dibandingkan dengan metode VBScript. Tapi itu tidak mengubah target shortcut taskbar File Explorer, sedangkan metode VBScript (& registry) bekerja dengan shortcut taskbar File Explorer serta Winkey + E.