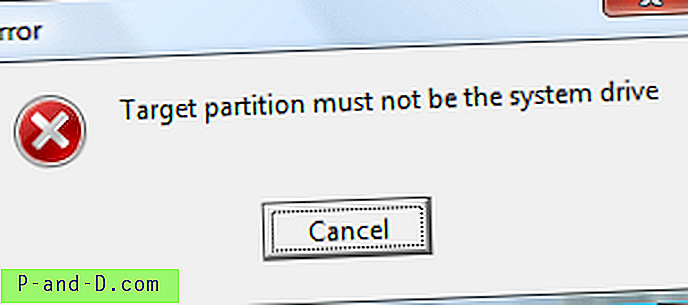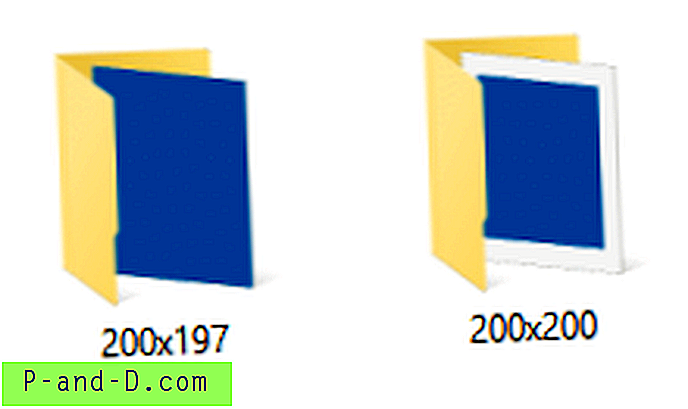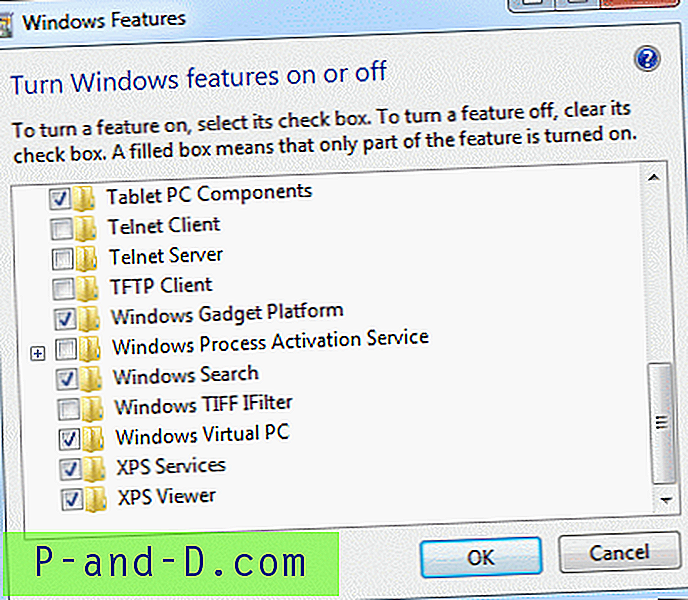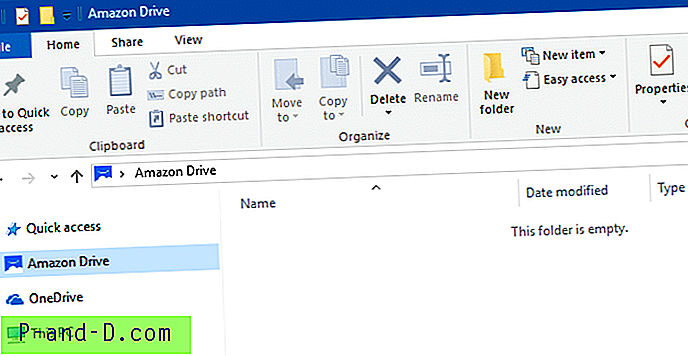Sangat mengejutkan bahwa Windows tidak memiliki opsi bawaan untuk memungkinkan pengguna mengatur ikon khusus untuk jenis file. Jika Anda memiliki jenis file khusus dan program yang sesuai tidak memiliki ikon yang tampak bagus di sumbernya .exe atau .dll, Anda dapat mengubah atau menyesuaikan ikon default untuk jenis file itu secara manual.
Artikel ini menjelaskan cara mengubah ikon default untuk tipe file menggunakan metode berbeda di Windows. Instruksi berlaku untuk semua versi Windows, termasuk Windows 10
Bagaimana Mengubah Ikon Default untuk Jenis File?
Anda dapat mengubah ikon default untuk jenis file menggunakan Editor Registri bawaan. Pada metode kedua, mari kita lihat bagaimana mengubah ikon default menggunakan Editor Program Default .
Metode 1: Ubah ikon jenis file menggunakan Editor Registri
Mari kita asumsikan Anda ingin mengubah ikon jenis file untuk file .txt, dan inilah cara melakukannya.
- Klik Mulai, ketik
regedit.exedan tekan ENTER - Arahkan ke cabang berikut:
HKEY_CURRENT_USER \ Software \ Microsoft \ Windows \ CurrentVersion \ Explorer \ FileExts \ .txt \ UserChoice
- Di panel kanan, catat data nilai untuk
Progid(mis.Progid). Ini adalah pengguna yang dipilih (melalui Program Default atau Buka dengan dialog) Programmatic Identifier untuk ekstensi file.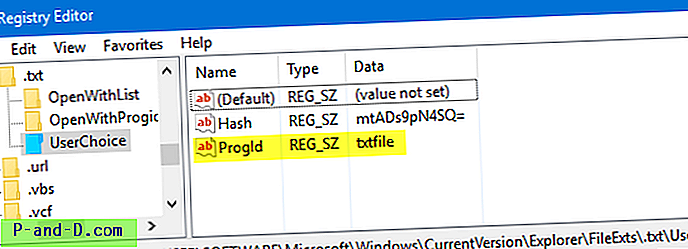
Cabang Registri Tidak Ditemukan?
- Jika cabang
UserChoicetidak ada, navigasikan ke cabang berikut:HKEY_CLASSES_ROOT \ .txt
- Di panel kanan, catat data nilai
(default)(mis.txtfile).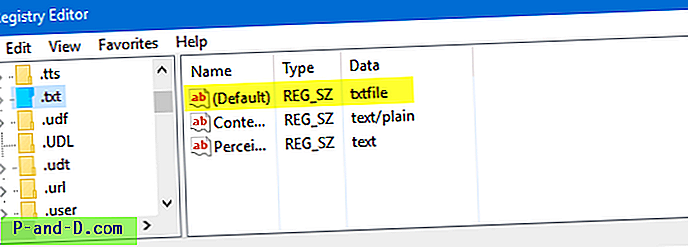
- Arahkan ke tombol berikut (di mana
txtfileadalah ID Prog yang dicatat pada Langkah 2 atau Langkah 4 di atas)HKEY_CLASSES_ROOT \ txtfile \ DefaultIcon
Jika kunci
DefaultIcontidak ada secara default, Anda harus membuatnya secara manual. - Di panel kanan, klik dua kali
(default)dan sebutkan path ke ikon kustom Anda (file .ico atau referensi ke ikon di dalam file EXE / DLL. Lihat paragraf “ Ikon Dari File DLL / EXE ” di akhir artikel ini).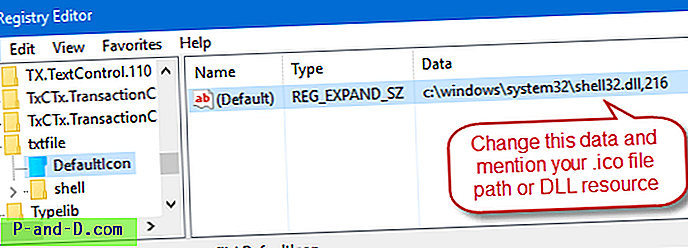
- Edit data nilai
(default), dengan menyebutkan path ke file ikon. Untuk contoh ini, saya menggunakan file ikon notepad dari web, menyimpannya ke lokasi permanen dan menyebutkan path lengkap. Jika Anda menggunakan file ikon kustom, pastikan itu setidaknya 128 x 128, meskipun ini bukan aturan tapi ini untuk memastikan ikon terlihat bagus ketika tampilan folder diatur ke ikon besar atau ekstra besar.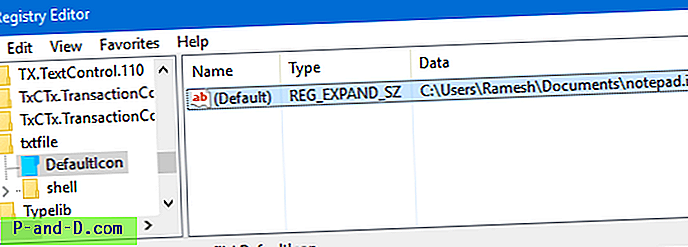
- Keluar dari Peninjau Suntingan Registri.
- Logoff dan login kembali, atau segarkan ikon dan lihat apakah ikon file Teks sekarang diperbarui.
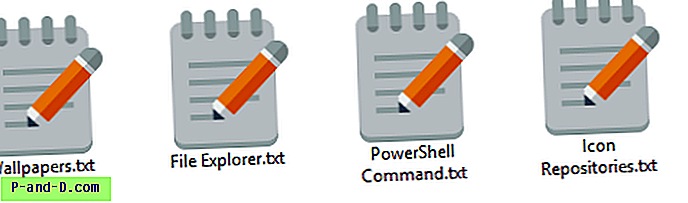
Ikon Dari File DLL / EXE
Jika Anda tidak memiliki file .ico kustom, Anda dapat menggunakan kotak dialog ikon pemilih untuk memilih ikon dari file EXE / DLL. Untuk meluncurkan dialog pemilih ikon, klik kanan pada folder di sistem Anda, klik Properti. Klik tab Kustomisasi, dan klik tombol Ubah Ikon…. Gunakan pemilih ikon untuk memilih ikon dan buat catatan indeks. Indeks dimulai dari "0" dan Anda harus melanjutkan secara vertikal saat menghitung (atas ke bawah.)
Jelajahi shell32.dll atau imageres.dll dan catat indeks ikon, cukup batalkan dialog pemilih ikon dan tutup dialog properti folder.
Misalnya, untuk mengatur ikon 260 th di Shell32.dll, sebutkan lintasan berikut, pada Langkah 8:
C: \ Windows \ System32 \ Shell32.dll, 260
Untuk memperjelasnya, prosedur ini tidak mengubah asosiasi tipe file, hanya ikon yang ditetapkan untuk tipe file itu. Jika ikon tidak memperbarui bahkan jika Anda me-restart Windows, menghapus dan membangun kembali cache ikon.
Catatan tambahan
Karena perubahan ikon dibuat ke txtfile ProgId di registri, itu juga mempengaruhi ekstensi file lain yang menggunakan ProgId yang sama. Misalnya, dalam sistem saya, txtfile ProgID sedang digunakan oleh ekstensi file .log, .scp & .wtx . File-file itu juga akan muncul dengan ikon baru.
Untuk mengetahui ekstensi file mana yang menggunakan ProgID (yaitu, txtfile ), jalankan perintah ini di jendela Command Prompt:
assoc | findstr / i "txtfile"
TERKAIT: Lihat artikel Cara Menghapus Asosiasi Jenis File Menggunakan Editor Registri untuk informasi lebih lanjut tentang ekstensi File → Pemetaan progID.
Dimungkinkan untuk mengubah ikon default untuk tipe file tanpa mempengaruhi tipe file lainnya. Untuk melakukan itu, Anda harus membuat kelas file baru atau ProgID untuk ekstensi file, dan menetapkan ikon default di kelas file yang baru dibuat.
Metode 2: Ubah ikon jenis file menggunakan Editor Program Default
Tidak ingin mengedit registri untuk mengubah ikon jenis file? Ada alat pihak ke-3 seperti Editor Program Default dan FileTypesMan yang dapat mengubah ikon jenis file dan pengaturan asosiasi.
Editor Program Default adalah alat yang sangat berguna yang membantu Anda mengedit asosiasi tipe file, menambah atau menghapus penangan AutoPlay dan entri menu konteks statis. Kami telah membahas Editor Program Default sebelumnya. Editor Program Default - Editor Asosiasi File yang Berguna untuk Windows
Dalam metode ini, mari kita lihat bagaimana Anda dapat menyelesaikan tugas menggunakan Editor Program Default.
- Unduh Editor Program Default, unzip dan jalankan executable.
- Pilih Pengaturan Jenis File
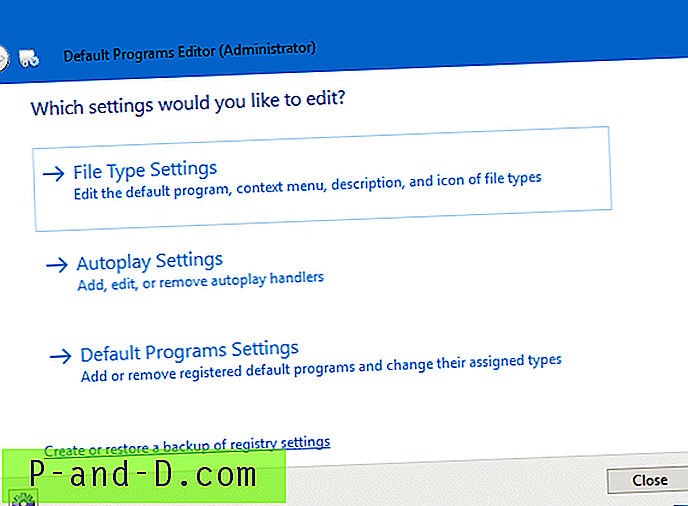
- Klik Ikon
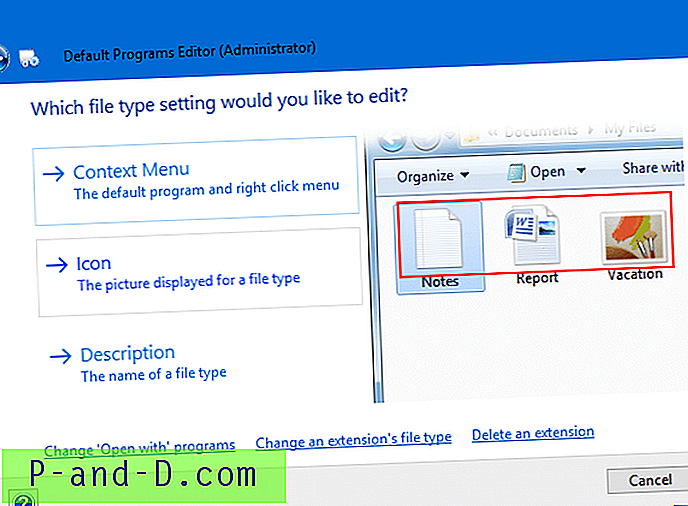
- Pilih ekstensi file yang ingin Anda ubah ikonnya, di layar berikutnya.
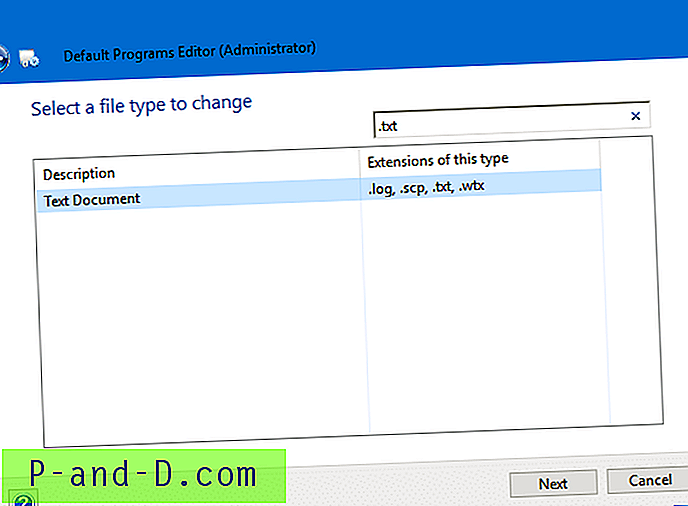
- Layar ini menunjukkan ikon saat ini untuk jenis file. Untuk mengubahnya, klik tombol Browse.
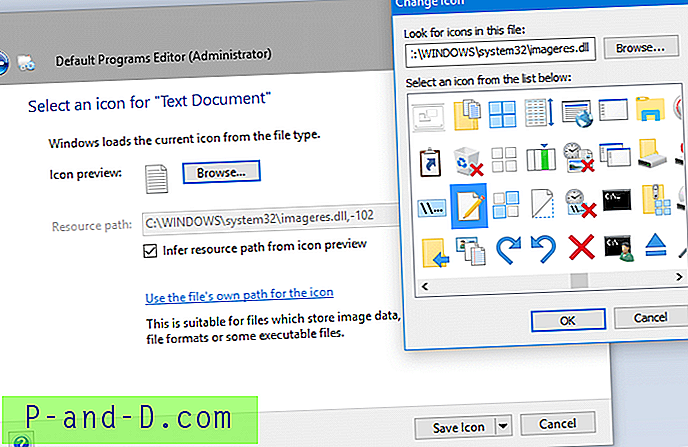
- Dalam dialog pemilih ikon yang ditampilkan, telusuri dan temukan ikon, atau arahkan ke file .ico khusus jika Anda memilikinya. File imageres.dll dan shell32.dll bawaan berisi banyak ikon untuk Anda pilih.
- Klik tombol Simpan Ikon untuk menyimpan perubahan ke registri.
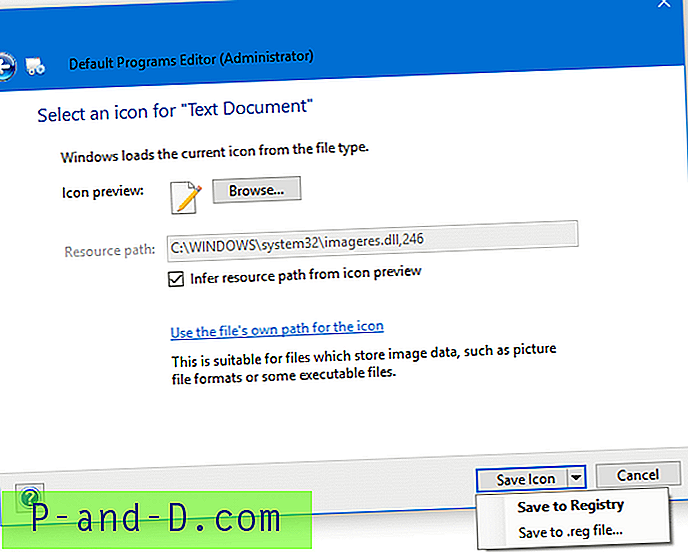
Seperti yang dapat Anda lihat di tangkapan layar, Anda juga memiliki opsi untuk menyimpan pengaturan ke file. Jika Anda perlu menerapkan perubahan ke beberapa komputer, Anda dapat menampilkan pengaturan ke file .REG. Ini dapat dilakukan dengan mengeklik tanda panah di dekat tombol Simpan Ikon, dan memilih Simpan ke file .reg . Anda dapat menggunakan atau menerapkan file .reg di komputer lain tanpa harus menjalankan utilitas lagi.
Itu dia! Ikon default untuk jenis file .txt berubah sekarang akan menyegarkan atau memperbarui secara otomatis!
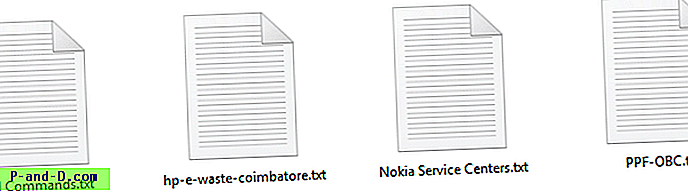

Metode 3: Ubah ikon jenis file menggunakan FileTypesMan
FileTypesMan adalah alternatif untuk tab Pilihan Folder "Jenis File" (era XP) di Windows. Ini menampilkan daftar semua ekstensi file dan jenis yang terdaftar di komputer Anda. Untuk setiap jenis file, informasi berikut ini ditampilkan: Jenis Nama, Deskripsi, Jenis MIME, Jenis Persepsi, Bendera, Bendera Peramban, dan banyak lagi. FileTypesMan juga memungkinkan Anda untuk dengan mudah mengedit properti dan flag dari setiap jenis file, serta memungkinkan Anda untuk menambah, mengedit, dan menghapus tindakan dalam jenis file. Utilitas ini berfungsi di semua versi Windows termasuk, Windows 10.
Tangkapan layar
![]()
![]()
%SystemRoot%\system32\imageres.dll, -102 adalah ikon default Windows untuk file .txt.
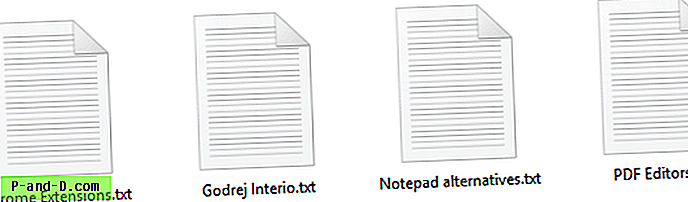
Setelah mengatur ikon default ke %SystemRoot%\system32\imageres.dll, 14 melalui dialog pemilih ikon, berikut ini caranya:
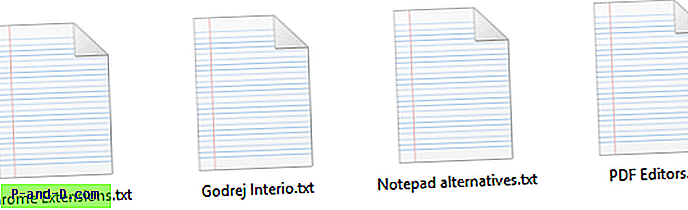
Ubah ikon untuk file yang tidak dikenal dan tanpa ekstensi
Jenis file yang tidak terdaftar dengan sistem dan file yang tidak memiliki ekstensi ditugaskan ikon generik dari shell32.dll, 0 secara default. Ikon yang tidak dikenal atau umum untuk jenis file yang tidak terdaftar dan file tanpa ekstensi dapat dikustomisasi sesuai pilihan Anda sehingga Anda tidak perlu melihat ikon membosankan lagi.
Windows menyimpan pengaturan ikon untuk jenis file yang tidak dikenal dan file tanpa ekstensi dalam kunci registri ini:
HKEY_CLASSES_ROOT \ Unknown \ DefaultIcon
Nilai (default) atau yang tidak disebutkan namanya menunjuk ke sumber daya ikon berikut secara default:
% SystemRoot% \ System32 \ shell32.dll, 0
Menggunakan Editor Registri (Regedit.exe), Anda dapat mengubah nilai (default) sehingga menunjuk ke file .ico yang sudah Anda miliki atau sumber daya ikon di dalam file .dll atau .exe dengan menyebutkan nama file dan sumber daya pengidentifikasi.
Menggunakan pemilih ikon (alias dialog Ikon Perubahan), Anda dapat menggunakan ikon yang relevan di shell32.dll, 224 yang dapat ditugaskan untuk file yang tidak terdaftar dan tanpa ekstensi. Anda hanya perlu mengganti data Value yang ada ( %SystemRoot%\System32\shell32.dll, 0 ) dengan %SystemRoot%\System32\shell32.dll, 224 menggunakan Registry Editor atau menggunakan file REG di bawah ini.
Logoff dan masuk kembali ke akun Anda.
Berikut ini tampilannya:
![]()
Kami telah mengubahnya menjadi:
![]()
Tip: Jika ikon tidak secara otomatis me-refresh bahkan setelah siklus log-masuk, Anda dapat memaksa refresh ikon shell menggunakan metode ie4uinit.exe atau menggunakan Program Default.
Semoga panduan di atas membantu Anda mengubah ikon jenis file di komputer Windows 10 Anda dengan mudah!