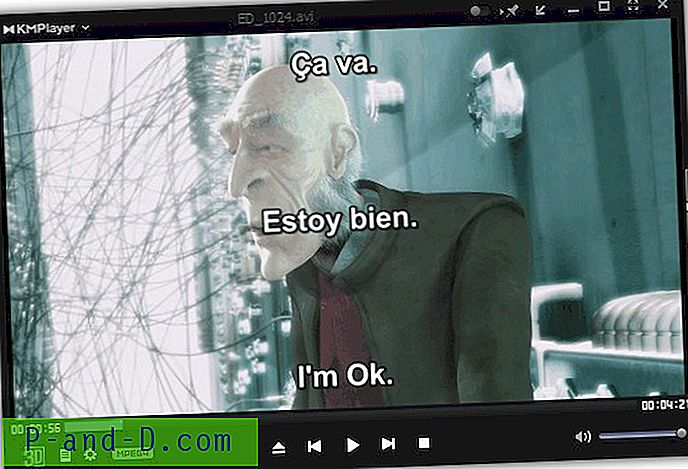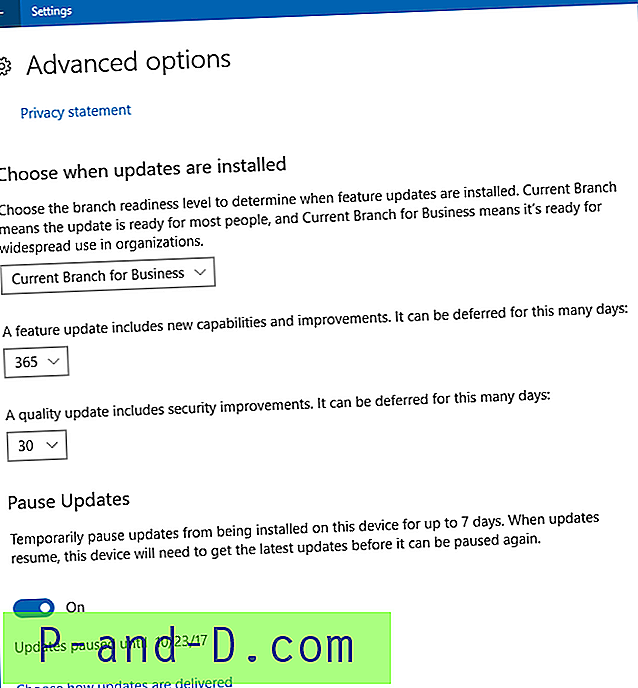Saat Anda menginstal Windows di komputer baru, menyesuaikan Windows membutuhkan banyak waktu dan upaya. Satu hal seperti itu adalah taskbar. Anda mungkin harus mengulang prosedur menyematkan aplikasi yang sering Anda gunakan. Jika Anda berencana untuk pindah ke PC Windows baru atau profil pengguna baru di komputer yang sama, dan bertanya-tanya bagaimana cara mentransfer item bilah tugas yang disematkan, maka artikel ini adalah untuk Anda.
Posting ini menjelaskan cara membuat cadangan dan mengembalikan item Taskbar yang disematkan di Windows 10 dan sebelumnya.
Catatan: Jika Anda menggunakan Windows 10, nonaktifkan akses folder Terkendali sementara untuk menjalankan file batch. Akses folder yang dikontrol dapat memblokir akses tulis ke Desktop Anda dan lokasi yang dilindungi lainnya.
Cadangkan dan Kembalikan Bilah Tugas Item yang Disematkan Menggunakan File Batch
Untuk mencadangkan pintasan bilah tugas yang disematkan secara otomatis, berikut adalah file kumpulan Windows yang melakukannya untuk Anda:
- Unduh backup_taskbar_pinned_items.zip, dan ekstrak dua file .bat ke folder.
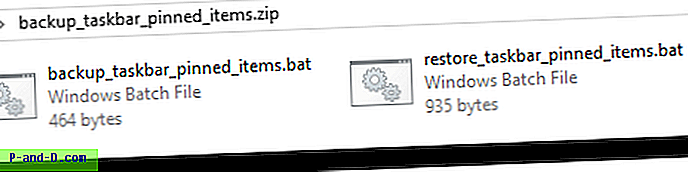
- Untuk mencadangkan item Taskbar yang disematkan dan pengaturan registri yang sesuai, jalankan file backup_taskbar_pinned_items.bat .
Ini akan membuat folder bernama Taskbar-Pinned-Items-Backup di Desktop Anda yang berisi semua pintasan yang disematkan, bersama dengan file registri yang mengekspor kunci Taskband.
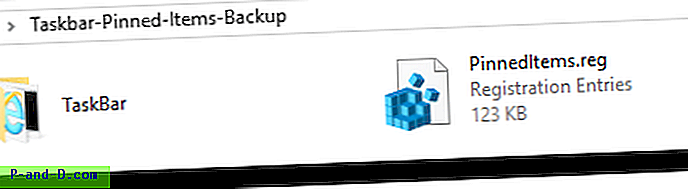
- Buka file REG. PinnedItems.reg menggunakan Notepad dan hapus nilai FavoritesResolve dan data terkait.
FavoritesMenyelesaikan nilai biner dan datanya dihapus - Simpan file REG dan tutup Notepad
- Salin folder Taskbar-Pinned-Items-Backup ke Desktop dari profil pengguna baru Anda atau komputer lain tempat Anda ingin mentransfernya.
- Kemudian, di profil baru Anda atau di komputer baru, jalankan restore_taskbar_pinned_items.bat .
File batch mengimpor pengaturan registri dan menyalin pintasan dari folder cadangan, dan me-restart shell explorer.
Isi dari dua file batch:
:: Cadangan Pintasan dan Pengaturan Taskbar yang Disematkan :: Ramesh Srinivasan - http://www.winhelponline.com :: backup_taskbar_pinned_items.bat md "% userprofile% \ Desktop \ Taskbar-Pinned-Items-Backup \ TaskBar" copy / y "% AppData% \ Microsoft \ Internet Explorer \ Quick Launch \ User Pinned \ TaskBar ""% userprofile% \ Desktop \ Taskbar-Pinned-Items-Backup \ TaskBar "reg ekspor" HKCU \ Software \ Microsoft \ Windows \ CurrentVersion \ Explorer \ Taskband " "% userprofile% \ Desktop \ Taskbar-Pinned-Items-Backup \ PinnedItems.reg" / y
:: Pulihkan Pintasan Bilah Tugas yang Disematkan sebelumnya: Ramesh Srinivasan - http://www.winhelponline.com :: restore_taskbar_pinned_items.bat @echo off JIKA TIDAK ADA "% userprofile% \ Desktop \ Taskbar-Pinned-Items-Backup" GOTO EXITWAY taskkill / IM explorer.exe / f del "% APPDATA% \ Microsoft \ Internet Explorer \ Quick Launch \ User Pinned \ TaskBar \ *" / S / Q / F copy / y "% userprofile% \ Desktop \ Taskbar-Pinned- Cadangan-Item \ TaskBar ""% AppData% \ Microsoft \ Internet Explorer \ Quick Launch \ User Pinned \ TaskBar "reg hapus" HKCU \ Software \ Microsoft \ Windows \ CurrentVersion \ Explorer \ Taskband "/ f reg impor" / f reg import "% userprofile% \ Desktop \ Taskbar-Pinned-Items-Backup \ PinnedItems.reg "mulai explorer.exe gOT FINISH: EXITWAY ECHO" Folder Taskbar-Pinned-Items-Backup tidak ditemukan. Harap tempatkan folder yang berisi Cadangan Item yang Disematkan pada Taskbar di Desktop dan coba lagi." @PAUSE EXIT: FINISH @ECHO Taskbar Item Sematan berhasil dipulihkan! @PAUSE EXIT
Cadangkan dan Kembalikan Bilah Tugas Item yang Disematkan Secara Manual di Windows 10
Konfigurasi item yang disematkan untuk Bilah Tugas disimpan di bawah tombol "Taskband".
HKEY_CURRENT_USER \ Software \ Microsoft \ Windows \ CurrentVersion \ Explorer \ Taskband
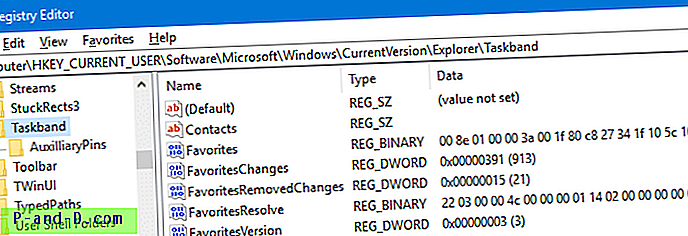
Nilai biner "Favorites" merujuk pada pintasan (Sematan) yang disimpan di direktori berikut:
% AppData% \ Microsoft \ Internet Explorer \ Quick Launch \ User Pinned \ TaskBar
Mencadangkan item Taskbar yang disematkan
- Mulai Regedit.exe dan pergi ke cabang berikut:
HKEY_CURRENT_USER \ Software \ Microsoft \ Windows \ CurrentVersion \ Explorer \ Taskband
- Klik File, Ekspor dan simpan cabang ke file REG. (mis. tb-pinned-list.reg )
- Buka file REG menggunakan Notepad dan hapus nilai FavoritesResolve dan data terkait.
FavoritesMenyelesaikan nilai biner dan datanya dihapus - Simpan file REG ke folder tempat semua pengguna memiliki akses.
- Buka folder berikut:
% AppData% \ Microsoft \ Internet Explorer \ Quick Launch \ User Pinned
- Salin folder "TaskBar" ke lokasi yang sama tempat Anda menyimpan file REG.
Memulihkan pintasan Taskbar yang disematkan dari cadangan
- Masuk ke akun pengguna tempat Anda ingin mengembalikan pintasan Taskbar Sematan, dan selesaikan langkah-langkah yang diberikan di bawah ini.
- Hentikan Proses Explorer. Untuk informasi lebih lanjut, lihat keluar dari proses explorer.
- Tekan Ctrl + Shift + Esc untuk membuka Task Manager.
- Klik menu File, Tugas Baru (Jalankan ...) dan ketik:
REGEDIT.EXE "Jalur ke file REG"
Sebagai contoh:
REGEDIT.EXE "D: Cadangan Item yang Disematkan \ tb-pinned-list.reg"
- Klik Ya saat dimintai konfirmasi, dan klik OK.
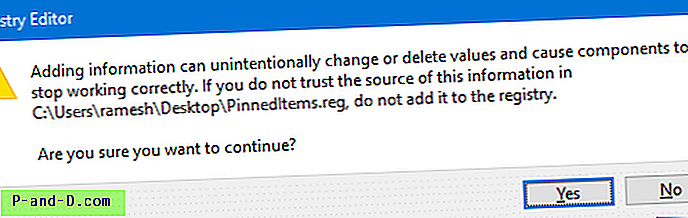
- Klik menu File, Tugas Baru (Jalankan ...) dan ketik explorer.exe dan klik OK.
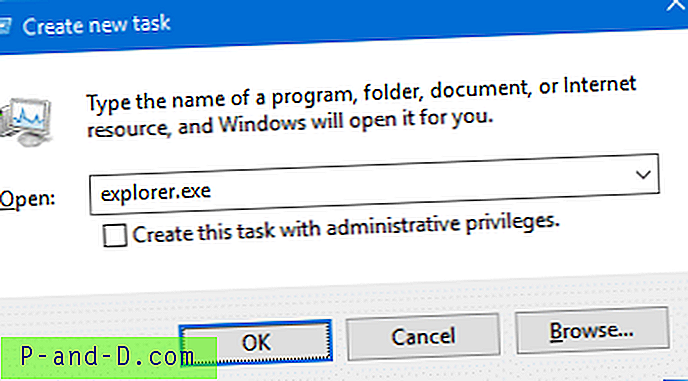
- Salin folder "TaskBar" ke folder berikut:
% AppData% \ Microsoft \ Internet Explorer \ Quick Launch \ User Pinned
- Pilih untuk menimpa folder TaskBar yang ada saat diminta.
Ini mengembalikan pintasan bilah tugas Anda. Jika pintasan tidak muncul, keluar dan masuk kembali.
Informasi dalam artikel ini berlaku untuk Windows 7 hingga Windows 10. Namun, pada Windows 10, pintasan aplikasi Store tidak dapat dicadangkan dan ditransfer ke profil baru.
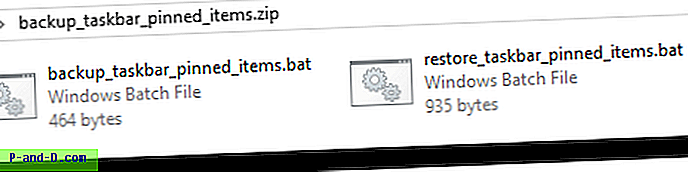
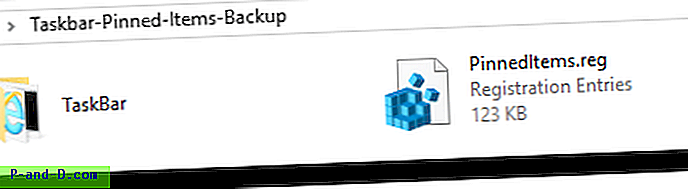
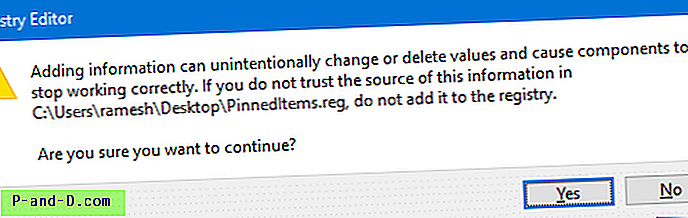
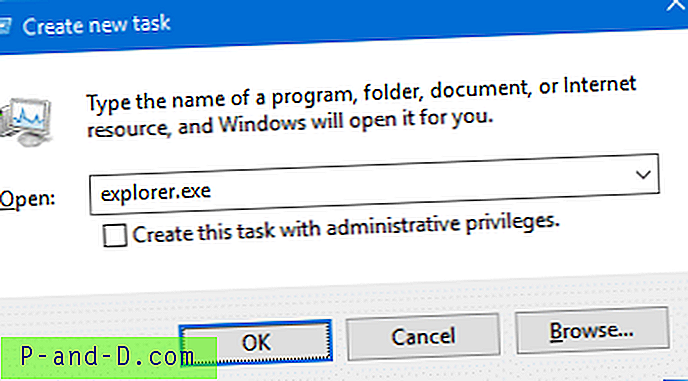
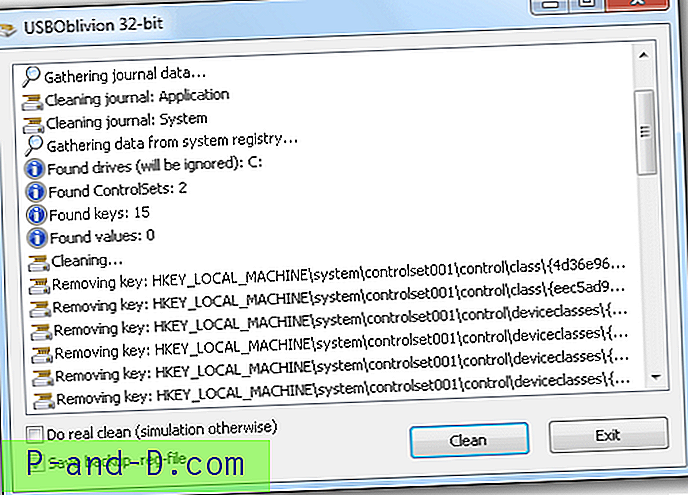
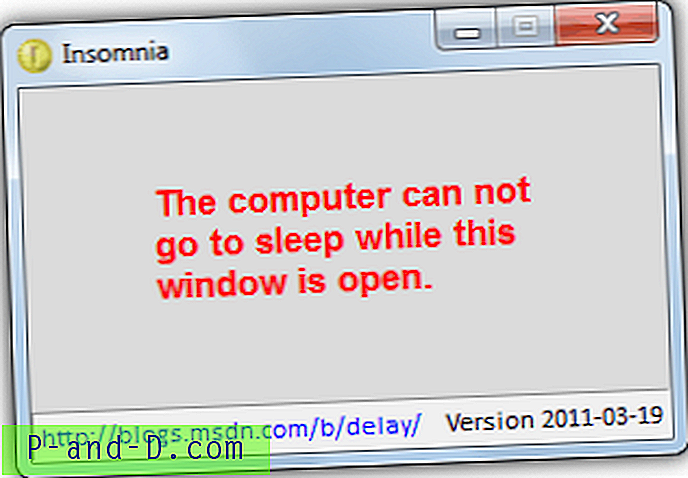
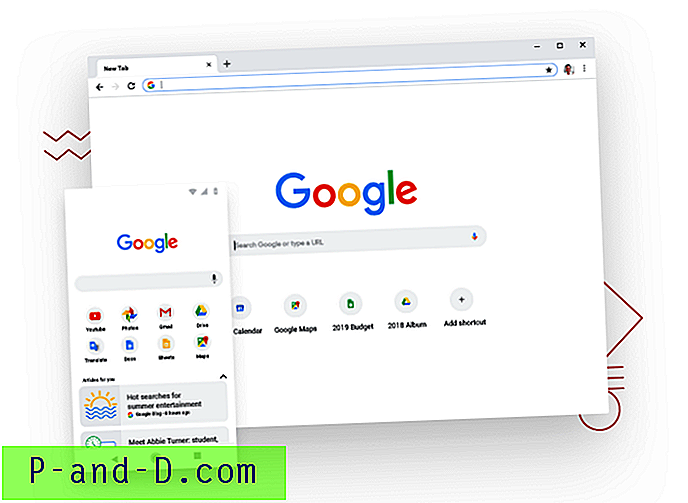
![[ROM] Instal Lineage OS 14.1 ROM Kustom untuk OnePlus 3](http://p-and-d.com/img/install-lineage-os-14-6757722.jpg)