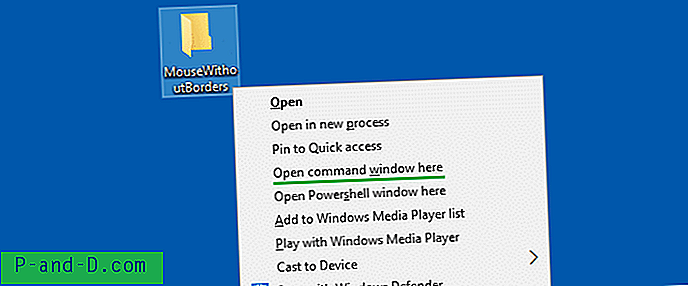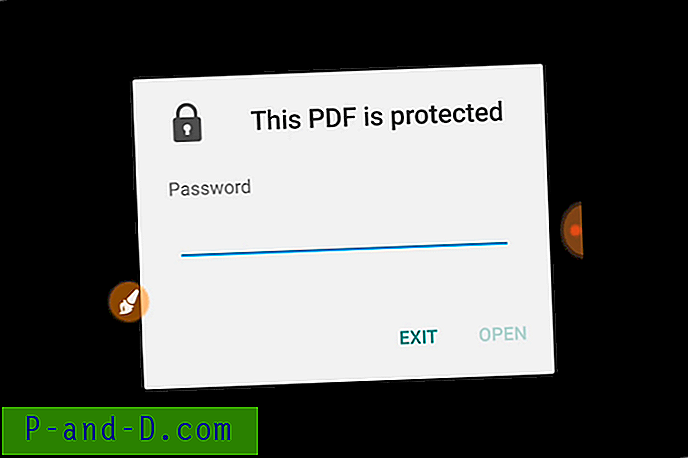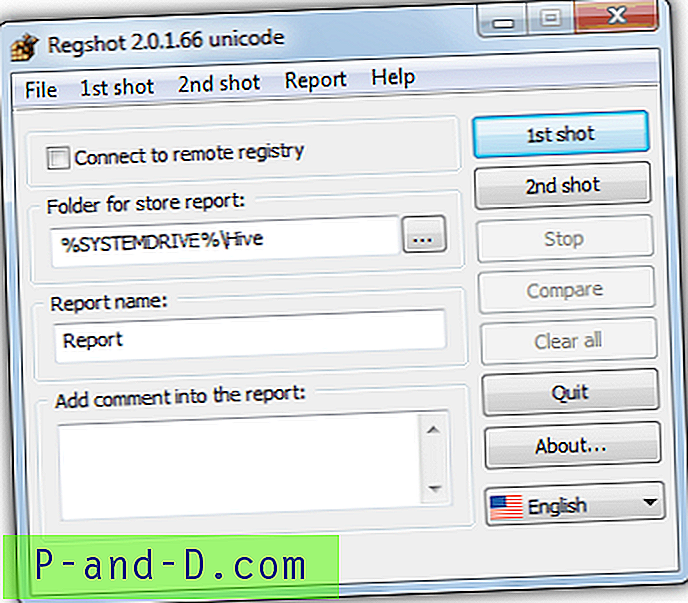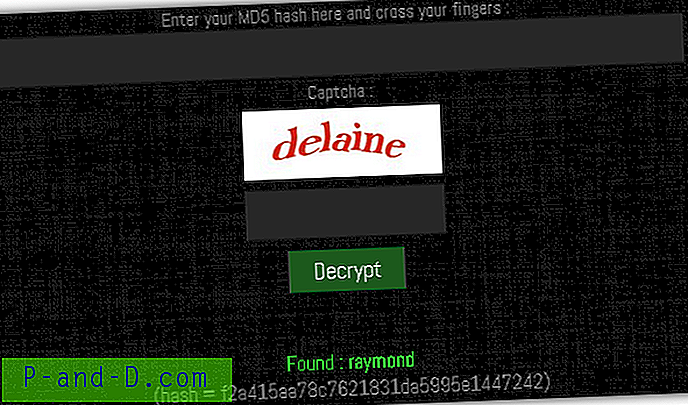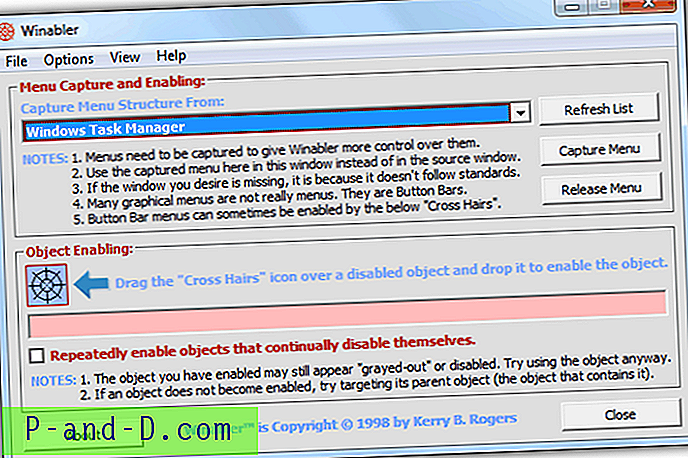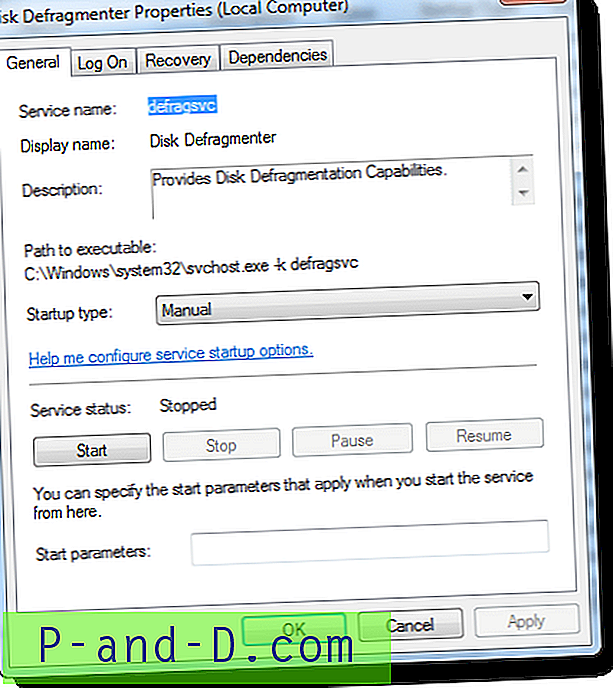Pembaruan Windows 10 Creators menghapus entri menu konteks "Open Command Prompt here" dan menggantinya dengan "Open PowerShell window here". Microsoft, dalam upaya membawa pengalaman baris perintah terbaik ke garis depan untuk semua pengguna daya, telah menjadikan PowerShell sebagai shell perintah de facto.
Anda mungkin juga mengetahui bahwa sejak pratinjau build 14971, entri “Prompt Perintah” dan “Prompt Perintah (Admin)” di menu Win + X (menu yang muncul saat Anda mengklik kanan Mulai) diganti dengan tautan PowerShell.
Mengutip Microsoft:
Itu (PowerShell) menggantikan Command Prompt (alias, "cmd.exe") di menu WIN + X, di menu File File Explorer, dan di menu konteks yang muncul ketika Anda menggeser-klik kanan spasi putih di File Explorer. Mengetik "cmd" (atau "powershell") di bilah alamat File Explorer akan tetap menjadi cara cepat untuk meluncurkan shell perintah di lokasi itu. Bagi mereka yang lebih suka menggunakan Command Prompt, Anda dapat memilih keluar dari perubahan WIN + X dengan membuka Pengaturan> Personalisasi> Taskbar, dan memutar “Ganti Prompt Perintah dengan Windows PowerShell di menu ketika saya klik kanan tombol Start atau tekan Windows tombol + X ”hingga“ Off ”.
Untuk informasi lebih lanjut, lihat posting pengumuman 14971 Preview Build.
Meskipun Anda dapat menjalankan perintah lama di jendela PowerShell, Anda harus menggunakan akhiran “.exe” saat menjalankan perintah tertentu. Misalnya, menjalankan perintah "SC" di bawah jendela PowerShell memberikan hasil yang berbeda dari yang Anda dapatkan saat menjalankan perintah yang sama dari shell Prompt Perintah biasa.
"SC" dipahami sebagai alias untuk cmdlet PowerShell "Set-Content". Jadi untuk mengelola layanan menggunakan perintah SC (SC.EXE) di jendela PowerShell, Anda harus mengetikkan ekstensi file - .EXE. Sedangkan shell Command Prompt (CMD.exe) reguler tahu SC tidak lain adalah SC.EXE, dengan asumsi tidak ada file dengan nama yang sama dan dengan ekstensi .COM ada di path.
Tambahkan Prompt Perintah ke menu Konteks
Jika Anda menyukai Command Prompt (cmd.exe) yang lama, Anda dapat menambahkan opsi tradisional "Buka jendela Perintah di sini" di menu konteks untuk folder dan drive sistem file, menggunakan edit Registry.
Salin baris berikut ke Notepad, dan simpan dengan ekstensi .REG, katakan cmdhere.reg. Klik dua kali file untuk menerapkan pengaturan registri.
Windows Registry Editor Version 5.00 [HKEY_CLASSES_ROOT\Directory\shell\cmdprompt] @="@shell32.dll, -8506" "NoWorkingDirectory"="" [HKEY_CLASSES_ROOT\Directory\shell\cmdprompt\command] @="cmd.exe /s /k pushd \"%V\"" [HKEY_CLASSES_ROOT\Directory\Background\shell\cmdprompt] @="@shell32.dll, -8506" "NoWorkingDirectory"="" [HKEY_CLASSES_ROOT\Directory\Background\shell\cmdprompt\command] @="cmd.exe /s /k pushd \"%V\"" [HKEY_CLASSES_ROOT\Drive\shell\cmdprompt] @="@shell32.dll, -8506" "NoWorkingDirectory"="" [HKEY_CLASSES_ROOT\Drive\shell\cmdprompt\command] @="cmd.exe /s /k pushd \"%V\"" Sebagai alternatif, Anda dapat mengunduh file REG.
Unduh cmd-ini-windows-10.zip
Ini menambahkan opsi "Buka jendela perintah di sini" ke menu klik kanan untuk folder dan drive, yang ketika diklik, membuka jendela Command Prompt di drive atau direktori jalan saat ini.