Windows menyimpan tata letak ikon desktop ketika pengguna log off, dan pengaturan dibaca saat masuk. Baru-baru ini saya menemukan sebuah kasus di mana ikon desktop mengatur ulang ke posisi default mereka setelah restart atau siklus logoff / logon. Ini ternyata menjadi masalah Izin dengan kunci registri, yang membuat Windows tidak menulisnya. Berikut adalah beberapa perbaikan untuk masalah ini, berlaku untuk semua versi Windows termasuk Windows 10.
Menggunakan Windows 10? Coba langkah-langkah ini terlebih dahulu
Baru-baru ini semakin banyak jumlah kasus ini yang dilaporkan; bahwa posisi ikon desktop dan tampilan folder tidak dipertahankan, disebabkan oleh malware yang mengubah kunci registri berikut:
HKEY_CLASSES_ROOT \ CLSID \ {42aedc87-2188-41fd-b9a3-0c966feabec1} \ InProcServer32 Mulai Regedit.exe dan pergi ke lokasi di atas. Klik dua kali (default) dan atur data nilainya ke:
% SystemRoot% \ system32 \ windows.storage.dll
Ulangi hal yang sama di jalur registri berikut:
HKEY_CLASSES_ROOT \ Wow6432Node \ CLSID \ {42aedc87-2188-41fd-b9a3-0c966feabec1} \ InProcServer32 Kemudian, hapus cabang berikut di sarang HKEY_CURRENT_USER, bukan cabang di HKEY_CLASSES_ROOT.
(Cabang berikut harus dihapus terlepas dari Sistem Operasi yang Anda gunakan.)
HKEY_CURRENT_USER \ Software \ Classes \ CLSID \ {42aedc87-2188-41fd-b9a3-0c966feabec1} Keluar dari Peninjau Suntingan Registri.
REG File untuk mengotomatiskan tiga tugas di atas: Unduh w10-desktop-icons-guid-fix.zip dan simpan ke desktop. Jalankan file REG untuk menerapkan konten ke registri.
Catatan: Jika Anda tidak dapat mengubah data nilai dan mendapatkan kesalahan izin, Anda perlu mengambil kepemilikan lokasi registri di atas, dan kemudian memperbarui data nilai. Untuk informasi tentang cara mengubah kepemilikan, lihat artikel Ambil kepemilikan kunci registri.
Memperbaiki kunci registri tampilan folder desktop (semua versi Windows)
Langkah 1: Hentikan Explorer (Shell) dengan Bersih
Di Windows 8 dan 10:
Tekan dan tahan tombol CTRL & SHIFT, dan klik kanan pada area kosong di Taskbar . Klik opsi Exit Explorer .
![]()
Di Windows Vista & Windows 7
Klik Mulai. Tekan dan tahan tombol CTRL & SHIFT, dan klik kanan pada area kosong di menu Start. Klik opsi Exit Explorer .
![]()
Di Windows XP:
1. Klik Mulai, Matikan komputer.
2. Tekan dan tahan tombol CTRL, ALT dan SHIFT, dan klik tombol Batal.
Untuk informasi lebih lanjut tentang memulai ulang shell Explorer, kunjungi halaman ini :
- Keluar dari Explorer dan Restart Explorer di Windows 10 dan Windows 8?
- Hentikan dan Mulai Ulang Proses Explorer.exe dengan Bersih di Windows 7 & Vista
- Hentikan dan Mulai Ulang Proses Explorer.exe dengan Bersih di Windows XP
Langkah 2: Perbaiki Izin Kunci Registri
1. Beralih ke jendela Editor Registri, dan navigasikan ke tombol berikut:
HKEY_CURRENT_USER \ Software \ Microsoft \ Windows \ Shell \ Bags \ 1 \ Desktop
2. Klik kanan pada tombol Desktop, dan pilih Izin
3. Klik Advanced, dan hapus semua entri "Tolak" jika ada.
(Saat Anda berada di layar itu, pastikan bahwa akun pengguna Anda memiliki Izin "Kontrol Penuh" (Izinkan) untuk cabang registri.
![]()
4. Klik OK, OK.
5. Lihat apakah Anda dapat membuat nilai registri sampel di kunci Desktop untuk menguji apakah Anda dapat menulis ke cabang.
Langkah 3: Setel ulang Kunci Registri Layout Ikon Desktop
Langkah ini diperlukan hanya jika masalahnya tetap tidak terpecahkan meskipun Anda dapat menulis ke kunci registri Desktop .
1. Menggunakan Peninjau Suntingan Registri, ganti nama tombol Desktop ke Desktop.Old
2. Keluar dari Peninjau Suntingan Registri
3. Tekan CTRL + ALT + DEL untuk membuka Task Manager
4. Dari menu File, klik Run. Ketik Explorer.exe dan tekan ENTER
Kustomisasi tata letak ikon desktop sesuai kebutuhan Anda, restart Windows dan periksa apakah posisi ikon dipertahankan.
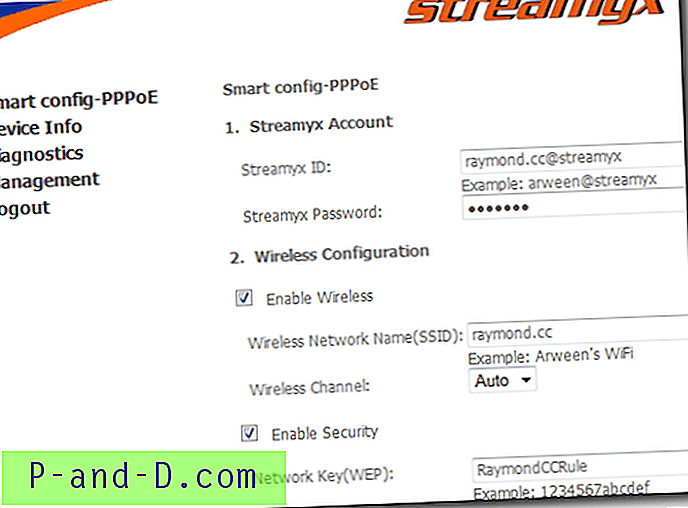
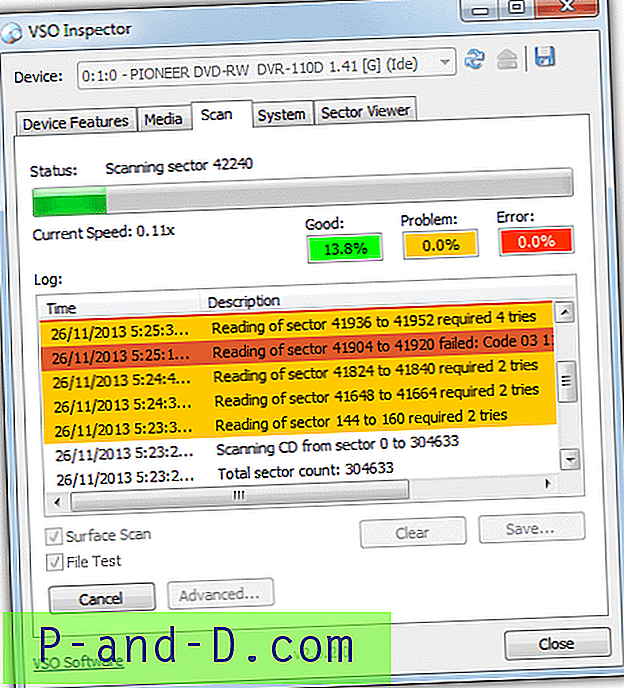
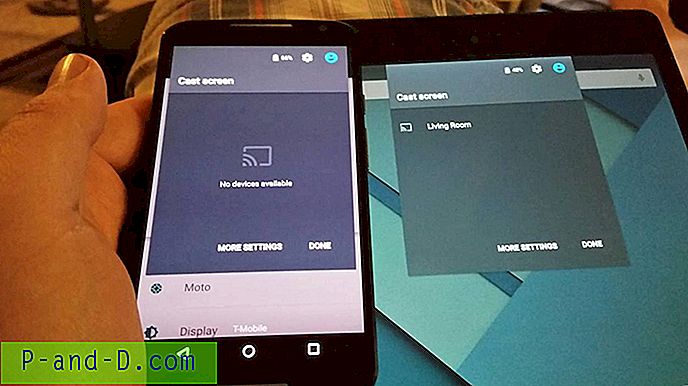

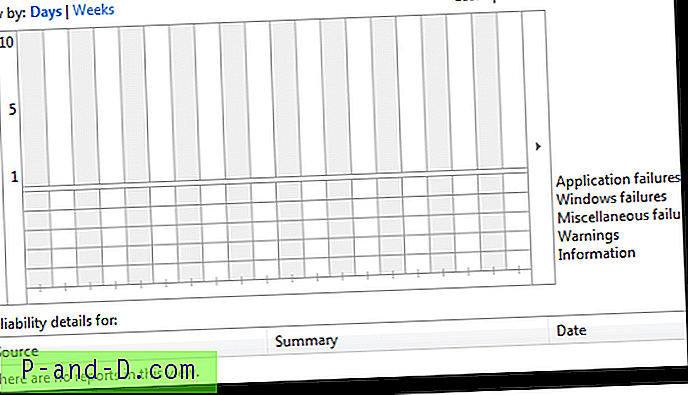
![[Fix] "Cmd" adalah Aksi Default untuk Folder (Menu Klik kanan)](http://p-and-d.com/img/microsoft/645/cmd-is-default-action.jpg)