Apakah Anda menerima pesan galat berikut atau yang serupa saat memainkan file audio atau video di aplikasi Groove, Windows Media Player atau aplikasi Film & TV di Windows 10?
Tidak bisa bermain Aplikasi lain sedang mengontrol suara Anda saat ini. Untuk mendengarkan di sini, tutup aplikasi itu dan coba lagi. Kesalahan 0xc101009b (0xc00d4e85)Masalah ini terjadi jika aplikasi saat ini secara eksklusif menggunakan perangkat audio Anda. Inilah cara untuk memperbaiki masalah tersebut. Lanjutkan ke langkah berikutnya jika seseorang tidak memperbaiki masalah.
Langkah 1: Stop dan Restart Layanan Audio
1. Klik kanan Mulai, klik Jalankan.
2. Ketik Services.msc dan tekan ENTER
3. Klik kanan Windows Audio dan klik Restart
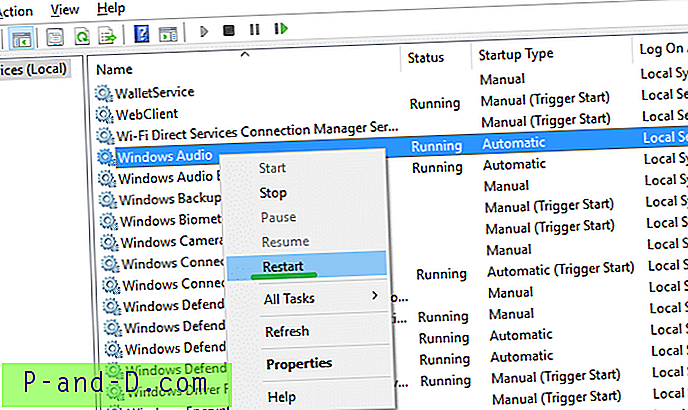
4. Tutup konsol Layanan
Langkah 2: Nonaktifkan dan aktifkan kembali perangkat audio
1. Klik kanan Mulai, klik Pengelola Perangkat.
2. Perluas “Pengontrol suara, video dan game”
3. Klik kanan pada perangkat keras audio, dan klik Nonaktifkan perangkat
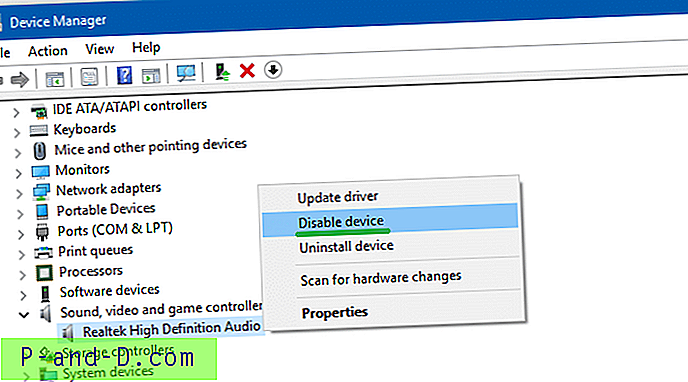
4. Klik Ya saat Anda melihat permintaan ini:
Menonaktifkan perangkat ini akan menyebabkannya berhenti berfungsi. Apakah Anda benar-benar ingin menonaktifkannya?5. Klik kanan pada perangkat keras audio, dan klik "Aktifkan perangkat"
Langkah 3: Cegah aplikasi agar tidak menggunakan perangkat audio secara eksklusif
1. Klik kanan pada ikon speaker di taskbar.
2. Klik pada perangkat Playback.
3. Klik kanan pada perangkat pemutaran dari daftar perangkat, dan pilih Properties.
4. Pilih tab Advanced.
5. Hapus centang dari kotak di sebelah "Izinkan aplikasi mengambil kendali eksklusif perangkat ini".
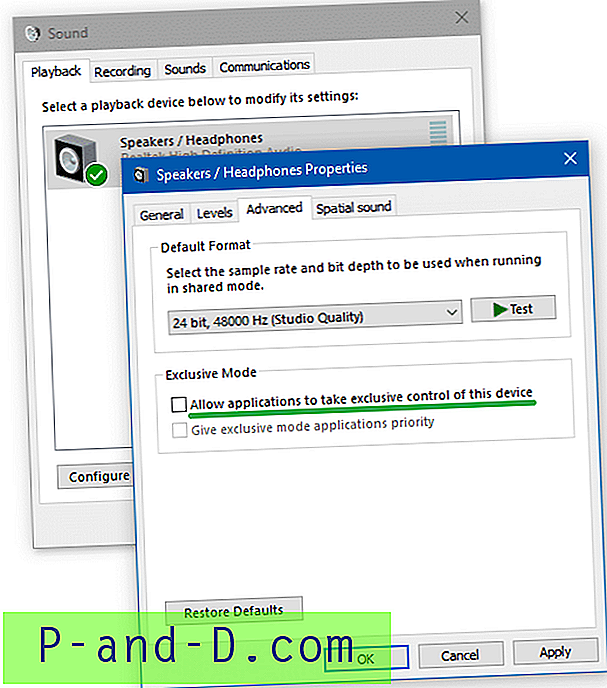
6. Nyalakan kembali komputer.
Langkah 4: Jalankan Pemecah Masalah Audio
1. Klik kanan Mulai, klik Jalankan.
2. Ketikkan perintah berikut dan tekan ENTER:
msdt.exe / id AudioPlaybackDiagnostic
3. Ini memulai alat pemecah masalah Audio
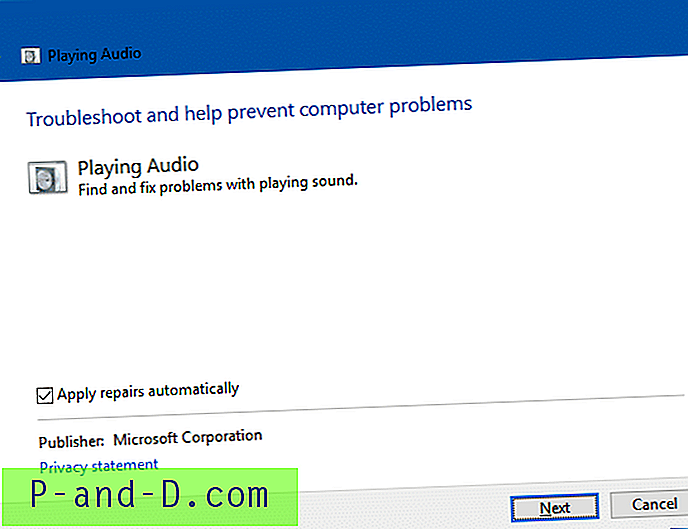
4. Klik Next, dan ikuti instruksi pada layar untuk menyelesaikan pemecah masalah.
Langkah 5: Bersihkan boot Windows untuk mengisolasi program yang menyinggung
Jika masalah masih terjadi setelah mengikuti Langkah 1 hingga 4, maka saatnya mengisolasi aplikasi yang menyebabkan masalah.
Pusat Pengunggahan MS Office mengunci perangkat audio?
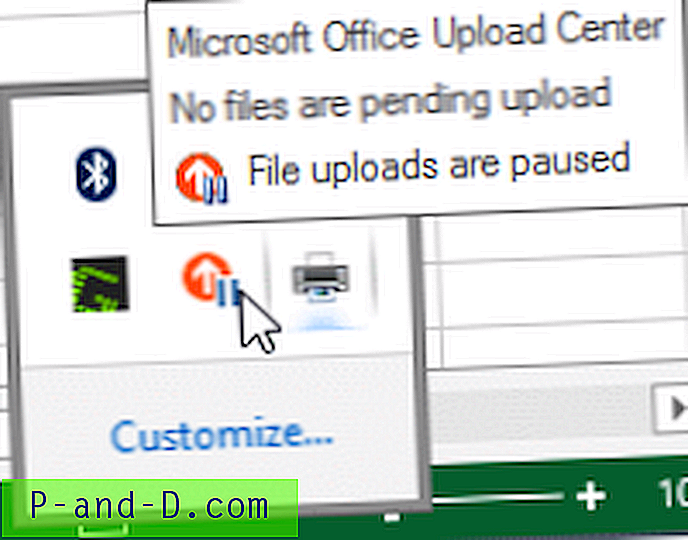 Untuk pengguna Office, menjeda unggahan di Pusat Pengunggahan Microsoft Office membantu. Program ini yang mungkin menggunakan audio Anda secara eksklusif. Ikon Pusat Pengunggahan Microsoft Office dapat ditemukan di area notifikasi Taskbar. Jika Anda tidak dapat menghentikannya sepenuhnya, cukup menjeda unggahan dapat mengembalikan audio di sistem Anda.
Untuk pengguna Office, menjeda unggahan di Pusat Pengunggahan Microsoft Office membantu. Program ini yang mungkin menggunakan audio Anda secara eksklusif. Ikon Pusat Pengunggahan Microsoft Office dapat ditemukan di area notifikasi Taskbar. Jika Anda tidak dapat menghentikannya sepenuhnya, cukup menjeda unggahan dapat mengembalikan audio di sistem Anda.
Jika Anda belum menginstal Office, maka itu bisa jadi aplikasi lain yang menyebabkan masalah ini. Lakukan pemecahan masalah boot bersih atau hapus semua aplikasi startup untuk diuji. Lihat artikel Cara menjalankan boot bersih di Windows. Sebagai alternatif, untuk membersihkan boot Windows menggunakan utilitas Microsoft SysInternals Autoruns, lihat posting Bersihkan Boot Windows Menggunakan Utilitas Autoruns. Autoruns adalah alat yang ampuh. Anda harus yakin tidak sengaja menonaktifkan entri dari tab “Drivers” di Autoruns.
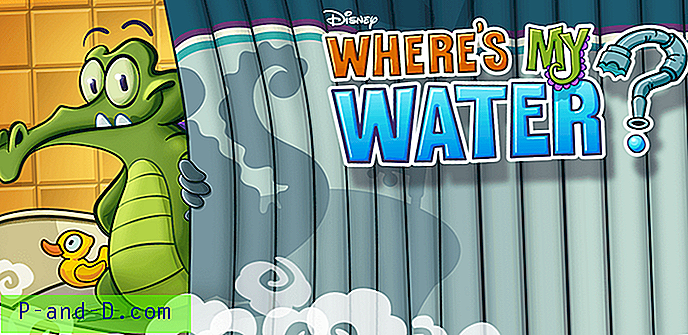
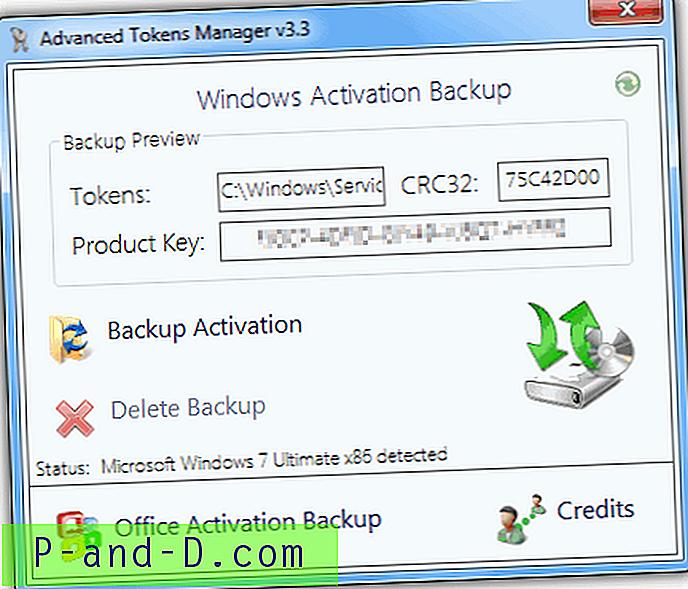
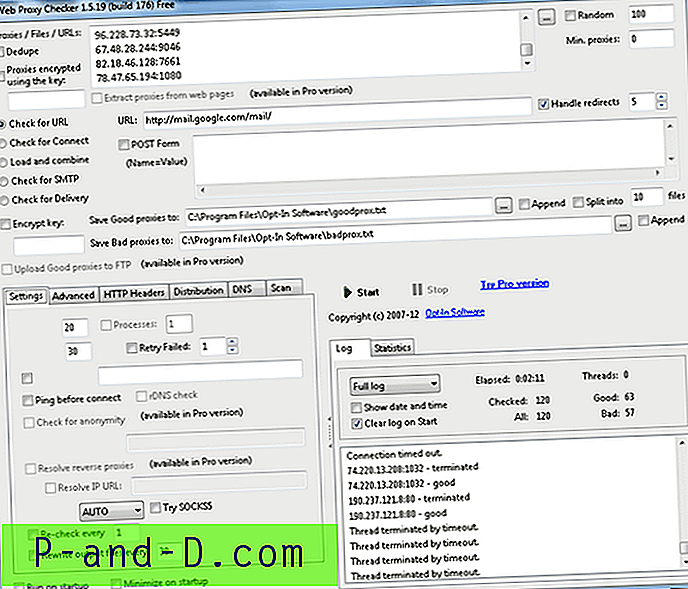
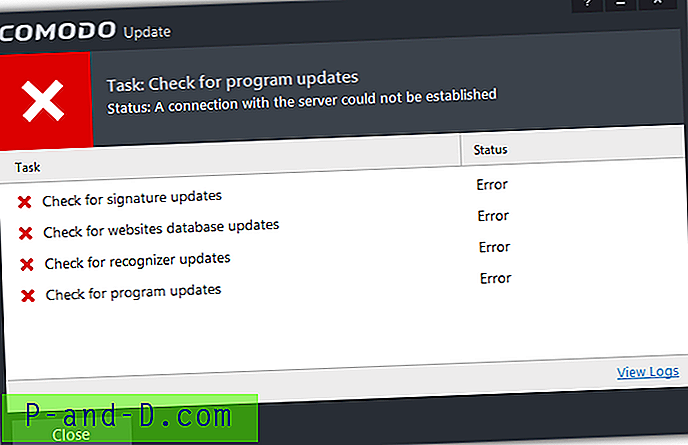
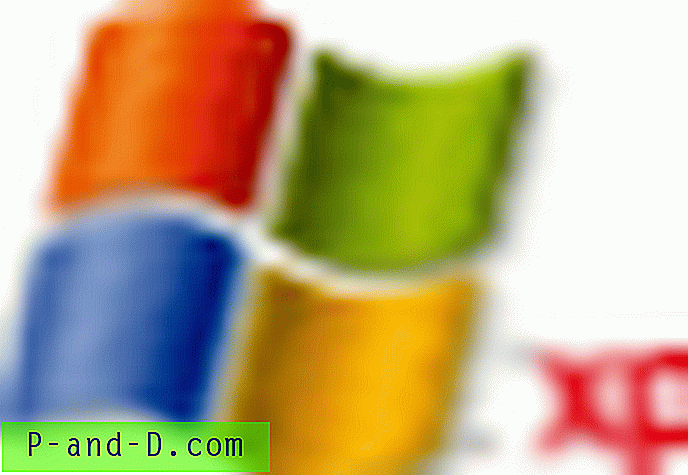
![[Diselesaikan] Bilah Riwayat Internet Explorer Opsi “Lihat Dengan” Hilang](http://p-and-d.com/img/microsoft/110/internet-explorer-history-bar-view-options-missing.jpg)