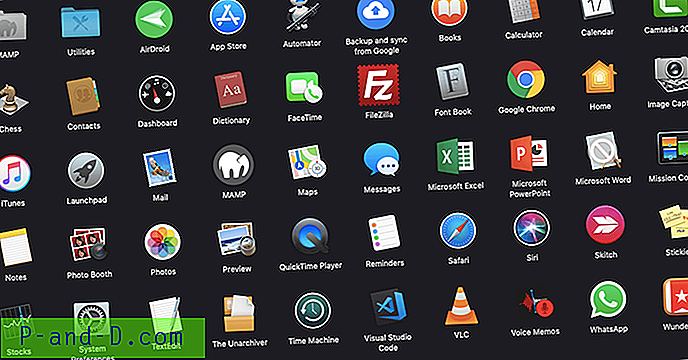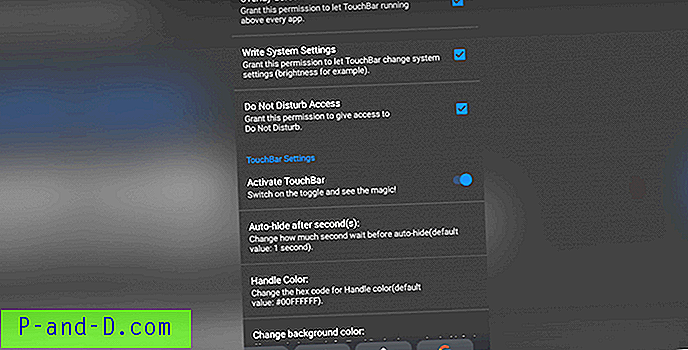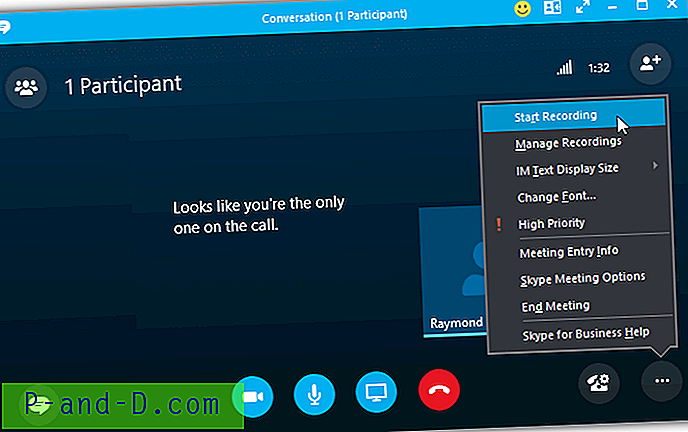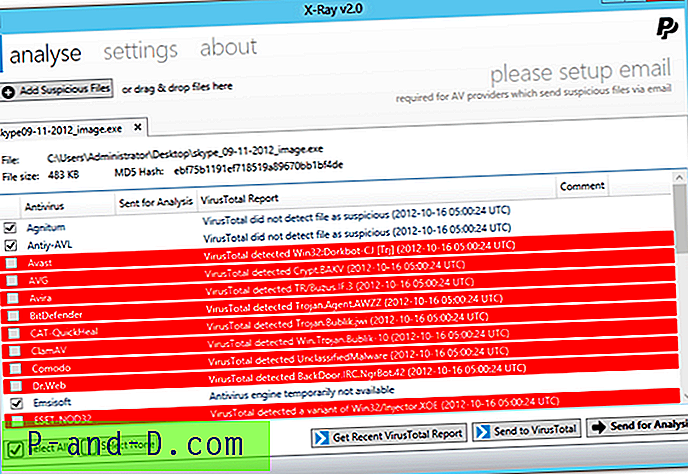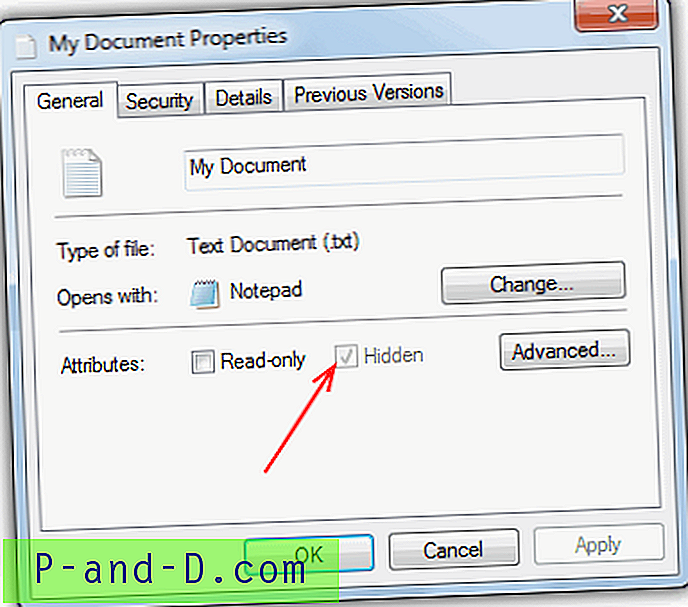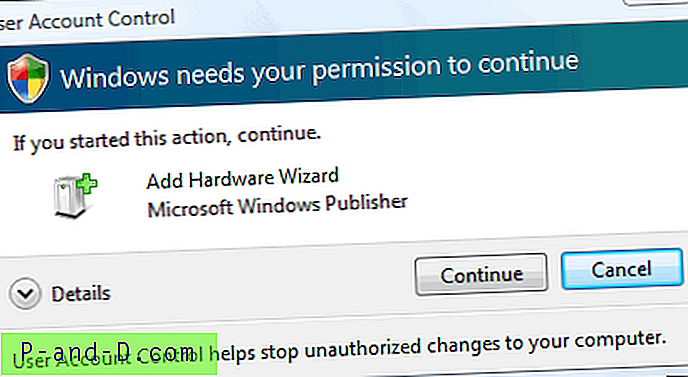Windows Defender dapat mendeteksi dan menghapus malware dan virus, tetapi tidak menangkap Program yang Mungkin Tidak Diinginkan atau crapware secara default. Namun, ada fitur opt-in yang dapat Anda aktifkan dengan mengedit registri, untuk membuat pemindaian Windows Defender dan menghilangkan adware, PUA atau PUP secara real-time.
Program yang Mungkin Tidak Diinginkan (PUP), Aplikasi yang Mungkin Tidak Diinginkan (PUA) dan Perangkat Lunak yang Mungkin Tidak Diinginkan (PUS) merujuk pada kategori perangkat lunak yang dianggap tidak diinginkan, tidak dipercaya atau tidak diinginkan. PUP meliputi adware, dialer, program "optimizer" palsu, bilah alat dan bilah pencarian yang dibundel dengan aplikasi.
PUA tidak termasuk dalam definisi "malware" karena mereka tidak jahat, tetapi tetap saja, beberapa PUA diklasifikasikan sebagai "berisiko."
Intinya: Anda tidak perlu barang-barang “Mungkin Tidak Diinginkan” dalam sistem Anda terlepas dari tingkat risikonya kecuali Anda benar-benar yakin bahwa manfaat yang ditawarkan oleh program tertentu lebih besar daripada risiko atau ketidaknyamanan yang dibuat oleh PUP yang menyertai program utama.
Sekarang, inilah cara mengaktifkan pemindaian dan penghapusan adware, PUPs atau PUA menggunakan Windows Defender (di Windows 8 dan lebih tinggi).
- Aktifkan Fitur Perlindungan Windows Defender PUA
- Aktifkan Perlindungan PUA Menggunakan PowerShell
- Aktifkan Perlindungan PUA Secara Manual [Lokasi Registri 2]
- Aktifkan Perlindungan PUA Secara Manual [Lokasi Registri 3]
- Bagaimana cara memeriksa apakah PUA Protection berfungsi?
Aktifkan pemindaian real-time Windows Defender untuk adware, PUA atau PUP
Ada tiga cara berbeda untuk mengaktifkan perlindungan PUA di Windows Defender, tapi saya tidak yakin pengaturan mana yang akan diutamakan jika terjadi konflik. Lokasi registri berbeda di setiap metode yang dijelaskan. Dianjurkan untuk menggunakan hanya satu dari metode berikut untuk menghindari kebingungan.
Metode 1: Aktifkan Perlindungan PUA Menggunakan PowerShell
Mulai PowerShell (powershell.exe) sebagai administrator.
Jalankan perintah berikut dan tekan ENTER:
Set-MpPreferensi -PUAPperlindungan 1

Perintah PowerShell ini menambahkan nilai registri ke kunci berikut:
HKEY_LOCAL_MACHINE \ SOFTWARE \ Microsoft \ Windows Defender
- Nilai: Perlindungan PUAP
- Data: 1 - mengaktifkan perlindungan PUA | 0 - menonaktifkan perlindungan
Perhatikan bahwa pengaturan nilai registri secara manual masih akan berfungsi. Tetapi jalur registri di atas dilindungi dan tidak dapat diedit menggunakan Editor Registri kecuali Anda mengeditnya sebagai SISTEM.
Metode 2: Aktifkan Perlindungan PUA Secara Manual [Lokasi Registri 2]
Metode ini menggunakan nilai registri yang sama tetapi menerapkannya di bawah kunci registri Kebijakan.
Mulai Regedit.exe dan buka kunci berikut:
HKEY_LOCAL_MACHINE \ SOFTWARE \ Policies \ Microsoft \ Windows Defender
Buat nilai DWORD bernama PUAProtection
Klik dua kali perlindungan PUAP dan atur nilainya data menjadi 1.
Metode 3: Aktifkan Perlindungan PUA Secara Manual [Lokasi Registri 3]
Mulai Penyunting Registri (regedit.exe) dan buka kunci berikut:
HKEY_LOCAL_MACHINE \ SOFTWARE \ Policies \ Microsoft \ Windows Defender
Buat subkunci bernama "MpEngine"
Di bawah MpEngine, buat nilai DWORD bernama MpEnablePus
Klik dua kali MpEnablePus dan atur data nilainya ke 1
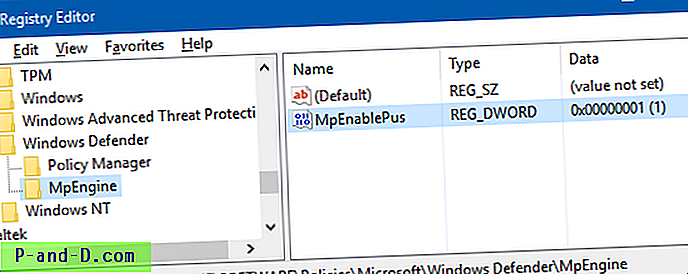
Ini mengkonfigurasi Windows Defender untuk mengaktifkan pemindaian waktu nyata dan penghapusan hal-hal yang “Mungkin Tidak Diinginkan”.
Keluar dari Peninjau Suntingan Registri.
Dari ketiga metode tersebut, 1 & 2 belum didokumentasikan oleh Microsoft - tetapi saya berhasil mengetahuinya saat bermain dengan PowerShell. Metode 1 & 2 diuji dalam sistem yang menjalankan Windows 10. Metode 3 pada awalnya diterbitkan oleh blog MMPC.
Terapkan perubahannya
Lakukan salah satu dari hal-hal ini untuk menerapkan perubahan:
- Matikan perlindungan waktu-nyata, dan hidupkan kembali.
- Perbarui definisi Windows Defender
- Mulai ulang Windows
PUA hanya akan diblokir saat unduhan atau pemasangan. File akan dimasukkan untuk diblokir jika memenuhi salah satu dari kondisi berikut:
- File sedang dipindai dari browser
- File memiliki Mark of the Web (Zone ID) yang ditetapkan
- File tersebut ada di folder Unduhan
- File di folder% temp%
Apakah Windows Defender PUA Protection bekerja di sistem yang bukan bagian dari jaringan perusahaan perusahaan?
Fitur ikut Windows Defender ini diumumkan tahun lalu oleh blog Microsoft Malware Protection Center (MMPC). Tetapi, karena posting blog MMPC hanya merujuk sistem "perusahaan", beberapa pengguna rumahan mungkin bertanya-tanya apakah fitur deteksi PUA berfungsi pada komputer mandiri.
Iya. Pemindaian PUA Windows Defender juga berfungsi di sistem mandiri.
Tes berikut menunjukkan bahwa deteksi Windows Defender PUA tentu saja bekerja di sistem yang bukan bagian dari jaringan domain.
MMPC Security Portal memiliki daftar lengkap "Program yang Mungkin Tidak Diinginkan" atau "Aplikasi yang Mungkin Tidak Diinginkan, " setiap nama ancaman diawali dengan "PUA:".
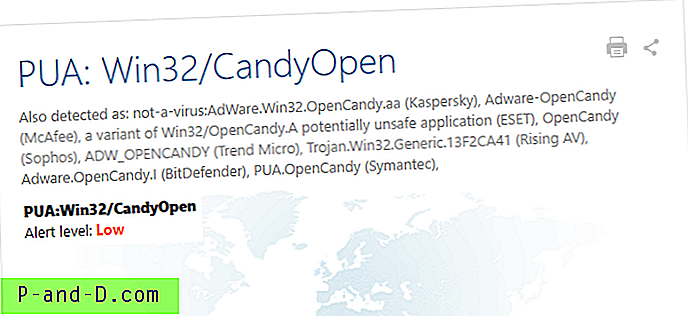
Misalnya, PUA: Win32 / CandyOpen adalah PUP / PUA yang dibundel dengan Magical jelly bean Keyfinder dan program lainnya.
(Magical Jelly Bean Keyfinder, jika tidak, merupakan perangkat lunak yang berguna.)
Sebelum mengaktifkan perlindungan Windows Defender PUA, saya mengunduh Keyfinder Magicaljellybean dan mencoba menjalankannya di komputer mandiri Windows 10 v1607. Windows Defender memungkinkan saya mengunduh penginstal, serta menjalankannya.
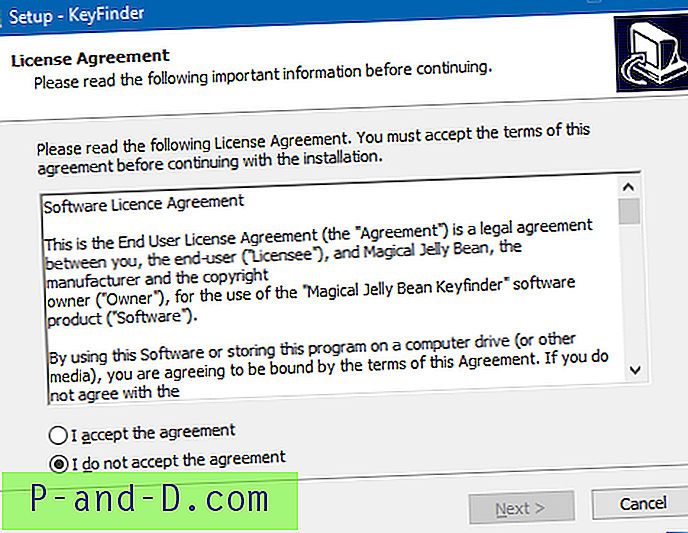
Setelah mengatur data nilai "MpEnablePus" menjadi 1 menggunakan Editor Registri dan memperbarui definisi, Windows Defender memblokir program penyetelan agar tidak berjalan.
Juga, ketika saya mencoba mengunduh salinan baru penginstal Keyfinder, file diblokir saat mendarat di folder Unduhan atau% temp%. Hasilnya sama ketika saya memilih folder selain "Unduhan".
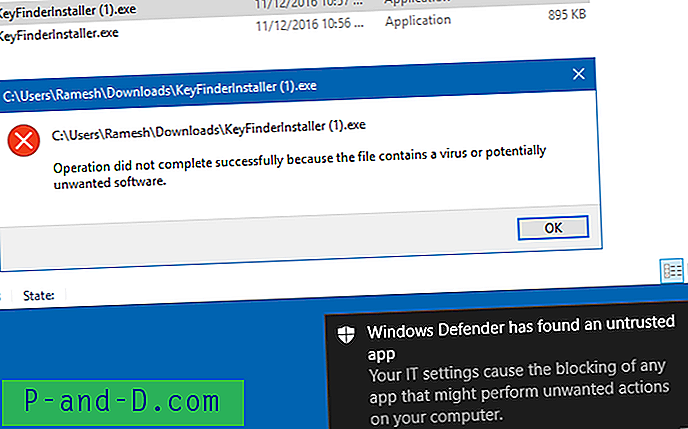
Dan pesan notifikasi Windows Defender ditampilkan.
Windows Defender telah menemukan aplikasi yang tidak tepercaya
Pengaturan IT Anda menyebabkan pemblokiran aplikasi apa pun yang mungkin melakukan tindakan yang tidak diinginkan pada komputer Anda
Sedangkan, pesan notifikasi verbatim berbeda untuk deteksi "malware"; dalam hal ini dikatakan "Ditemukan beberapa malware".

Dan PUA dikarantina, seperti yang ditunjukkan dalam riwayat pemindaian Windows Defender.
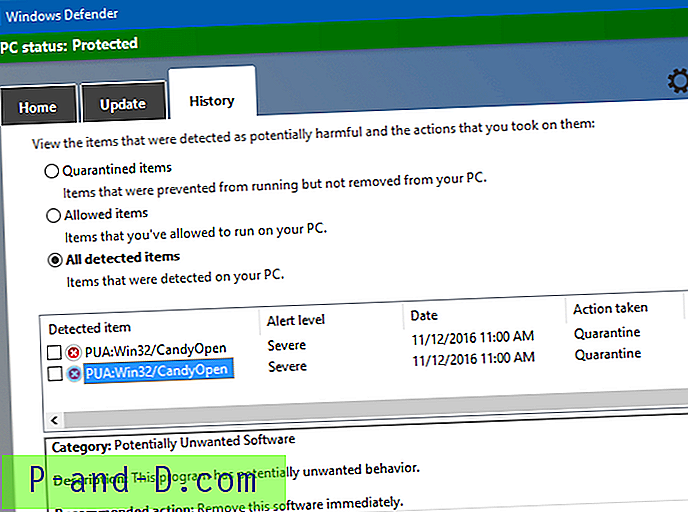
Magical Jelly Bean Keyfinder tampaknya membundel berbagai PUA dalam instalasinya dari waktu ke waktu. Ketika diuji pada Mei 2019, pemasang berisi PUA berbeda (bernama PUA:Win32/Vigua.A ) dengan tingkat ancaman "Parah".
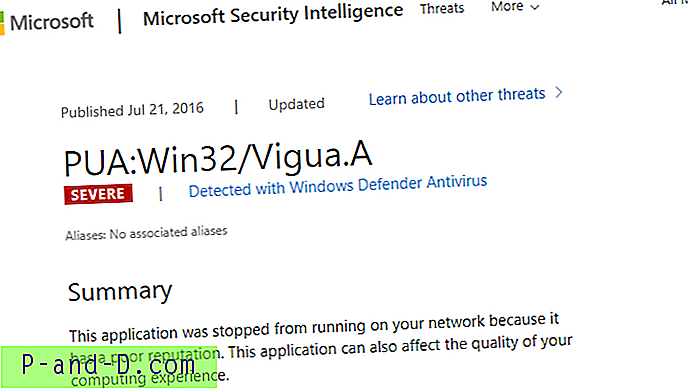
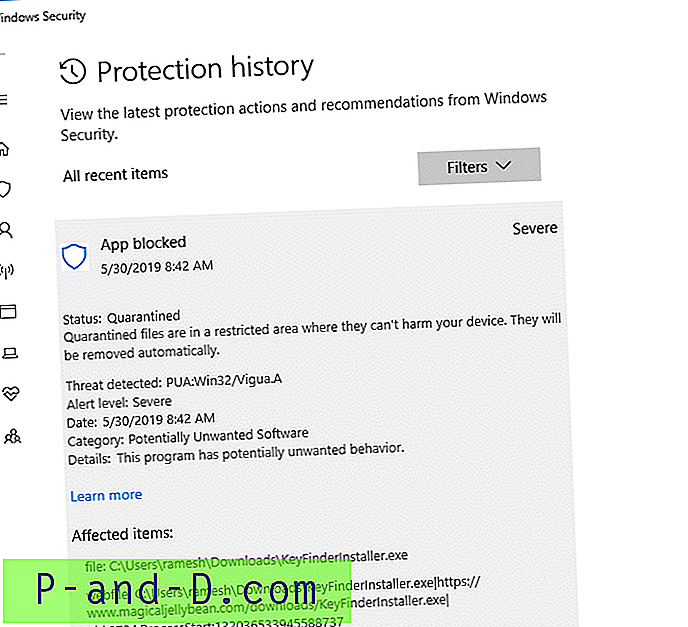
Pesan pemberitahuan berbeda kali ini. Dikatakan " Windows Defender Antivirus memblokir aplikasi yang mungkin melakukan tindakan yang tidak diinginkan pada perangkat Anda. ”
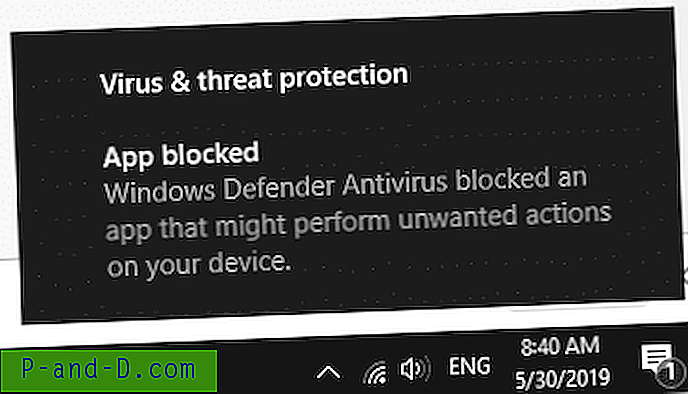
Kesimpulan: Fitur deteksi Windows Defender PUA dapat berguna untuk sistem yang belum memanfaatkan solusi anti-malware premium pihak ketiga (mis., Malwarebytes Antimalware Premium) dengan kemampuan pemantauan waktu nyata. Harapan Microsoft menambahkan opsi GUI untuk mengaktifkan fitur pemindaian PUA di Windows Defender, seperti fitur opt-in Pemindaian Berkala Terbatas (dan opsi GUI) di Windows 10.