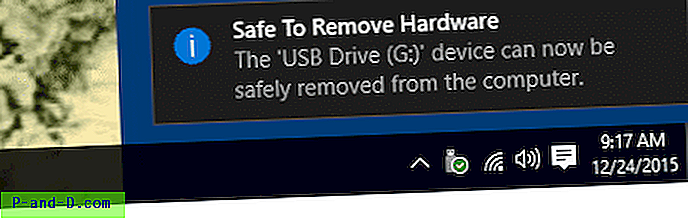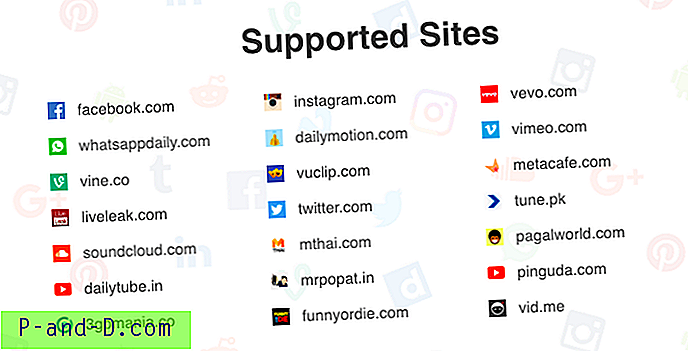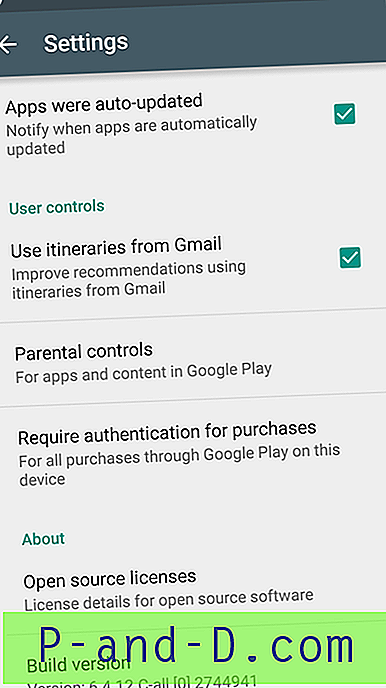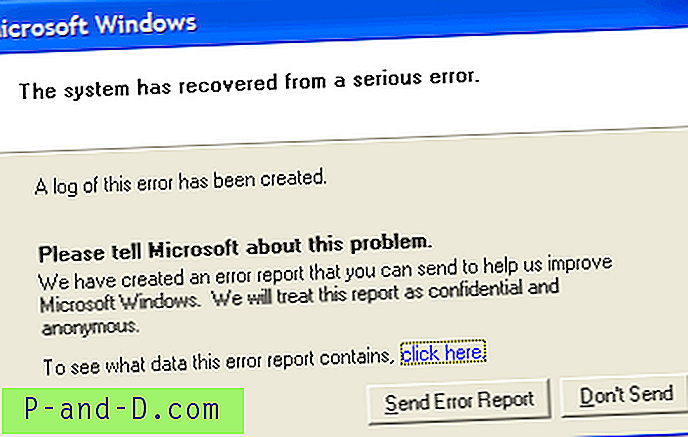Jika Anda telah menghapus program di Windows Vista atau 7 dari Control Panel, mungkin Anda telah memperhatikan "Mengaktifkan atau menonaktifkan fitur Windows" di panel kiri. Ketika Anda mengkliknya, dialog Fitur Windows akan muncul meminta Anda untuk "Silakan tunggu" dan itu akan mulai mencari daftar fitur windows seperti permainan, layanan pengindeksan, layanan informasi internet (IIS) dan komponen sistem lainnya yang Anda dapat hidupkan atau matikan. Vista dan 7 daftar Fitur Windows sebenarnya hampir sama dengan Tambah / Hapus Komponen Windows di Windows XP. Anda juga dapat menjalankan Fitur Windows dengan mengetikkan "fitur opsional" pada dialog jalankan atau prompt perintah.
Salah satu masalah paling umum yang dihadapi banyak orang dengan dialog Fitur Windows adalah jendela yang kosong atau kosong dan daftar fitur tidak muncul. Anda dapat melihat "harap tunggu" pada awalnya karena mencoba membuat daftar tetapi kemudian benar-benar kosong.
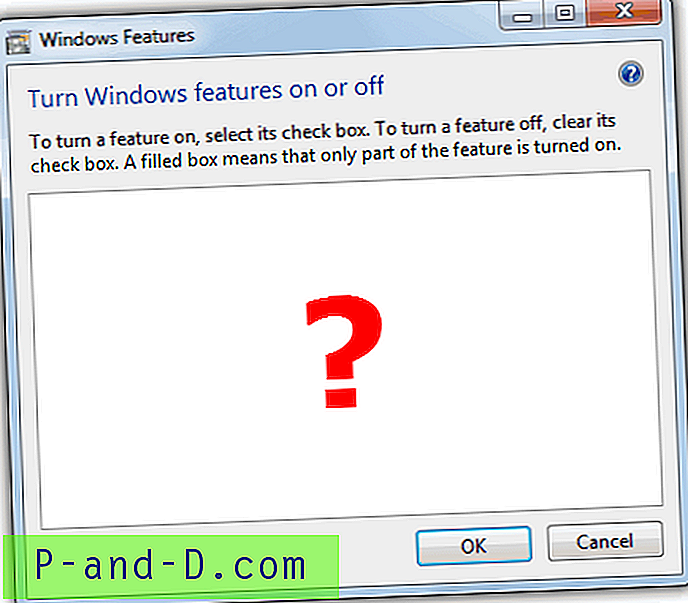
Microsoft tentu saja sangat menyadari masalah ini dan mereka telah membuat artikel basis pengetahuan 931712 untuk mengakui masalah dan juga menyediakan 2 solusi untuk menyelesaikan masalah ini. Metode pertama adalah menjalankan perintah sfc / scannow untuk memindai semua file sistem yang dilindungi dan mengganti versi yang salah dengan versi Microsoft yang benar. Jika itu tidak berhasil, mereka merekomendasikan Pemulihan Sistem. Ada juga metode lain di Google yang mengklaim memperbaikinya dengan menjalankan perintah "reg delete HKLM \ COMPONENTS / v StoreDirty". Kami dapat meyakinkan Anda bahwa semua solusi di atas tidak bekerja. Salah satu satu-satunya solusi yang direkomendasikan yang dikenal yang akan memperbaiki Fitur Windows kosong adalah menginstal ulang Windows tapi itu agak berlebihan hanya untuk memperbaiki jendela kosong.
Jangan khawatir, karena kami telah menemukan perbaikan NYATA untuk masalah Fitur Windows yang kosong tanpa menginstal ulang Windows. Apa yang kami temukan adalah bahwa masalah ini paling sering disebabkan oleh file yang hilang atau rusak dalam folder bernama C: \ Windows \ Servicing \ Packages. Alasan mengapa SFC atau Pemulihan Sistem tidak berfungsi adalah mereka tidak mengembalikan apa pun di folder Paket dan karena itu melewatkan masalah sama sekali. Berikut ini cara membuat kembali jendela fitur Anda.
1. Unduh Alat Kesiapan Pembaruan Sistem dari Microsoft. Perluas Pusat Unduhan dengan menggunakan "+" dan unduh versi alat yang benar sesuai dengan sistem operasi Anda. Untuk kenyamanan, tautan ke Alat Kesiapan Vista dan 7 disediakan di bawah ini.
Unduh Alat Kesiapan Pembaruan Sistem untuk Windows Vista 32-bit
Unduh Alat Kesiapan Pembaruan Sistem untuk Windows Vista 64-bit
Unduh Alat Kesiapan Pembaruan Sistem untuk Windows 7 32-bit
Unduh Alat Kesiapan Pembaruan Sistem untuk Windows 7 64-bit
2. Setelah selesai mengunduh file, tutup semua program yang sedang berjalan dan jalankan, Alat Kesiapan memiliki ekstensi .msu. Klik OK untuk menginstal pembaruan KB ****** untuk Windows. Anda akan melihat bahwa sepertinya pembaruan sedang diinstal, tetapi sebenarnya itu sedang mencoba untuk memperbaiki masalah yang ditemukan pada sistem di latar belakang menggunakan checksur.exe. Ini akan memakan waktu cukup lama, hingga 10 atau 15 menit dimungkinkan, jadi bersabarlah dan biarkan selesai.
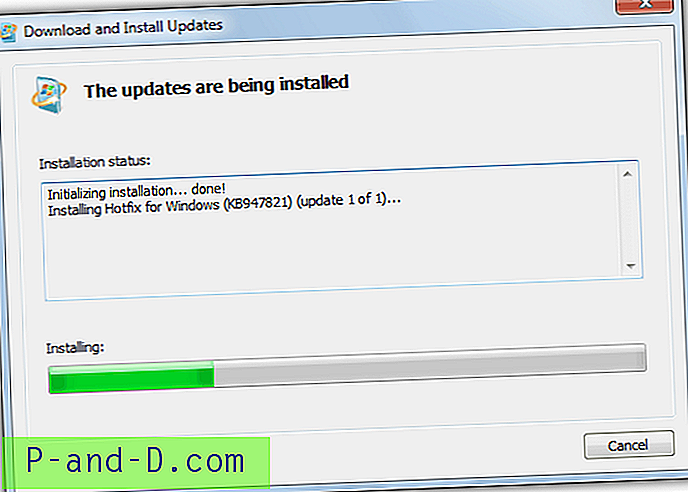
3. Setelah instalasi selesai, klik Tutup dan mulai ulang komputer Anda. Setelah Windows boot, coba jalankan Fitur Windows (opsionalfeatures.exe) lagi dan lihat apakah daftar memuat ke jendela atau tidak. JIKA tidak, lanjutkan ke langkah berikutnya.
4. Buka C: \ Windows \ Logs \ CBS \ dan buka file CheckSUR.log dengan notepad. Langkah-langkah berikut mungkin akan sedikit rumit karena semua orang mendapatkan hasil yang berbeda dalam file log.
5. Perhatikan bagian yang mengatakan "Memeriksa Manifest Paket dan katalog" di file CheckSUR.log. Jika ada kesalahan, Anda akan melihat garis yang dimulai dengan (f) diikuti oleh kode kesalahan dan jalur. Jika Anda melihat (memperbaiki) pada baris berikutnya di bawah (f), itu berarti alat berhasil memperbaiki kesalahan tertentu.
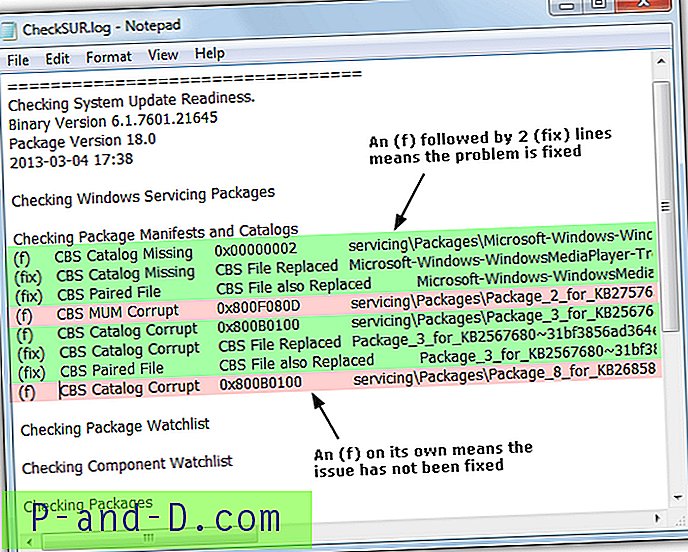
Seperti yang dapat Anda lihat pada gambar di atas, garis keempat dan kedelapan (f) yang disorot dengan warna merah muda tidak memiliki (memperbaiki) pada baris berikutnya dan karenanya tidak diperbaiki saat pemeriksaan berlanjut. Anda perlu mencatat semua entri "MUM" yang tidak tetap dalam file log Anda (baris 4 di atas adalah kesalahan MUM yang tidak diperbaiki).
6. Sekarang Anda harus menghapus kunci registri terkait secara manual sesuai dengan apa yang Anda lihat di file CheckSUR.log. Jalankan regedit dan pergi ke lokasi berikut.
HKEY_LOCAL_MACHINE \ SOFTWARE \ Microsoft \ Windows \ CurrentVersion \ Layanan Berbasis Komponen \ Paket \
Sebagai contoh, kesalahan baris keempat dalam file CheckSUR.log di atas menunjukkan file:
Package_2_for_KB2757638 ~ 31bf3856ad364e35 ~ x86 ~~ 6.1.1.2.mum
Jadi, Anda harus mencari kunci itu di registri di lokasi yang disebutkan di atas dan kemudian menghapusnya. Tidak perlu menggunakan ekstensi .mum di registri. Selama seluruh nama cocok tanpa ekstensi, Anda dapat menghapusnya.
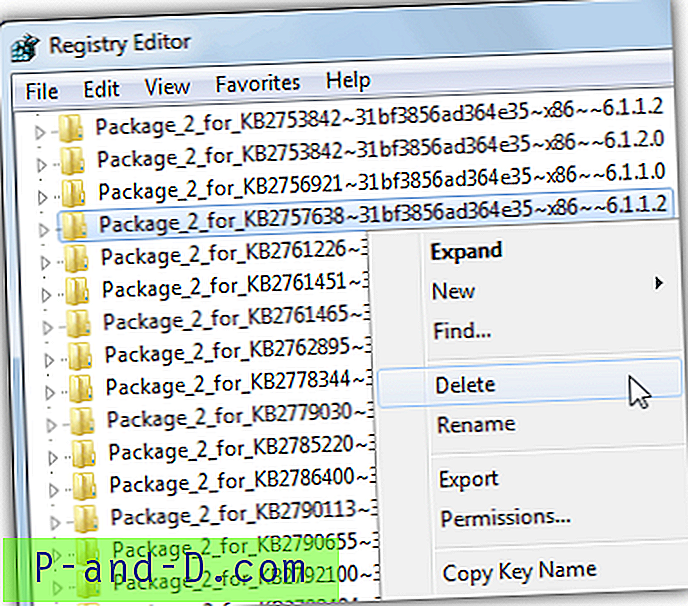
7. Anda AKAN perlu menetapkan izin kontrol penuh sebelum Anda dapat menghapus kunci registri yang rusak. Lihat artikel ini tentang cara mengatur izin untuk kunci.
Setelah menghapus semua kunci registri yang rusak, Fitur Windows akan mulai muncul di daftar. Hal yang baik tentang menjalankan Alat Kesiapan Pembaruan Sistem adalah mungkin memperbaiki beberapa masalah lain yang mungkin Anda tidak sadari.