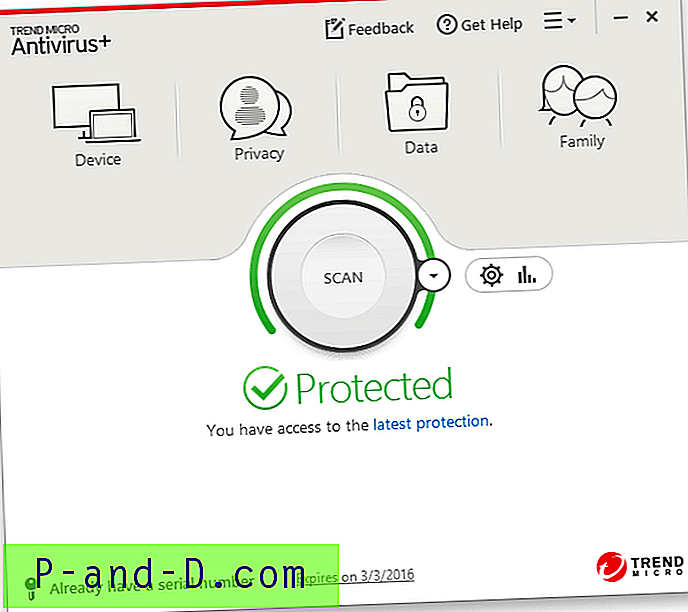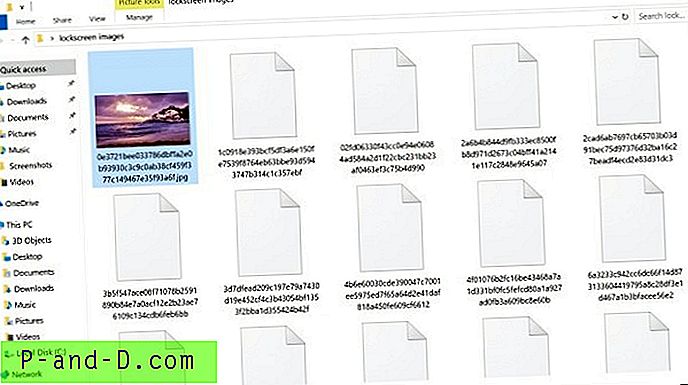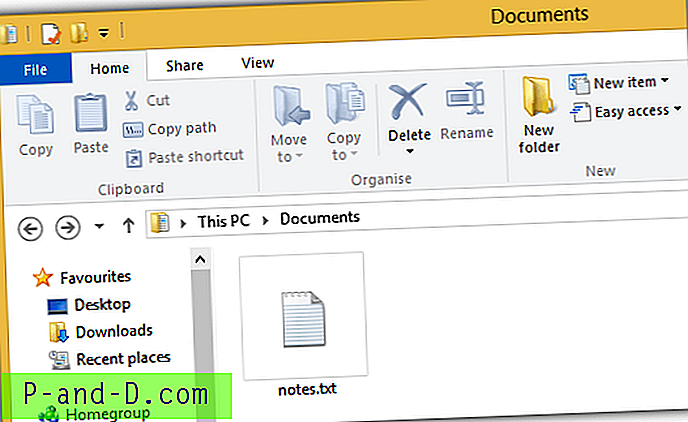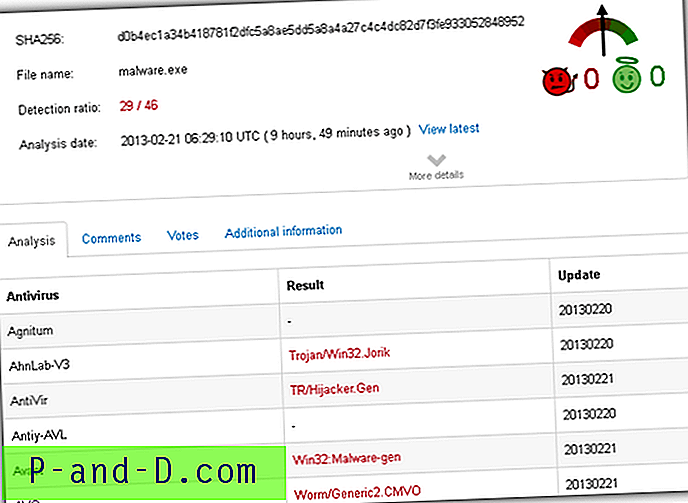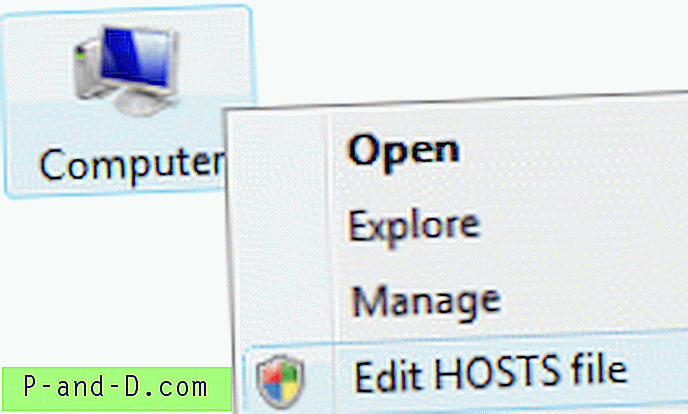Kita semua tahu apa menu konteks klik kanan di Windows dan cara kerjanya. Yang terbaik, menu dapat menjadi sumber daya yang sangat berharga untuk menyelesaikan tugas-tugas tertentu lebih cepat daripada menggali melalui program dan pengaturan mereka untuk melakukan hal yang sama. Tetapi bagaimana jika menu ini menghalangi Anda karena suatu alasan dan Anda ingin menonaktifkannya?
Mungkin Anda atau anak-anak Anda bermain gim di peramban dan terus mengklik tanpa sengaja saat Anda tidak mau, atau Anda tidak ingin seseorang yang tidak berpengalaman memiliki akses ke opsi cepat untuk mengganti nama atau menghapus sesuatu di desktop jika-kalau mereka menghapus sesuatu yang seharusnya tidak. Menonaktifkan klik kanan mouse mungkin terdengar seperti hal yang sederhana, tetapi Anda tidak bisa hanya menekan tombol di Windows untuk mematikannya tanpa perangkat lunak pihak ke-3 atau masuk lebih dalam ke pengaturan sistem. Berikut adalah 5 pilihan solusi untuk memungkinkan Anda mematikan klik kanan mouse sehingga menu konteks tidak dipanggil dan tidak dapat dipicu oleh kecelakaan.
1. Melalui Registry
Ada entri registri yang dapat Anda tambahkan untuk menonaktifkan klik kanan mouse. Ini hanya berfungsi pada desktop dan Explorer dan tidak memengaruhi program apa pun, Anda juga masih dapat mengeklik kanan bilah tugas dan mengontrol program baki melalui klik kanan. Ini jelas bukan solusi terbaik di sekitar tetapi memberikan tingkat perlindungan desktop kecil atas melakukan sesuatu secara tidak sengaja melalui menu konteks Explorer.
1. Buka Start -> Run atau tekan tombol Win + R dan ketik Regedit, lalu tekan Enter. Arahkan ke kunci berikut dalam registri:
- HKLM \ Software \ Microsoft \ Windows \ CurrentVersion \ Policies \ Explorer
2. Klik kanan pada tombol Explorer dan pilih New -> DWORD Value.
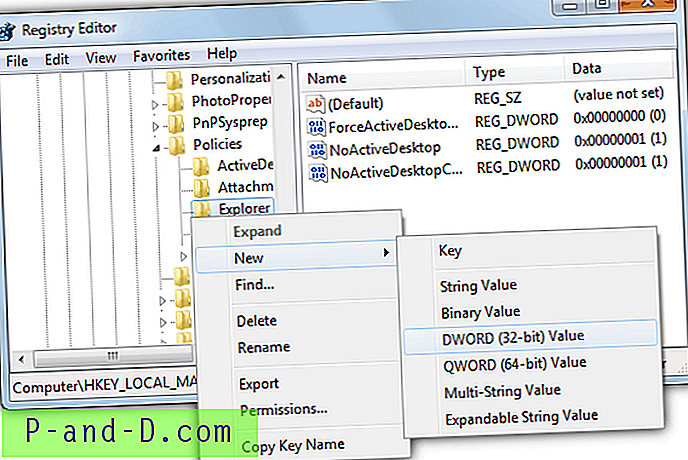
3. Beri nama NoViewContextMenu dan klik OK. Kemudian klik dua kali nama dan atur nilai data sebagai 1. Tekan OK. Untuk mengembalikannya, cukup atur nilai ini kembali ke 0 atau klik kanan pada entri NoViewContextMenu dan hapus. Anda harus logout atau reboot agar perubahan ini berlaku.
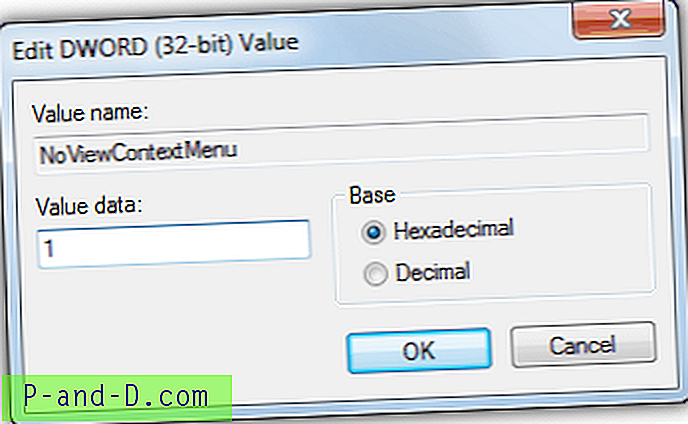
Menambahkan tweak registri di atas akan menonaktifkan klik kanan mouse untuk semua pengguna di komputer. Jika Anda hanya ingin menonaktifkan pengguna yang saat ini masuk, Anda harus menavigasi ke HKEY_CURRENT_USER alih-alih HKEY_LOCAL_MACHINE:
- HKCU \ Software \ Microsoft \ Windows \ CurrentVersion \ Policies \ Explorer
Untuk kemudahan penggunaan dan untuk menyelamatkan Anda masuk ke dalam registri, kami telah membuat kunci-kunci ini dengan mudah untuk menjalankan file .reg yang hanya perlu diklik dua kali.
Nonaktifkan Klik Kanan untuk Semua Pengguna
Aktifkan kembali Klik Kanan untuk Semua Pengguna
Nonaktifkan Klik Kanan untuk Pengguna Saat Ini
Aktifkan kembali Klik Kanan untuk Pengguna Saat Ini
2. Kid Key Lock
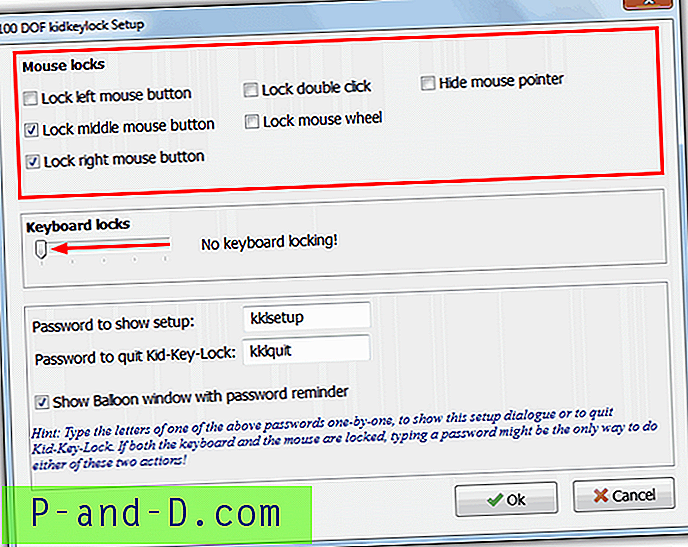
Kid Key Lock telah disebutkan sebelumnya dalam artikel kami tentang Membatasi atau Menonaktifkan Tombol-Tombol Keyboard dan Mouse, tetapi hanya dapat diatur untuk menonaktifkan fungsi klik kanan di Windows. Tentu saja jika Anda mau, tombol mouse lain seperti klik kiri, klik tengah, klik dua kali dan roda gulir dapat dinonaktifkan juga. Cukup buka program dan centang kotak tombol mouse yang ingin Anda nonaktifkan dan tekan OK. Ikon baki gembok kecil program akan berkedip setiap kali tombol terkunci ditekan dan Anda dapat dengan cepat mengubah kunci dengan mengklik kiri pada ikon baki dan pergi ke sub menu Kunci.
Akan lebih bermanfaat jika opsi kata sandi dapat digunakan untuk mengunci layar opsi pengaturan jika Anda ingin menghentikan pengguna yang mengaktifkan kembali tombol mouse, tetapi opsi itu hanya bermanfaat ketika benar-benar mengunci keyboard. Jika Anda tidak ingin pembatasan keyboard pastikan untuk mengaktifkan slider kunci keyboard dalam opsi sampai ke kiri. Ada versi portabel dan juga versi pemasang iklan yang didukung.
Unduh Kid Key Lock
3. Menggunakan skrip AutoHotKey
AutoHotKey digunakan untuk membuat skrip dan makro dan dapat mengotomatisasi sejumlah besar tugas di Windows jika Anda mengambil sedikit waktu dan kesabaran untuk mempelajari cara kerjanya. Dalam bentuknya yang paling mendasar, AutoHotKey dapat menonaktifkan fungsi klik kanan mouse hanya dengan 1 baris kode, yaitu:
RButton :: return
Itu hanya memberitahu skrip untuk mencegat tombol kanan mouse dan kemudian tidak melakukan apa-apa dengannya. Meskipun klik kanan dinonaktifkan, Anda masih dapat menggeser klik kanan di Windows atau untuk keluar dari skrip. Dengan sedikit lebih banyak kreativitas dan pengetahuan, Anda jelas dapat menambahkan hal-hal lain ke skrip seperti menonaktifkan ikon baki, menambahkan kata sandi untuk menghidupkan dan mematikannya dll
Jika Anda ingin mencobanya, berikut ini skrip yang dikompilasi dengan hanya 1 baris.
Unduh DisableRightMouseClick
4. Disabler Mouse
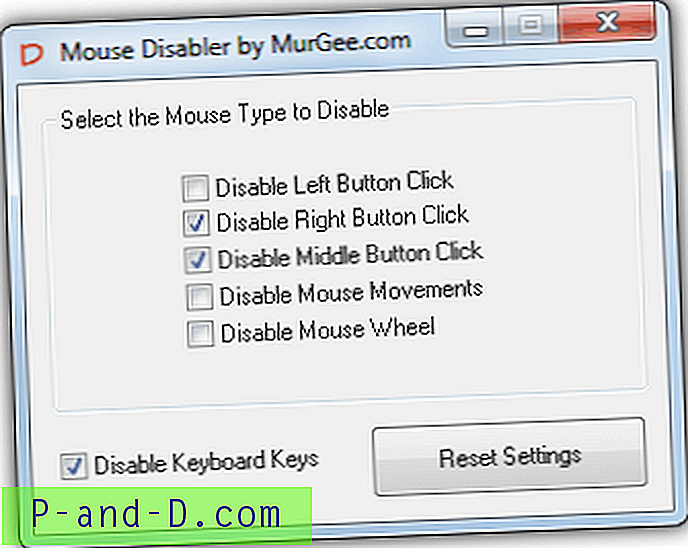
Mouse Disabler seperti versi Kid Key Lock yang sedikit lebih sederhana dan hanya menunjukkan opsi kotak centang untuk menonaktifkan klik kiri, kanan dan dua kali dengan beberapa orang lain yang mungkin berguna seperti gerakan mouse dan roda gulir. Opsi Nonaktifkan Tombol Keyboard akan mematikan input keyboard paling dasar. Tindakan diterapkan segera setelah Anda mencentang kotak dan program tidak menutup ke baki atau menghilang ke latar belakang, tetapi sebaliknya meminimalkan ke ikon bilah tugas. Meskipun Mouse Disabler perlu diinstal, Anda dapat menyalin executable dan Helper.dll dari file program untuk membuatnya portabel. Yang aneh adalah aplikasi uninstaller 10 kali lebih besar dari utilitas itu sendiri!
Unduh Mouse Disabler
5. BasicMouse
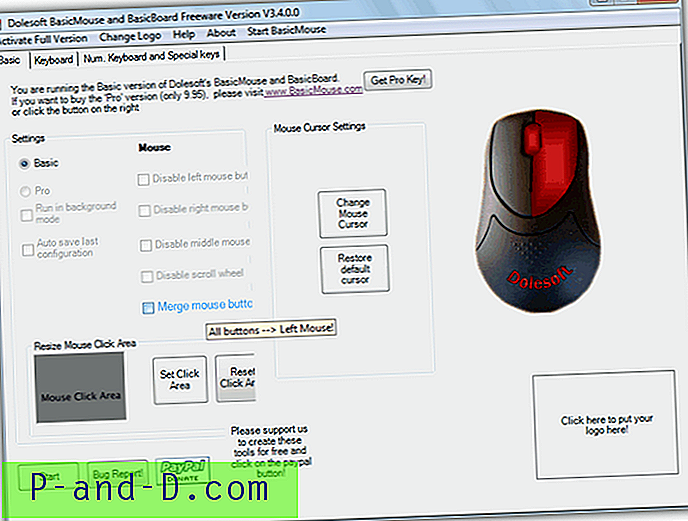
Ini adalah utilitas shareware yang disebut BasicMouse dan BasicBoard, yang dulu disebut BabyMouse, yang memungkinkan Anda untuk dengan mudah membatasi beberapa fungsi mouse dan keyboard komputer. Tombol kanan mouse dapat dinonaktifkan, semua tombol dapat diatur untuk mengirim klik kiri, klik mouse dapat dibatasi pada area tertentu dari layar dll. Versi terbaru membatasi program untuk uji coba 30 hari yang biaya $ 7, 95 untuk mengaktifkan, tetapi versi yang lebih lama hanya membatasi beberapa fitur untuk penggunaan 5 menit dan menonaktifkan klik kanan adalah bebas untuk digunakan. Cukup jalankan program yang lebih lama ini dan itu akan duduk di system tray selama Anda suka menonaktifkan klik kanan mouse tanpa perlu menyentuh salah satu dari fungsi terbatas waktu. Kelemahannya adalah ia juga menonaktifkan roda gulir yang mungkin tidak Anda inginkan.
Unduh BasicMouse Gratis Nonaktifkan versi Klik Kanan