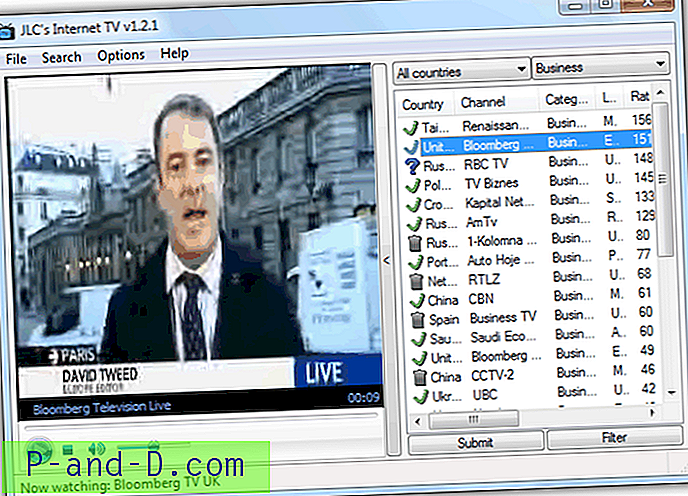Fitur Kontrol Akun Pengguna yang pertama kali diperkenalkan di Windows Vista mengganggu banyak pengguna karena sebagian besar waktu mereka akan diminta dengan kotak dialog yang meminta izin untuk melanjutkan ketika mereka menginstal perangkat lunak atau driver, menjalankan regedit, dan lain-lain bahkan jika mereka milik ke grup pengguna Administrator. UAC dirancang untuk melindungi semua pengguna termasuk administrator dengan izin penuh dengan mencegah malware mengambil alih seluruh sistem.
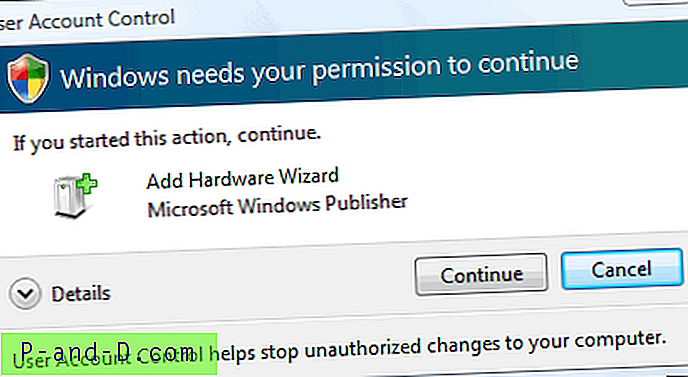
Misalnya, jika Anda mencoba untuk menghapus file yang terletak di root drive di mana Windows diinstal, Program Files atau direktori Windows menggunakan command prompt, Anda akan mendapatkan kesalahan "Akses ditolak". Ini adalah kasus yang sama untuk mengedit registri. Katakanlah Anda tanpa sadar menjalankan malware yang mampu menambahkan dirinya ke startup Windows di registri. Dengan perlindungan UAC dihidupkan, malware hanya dapat menambahkan dirinya sendiri ke pengguna saat ini (HKCU) dan tidak ke mesin lokal (HKLM), menjaga pengguna lain pada sistem tetap aman.
Dengan melewati batasan ini, Anda harus menjalankan program sebagai administrator (klik kanan pada program dan pilih Run as administrator) dan batasan akan dicabut. Tentu saja malware dapat diprogram untuk meminta peningkatan UAC tetapi itu akan memicu perhatian pengguna, kecuali mereka adalah jenis pengguna yang mengklik secara membuta pada tombol Ya yang mereka lihat. Ini lebih banyak contoh. Ketika mencoba menginstal Firefox, Anda akan mendapatkan prompt UAC karena mencoba menginstal di Program Files. Adapun Google Chrome, anehnya itu tidak meminta UAC karena menginstal di folder AppData pengguna saat ini. Hanya folder yang berada di bawah akun pengguna Anda yang tidak akan memicu UAC. Mengedit registri juga akan memerlukan ketinggian UAC. Untuk mengidentifikasi apakah suatu program secara otomatis memerlukan peningkatan UAC saat Anda menjalankannya, Anda akan melihat ikon perisai kecil yang ditambahkan di kanan bawah ikon program.
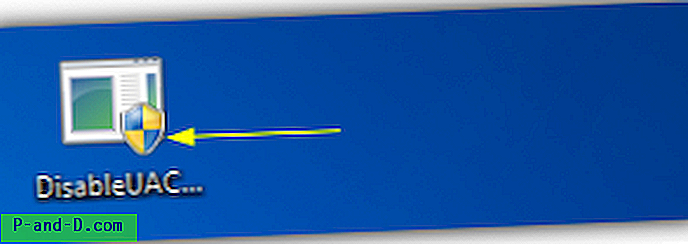
Meskipun UAC memang menyediakan beberapa tingkat perlindungan di Windows, ada kelemahan dan juga solusi untuk memotong ketinggian UAC seperti menggunakan Penjadwal Tugas Windows, UAC Trust dan UAC Pass. Jika Anda lebih suka mematikan UAC, berikut adalah 3 metode untuk melakukannya.
1. Nonaktifkan UAC
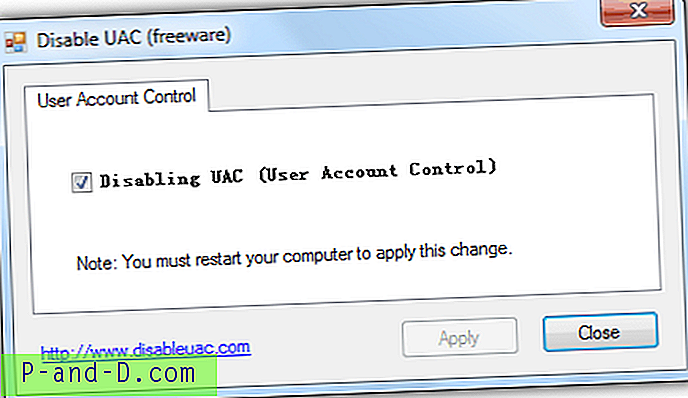
Nonaktifkan UAC adalah alat gratis dan portabel dengan ukuran hanya 11, 5KB yang hanya melakukan 2 hal, yang menonaktifkan atau mengaktifkan UAC dengan menempatkan tanda centang pada kotak centang dan mengklik tombol Terapkan.
Unduh Nonaktifkan UAC
2. TweakUAC
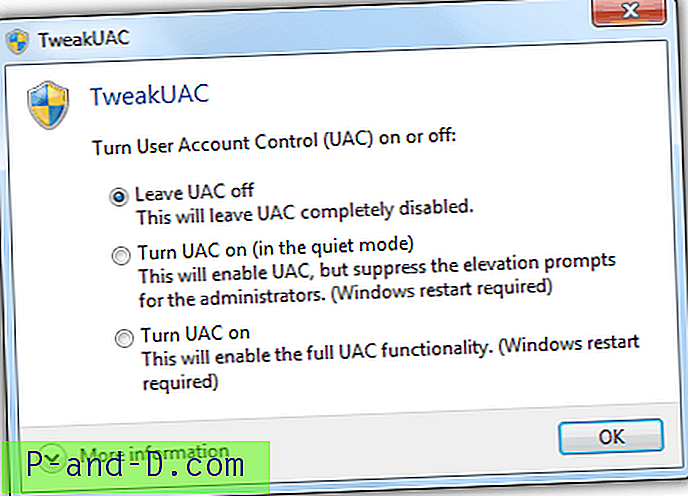
TweakUAC telah ada sejak Windows Vista dan menerima cukup banyak ulasan positif. Meskipun membutuhkan instalasi, tetapi file yang dapat dieksekusi yang ditemukan dalam folder Program Files sebenarnya portabel yang dapat disalin dan langsung dijalankan di komputer lain. TweakUAC memiliki fitur tambahan yang disebut "mode diam" tetapi hanya bekerja di Vista di mana UAC hanya dinonaktifkan untuk administrator di komputer.
Unduh TweakUAC
3. Metode manual
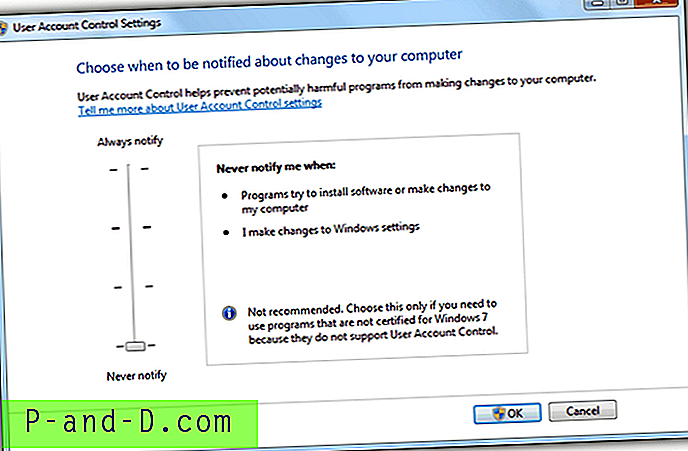
Dimungkinkan untuk secara manual menonaktifkan Kontrol Akun Pengguna tanpa menggunakan salah satu dari dua alat yang disebutkan di atas. Buka Panel Kontrol> Akun Pengguna> Ubah pengaturan Kontrol Akun Pengguna> dan gerakkan panel geser ke bawah ke arah Jangan pernah memberi tahu.
Harap dicatat bahwa restart diperlukan untuk mematikan UAC tetapi menghidupkan kembali segera berlaku tanpa reboot. Mematikan atau menonaktifkan Akun Pengguna Windows di Windows meningkatkan risiko seluruh sistem terinfeksi oleh virus. Pastikan Anda menjalankan antivirus yang bagus seperti Norton Antivirus, firewall, perangkat lunak anti keylogging seperti KeyScrambler, dan alat deteksi perilaku seperti Zemana AntiLogger.
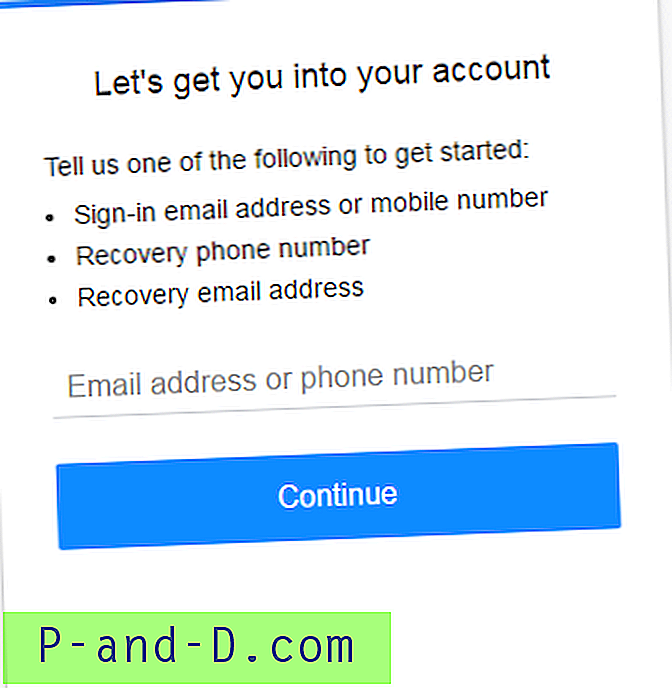
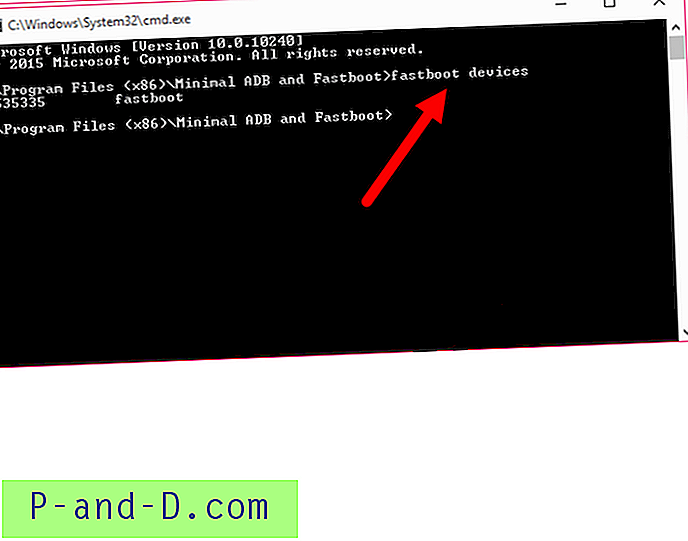

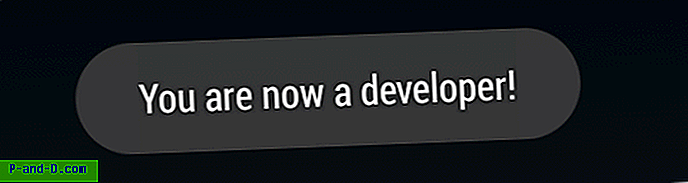
![[Tanpa Root] Memblokir Iklan di Ponsel Android Xiaomi dengan Mudah](http://p-and-d.com/img/tech-tips/797/block-ads-xiaomi-android-phones-easily.jpg)