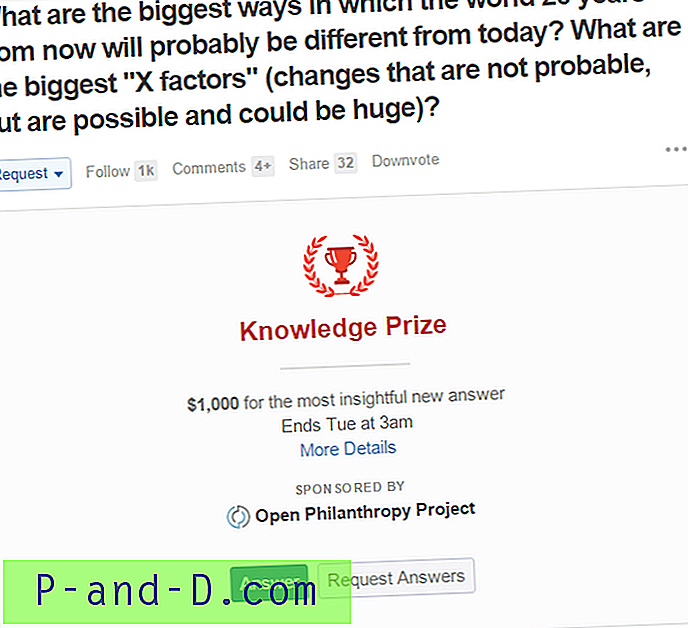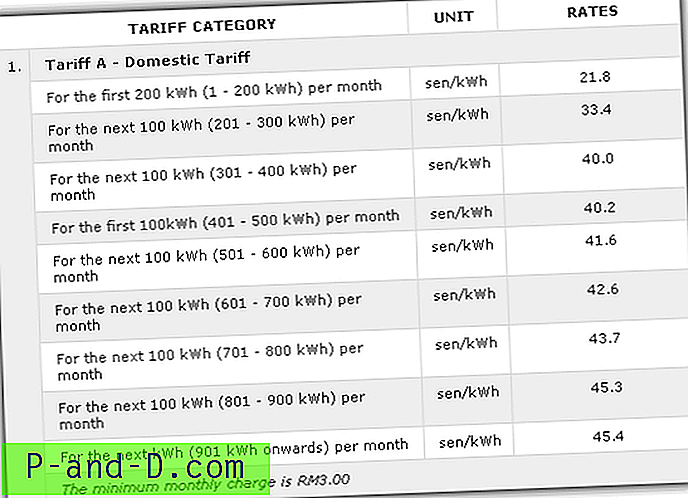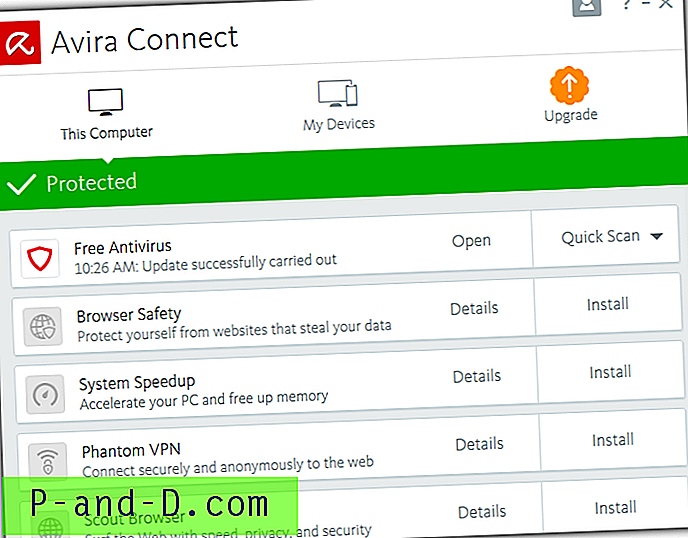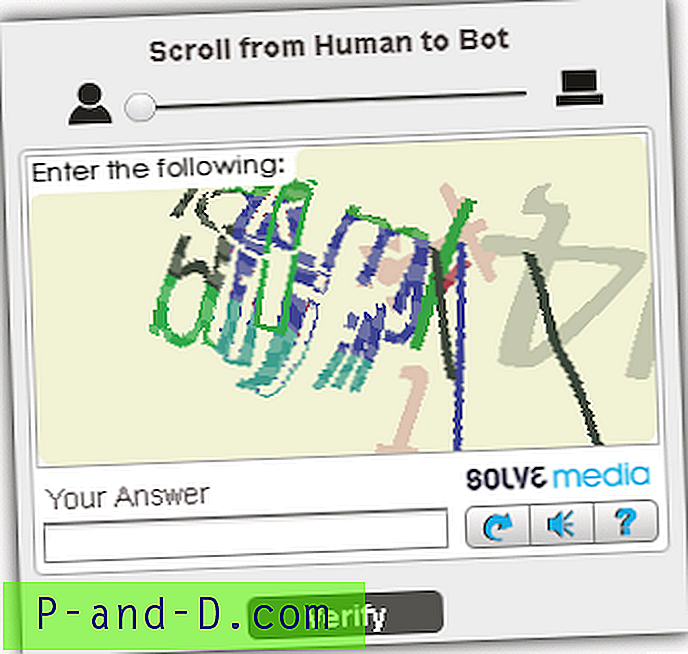Sebagian besar pengguna komputer akan tahu bahwa mematikan PC desktop dengan benar sangat penting untuk mencegah file Anda rusak dan juga meminimalkan risiko merusak hard drive. Namun, ada saat-saat ketika hal-hal di luar kendali Anda seperti kegagalan daya yang tidak terduga atau anak Anda mencabut steker dari soket yang menyebabkan pemadaman paksa. Salah satu cara untuk menjaga komputer Anda tetap beroperasi ketika tidak ada listrik, memberi Anda cukup waktu untuk mematikan komputer dengan benar, adalah dengan menggunakan cadangan baterai yang dikenal sebagai Uninterruptible Power Supply (UPS).
UPS berbasis rumahan yang lebih terjangkau biasanya memiliki beberapa outlet yang hanya dilindungi oleh baterai dan hanya menggunakan lonjakan arus. USB adalah untuk UPS untuk memberi tahu komputer berapa banyak daya yang tersisa pada baterai sehingga Anda dapat menggunakan perangkat lunak pabrikan UPS atau dari opsi daya Windows melakukan shutdown yang anggun sebelum baterai habis. Ini berarti hanya 1 komputer yang dapat mengetahui kapan level baterai rendah dan mematikan komputer secara otomatis tetapi sisa komputer yang terhubung ke outlet baterai lainnya yang tersisa tidak akan tahu dan tidak dapat dikonfigurasikan untuk mematikan secara otomatis.

Pada artikel ini kami akan menunjukkan kepada Anda beberapa cara tentang bagaimana Anda dapat menggunakan satu UPS pada banyak komputer dan secara otomatis mematikan semua komputer yang terhubung ke satu UPS itu. Teknik yang digunakan dalam penyelesaian ini sebenarnya cukup sederhana. Yang perlu Anda lakukan adalah mendapatkan komputer yang terhubung ke UPS melalui koneksi USB untuk mengirim perintah yang dapat mematikan komputer lain dari jarak jauh ketika baterai telah mencapai level rendah atau kritis. Jadi satu-satunya persyaratan di sini adalah komputer harus terhubung melalui jaringan area lokal baik dengan nirkabel atau kabel.
Pada Windows XP, ini dapat dengan mudah dicapai karena sistem operasi memungkinkan Anda untuk menjalankan program khusus ketika tingkat daya baterai rendah. Namun mulai dari Windows Vista hingga Windows 8.1 saat ini, opsi yang bermanfaat ini terbatas hanya memungkinkan Anda untuk memilih dua tindakan yang tidur atau mati.
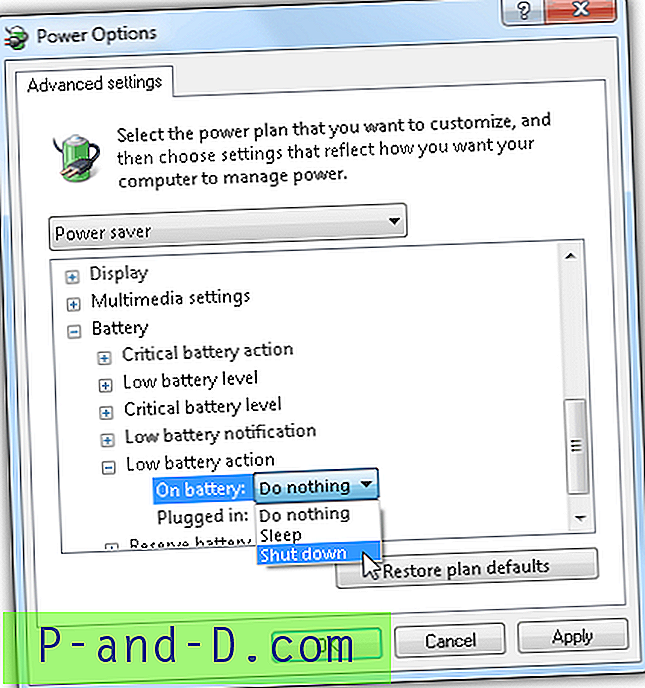
Jalankan program atau skrip khusus ketika daya rendah pada Windows 7
1. Bidik
Shutter adalah utilitas penjadwalan yang sangat lurus ke depan yang memungkinkan Anda untuk melakukan tindakan tertentu berdasarkan pilihan acara. Ada acara "Baterai Habis" yang dapat Anda atur untuk memicu peristiwa saat level baterai turun di bawah level tertentu.
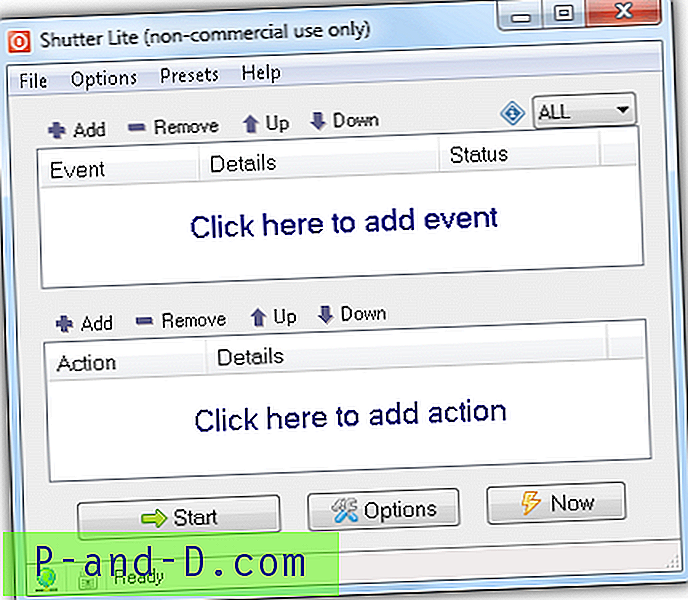
Untuk menjalankan file atau program kumpulan khusus saat baterai mencapai tingkat rendah menggunakan Shutter, Anda harus terlebih dahulu menambahkan acara dengan mengklik tombol Tambah pada acara tersebut, pilih Baterai Rendah, secara opsional mengubah persentase level baterai dan klik Tambah. Sekarang klik tombol Add dari Action, pilih Open File dan pilih file batch yang ingin Anda jalankan. Klik Tambah dan akhirnya tombol Mulai.
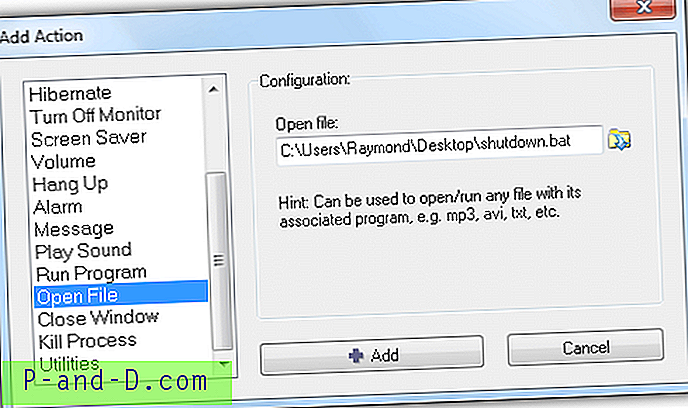
Setiap kali tingkat baterai Anda mencapai 5%, Shutter hanya akan menjalankan file batch kustom. Masuk akal untuk secara otomatis menjalankan Shutter pada startup Windows yang dapat dilakukan dari tab General di Options. Anda harus memilih "Autorun saat startup / logon Windows" (semua pengguna atau pengguna saat ini) dan secara opsional "meminimalkan pada awal pemantauan acara". Yang paling penting, buka tab Advanced dan pilih "Mulai pemantauan acara saat aplikasi diluncurkan" atau program hanya dijalankan tetapi tidak memantau acara.
Versi Lite gratis untuk penggunaan non komersial tetapi terbatas pada sejumlah acara dan tindakan dengan popup cerewet pada startup program. Shutter hanya membutuhkan beberapa megabyte memori dan penggunaan CPU hampir nol. Versi portabel tersedia untuk diunduh.
Unduh Shutter
2. BatteryDeley
BatteryDeley adalah program kecil lain yang dibuat dengan AutoHotkey yang dapat dikonfigurasi untuk menjalankan program kustom ketika baterai telah mencapai tingkat tertentu. Bukan ramah pengguna seperti Shutter karena tidak memiliki antarmuka pengguna grafis dan konfigurasi dilakukan dengan mengedit secara manual file BatteryDeley.ini. Secara default, BatteryDeley hanya memutar suara dan menampilkan gambar sembulan kecil ketika mencapai tingkat baterai tertentu dan ketika daya eksternal dicabut atau dicolokkan kembali.
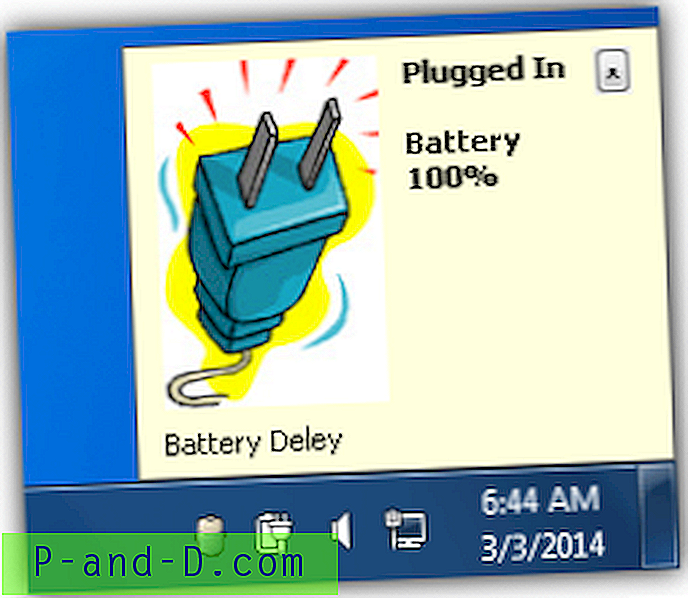
Mengkonfigurasi BatteryDeley untuk menjalankan program khusus saat mencapai level baterai tertentu sebenarnya cukup mudah jika Anda terbiasa dengan jalur di Windows. Buka BatteryDeley.ini dengan editor teks favorit Anda seperti Notepad atau Notepad ++. Bagian atas file konfigurasi yang dimulai dengan titik koma adalah contoh dan penjelasan tentang apa yang dilakukan setiap baris.
Pada dasarnya Anda hanya perlu mengedit nilai alertXpct dan alertXcmd di mana persen adalah persentase dari level baterai dan cmd adalah jalur program kustom yang ingin Anda jalankan. Screenshot di bawah ini menunjukkan bahwa ketika level baterai mencapai 5%, file shutdown.bat akan dijalankan.
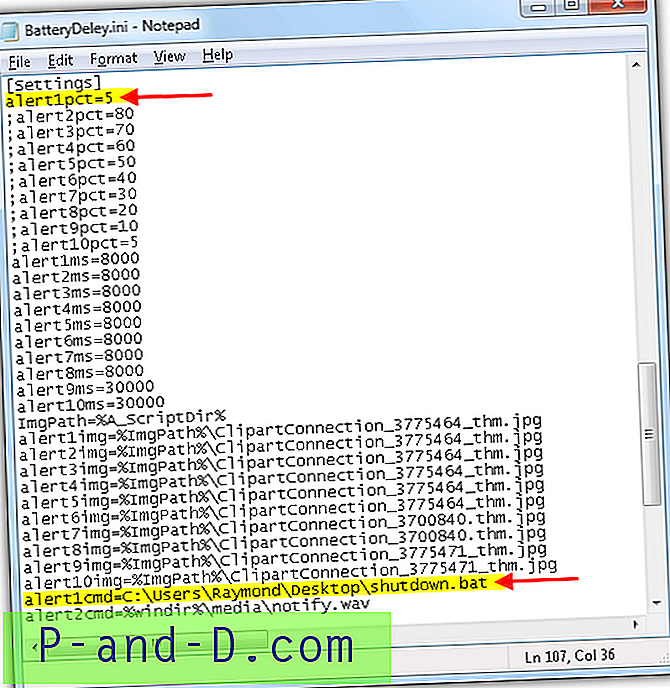
BatteryDelay tidak memiliki opsi bawaan untuk memulai secara otomatis dengan Windows sehingga Anda harus membuat pintasan BatteryDeley.exe dan meletakkannya di folder Startup Anda.
Unduh BatteryDeley
3. Penjadwal Tugas
Metode ini tidak melibatkan penggunaan perangkat lunak pihak ketiga apa pun, tetapi ini adalah jenis cara meretas untuk menyelesaikannya langsung dari Windows. Kuncinya di sini adalah untuk mengaktifkan mode jauh yang benar-benar mengambil alih mode tidur dan menggunakan Penjadwal Tugas untuk menjalankan program ketika mendeteksi peristiwa yang memicu (Mode Tidur). Alasan mengapa kita tidak bisa menggunakan Mode Tidur adalah karena itu tidak membuat acara tetapi Mode Jauh tidak.
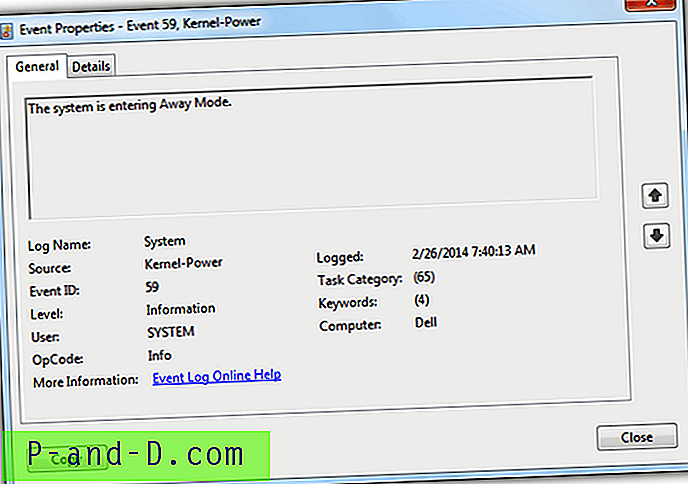
Untuk mengaktifkan Mode Jauh, cukup unduh (AwayModeEnabled.reg) dan jalankan file registri yang kami buat untuk kenyamanan Anda. Setelah Anda mengimpor file AwayModeEnabled.reg ke registri Anda, setiap kali komputer Anda beralih ke mode Tidur, ia akan masuk ke Mode Jauh.
Sekarang jalankan Penjadwal Tugas dengan secara bersamaan menekan WIN + R dan ketik taskchd.msc diikuti dengan menekan tombol Enter. Klik Buat Tugas di panel tindakan kanan dan jendela Buat Tugas akan terbuka. Beri nama untuk tugas ini (mis. Jalankan program dengan Baterai Rendah). Buka tab Pemicu dan klik tombol Baru. Masukkan informasi seperti yang ditunjukkan di bawah ini.
- Mulailah tugas: Di suatu acara
- Pengaturan: Dasar
- Log: Sistem
- Sumber: Kernel-Power
- EventID: 59
- Kotak centang Diaktifkan: Dicentang
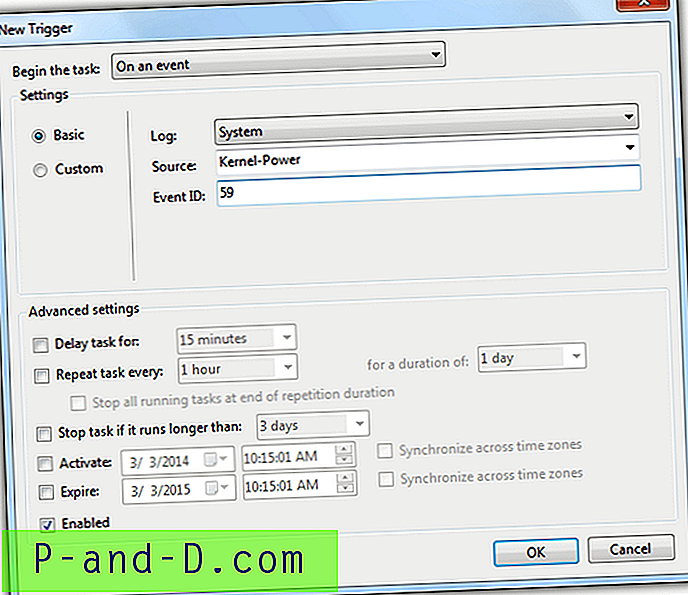
Sekarang untuk membuka tab Tindakan dan klik tombol Baru. Untuk menu tarik-turun tindakan, pilih Mulai program yang harus dipilih secara default dan klik tombol Browse untuk memilih file batch atau program yang ingin Anda jalankan ketika tingkat daya baterai rendah.
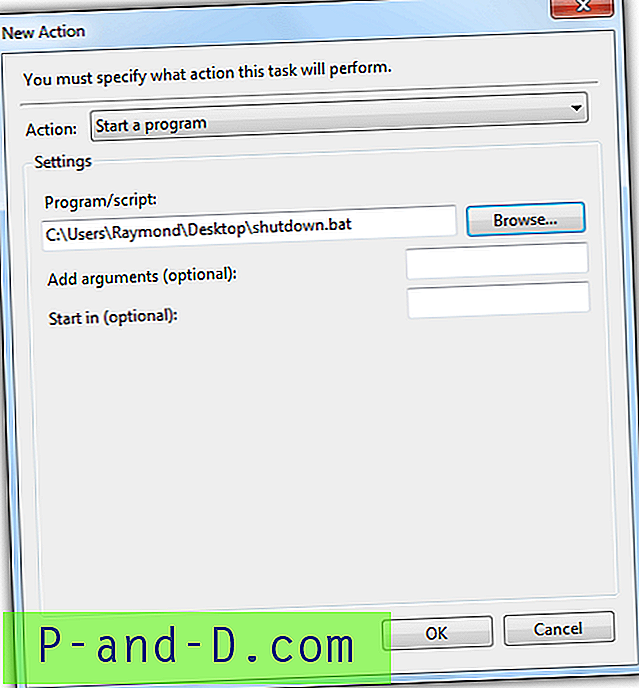
Buka tab Ketentuan, hapus centang "Mulai tugas hanya jika komputer menggunakan daya AC" dan klik OK.
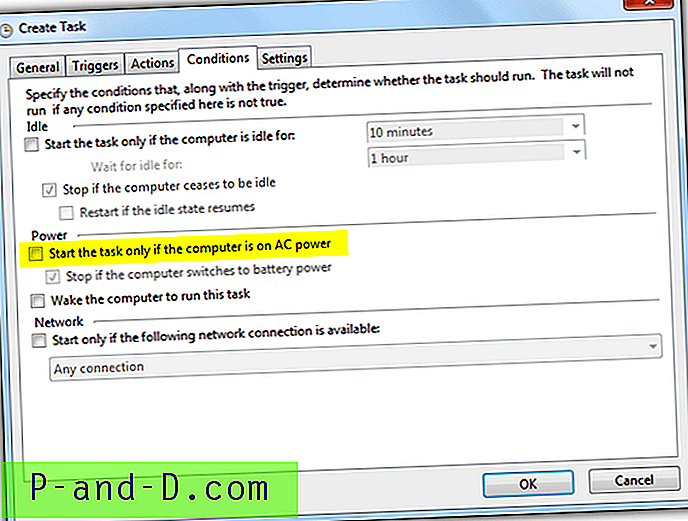
Buka Panel Kontrol> Perangkat Keras dan Suara> Opsi Daya. Klik pada "Ubah pengaturan paket" untuk paket pilihan yang dipilih dan klik "Ubah pengaturan daya lanjutan". Luaskan Baterai> Aksi baterai kritis ATAU Aksi baterai lemah dan pilih Sleep for On battery pada kedua opsi. Secara default, Tindakan Baterai Rendah adalah 10% sementara Kritis 5%. Kedua nilai ini dapat diubah di Pengaturan Lanjutan Opsi Daya.
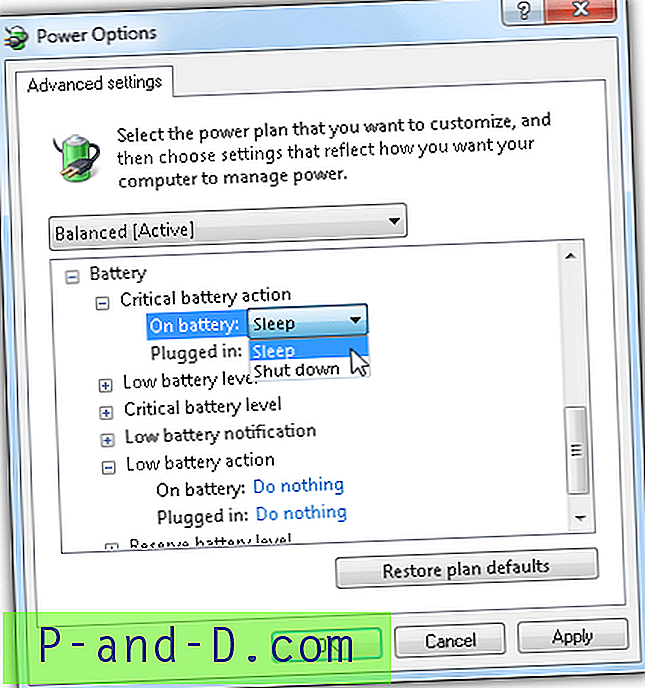
Mengirim Perintah Shutdown Jarak Jauh saat Baterai Rendah
Sekarang Anda dapat menjalankan skrip atau program khusus ketika tingkat baterai rendah pada sistem operasi Windows yang lebih baru, Anda hanya perlu menulis file batch / skrip yang dapat mematikan beberapa komputer dari jarak jauh yang terhubung ke yang lain outlet yang dilindungi baterai. Anda dapat mengandalkan perangkat lunak pihak ketiga seperti DShutdown, PowerOff, psshutdown / psexec yang mendukung opsi baris perintah untuk melakukan itu.
Jika menggunakan DShutdown:
DShutdown.exe / SEKARANG /IP:192.168.1.1 / poweroff /IP:192.168.1.2 / poweroff /IP:192.168.1.3 / poweroff
DShutdown.exe / SEKARANG / matikan
Jika menggunakan PowerOff:
poweroff.exe poweroff-force -remote 192.168.1.1 -port 3210 -password MyPASS
poweroff.exe poweroff-force -remote 192.168.1.2 -port 3210 -password MyPASS
poweroff.exe poweroff-force -remote 192.168.1.3 -port 3210 -password MyPASS
poweroff.exe poweroff
Jika menggunakan psshutdown.exe:
psshutdown.exe -r -f -u nama pengguna Anda -p kata sandi Anda \\ 192.168.1.1
psshutdown.exe -r -f -u nama pengguna Anda -p kata sandi Anda \\ 192.168.1.2
psshutdown.exe -r -f -u nama pengguna Anda -p kata sandi Anda \\ 192.168.1.3
shutdown -s -f -t 0
Jika menggunakan psexec.exe:
psexec.exe \\ 192.168.1.1 -u nama pengguna -p shutdown kata sandi / s / f
psexec.exe \\ 192.168.1.2 -u nama pengguna -p shutdown kata sandi / s / f
psexec.exe \\ 192.168.1.3 -u nama pengguna -p shutdown kata sandi / s / f
shutdown -s -f -t 0
Anda hanya perlu menyalin salah satu dari set perintah di atas ke file shutdown.bat tergantung pada program mana yang Anda pilih untuk melakukan shutdown jarak jauh. Tiga baris pertama adalah mematikan komputer dari alamat IP 192.168.1.1 hingga 192.168.1.3 (Anda harus mengganti alamat IP dengan yang digunakan di komputer Anda) dan baris terakhir adalah mematikan komputer lokal.
Catatan Tambahan : Anda mungkin ingin meningkatkan level baterai rendah menjadi 20% dari Pengaturan Lanjutan Opsi Daya sehingga akan ada cukup waktu bagi semua komputer untuk dimatikan dengan benar sebelum daya baterai habis.
Catatan Penting : Anda perlu memastikan bahwa kapasitas daya total output dari semua komputer yang terhubung ke outlet yang dilindungi baterai tidak melebihi kapasitas daya output UPS. Kelebihan kapasitas daya output berpotensi merusak UPS dan komputer Anda. Selama lampu peringatan kelebihan tidak menyala, maka itu harus aman.
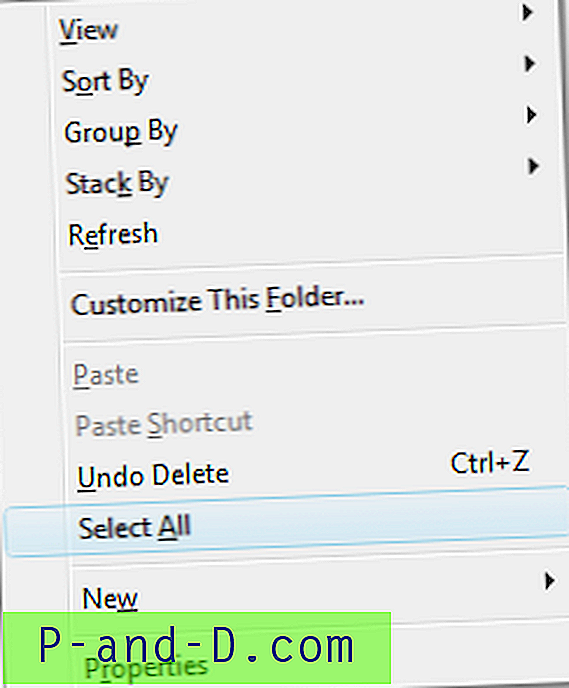
![Pengaturan Roda Aplikasi Mouse Foto: Gulir untuk Memperbesar atau Melihat Sebelumnya / Berikutnya [Windows 10]](http://p-and-d.com/img/microsoft/625/photos-app-mouse-wheel-settings.jpg)