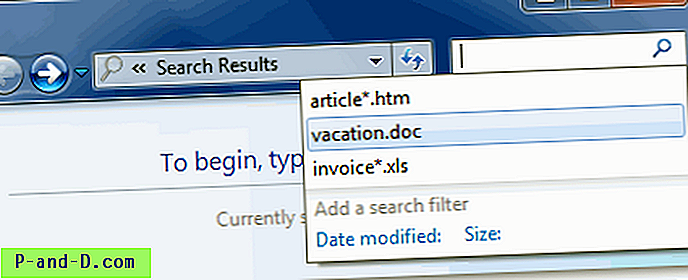Dimungkinkan untuk mengontrol komputer di lokasi terpencil lain bahkan jika itu berada di sisi berlawanan dari dunia dengan menggunakan PC yang dilengkapi dengan perangkat lunak dan koneksi Internet. Untungnya perangkat lunak untuk mengakses komputer jarak jauh telah sangat disederhanakan selama bertahun-tahun menyelesaikan banyak masalah umum seperti pengaturan layanan DNS dinamis untuk secara otomatis menunjuk ke alamat IP Anda yang berubah, penerusan port, konfigurasi firewall dan lain-lain.
Perangkat lunak akses jarak jauh dapat diinstal untuk penggunaan jangka panjang yang dilakukan administrator untuk mengakses server mereka dari rumah atau lokasi lain untuk melakukan pemeliharaan atau pemecahan masalah. Namun, jika Anda perlu untuk sementara dan cepat mengakses komputer teman atau kerabat Anda untuk membantu mengonfigurasi perangkat lunak atau memperbaiki masalah kecil, tidak masuk akal untuk melewati semua masalah dalam menginstal dan mengkonfigurasi perangkat lunak akses jarak jauh yang penuh sesak nafas. Cara yang jauh lebih mudah adalah dengan menggunakan aplikasi perangkat lunak akses jarak jauh khusus yang dibuat dengan cepat dan mudah memberikan dukungan online jangka pendek. Inilah 8 pilihan teratas kami yang gratis untuk digunakan. 8. avast! Bantuan Jarak Jauh
Sejak avast! versi 7, fitur baru yang disebut "Remote Assistance" telah disertakan dalam perangkat lunak mereka yang berarti fitur ini hanya tersedia secara eksklusif untuk pengguna yang memiliki avast! program antivirus atau Keamanan Internet diinstal. Untuk mengakses fitur ini dari avast! 8, buka tab pemeliharaan dan klik pada Remote Assistance yang terdapat pada menu di sebelah kiri. Ada 2 tombol besar untuk memungkinkan kendali jarak jauh atau mengendalikan komputer jarak jauh.
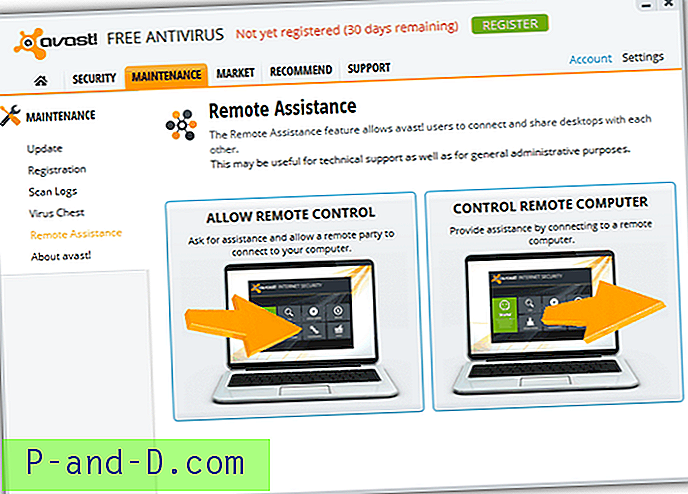
Mengklik tombol Allow Remote Control akan menghasilkan kode 8 karakter yang akan diberikan kepada controller. Pengontrol kemudian akan mengklik tombol Control Remote Computer, masukkan kode ke kotak teks dan klik Connect.
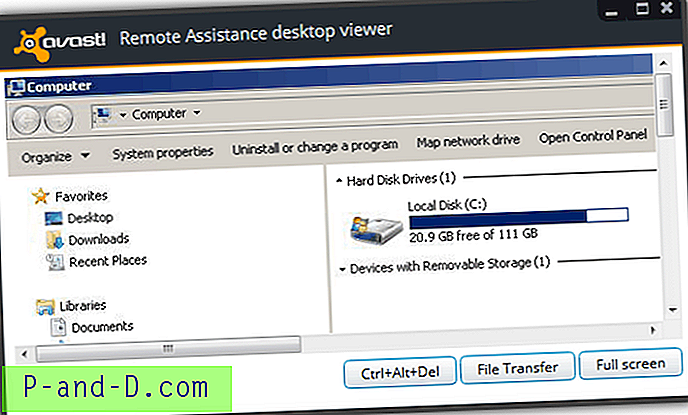
Di bagian bawah penampil, Anda akan menemukan 3 tombol untuk mengirim tombol kombinasi Ctrl + Alt + Del, buka jendela transfer file dan lihat di layar penuh. Meskipun tidak disebutkan di mana pun, kami pikir avast itu! Remote Assistance menggunakan TightVNC karena jendela Transfer File terlihat persis sama. Setelah menguji avast! Bantuan Jarak Jauh, kami menemukan bahwa kecepatan transfer dan refresh cukup lambat.
Unduh avast!
7. Chrome Remote Desktop
Chrome Remote Desktop oleh Google adalah aplikasi gratis yang memungkinkan kendali jarak jauh langsung dari browser web Chrome atau Chromebook. Meskipun bermanfaat, ada beberapa persyaratan seperti kedua pengguna diharuskan menginstal browser Chrome, masuk ke akun Google mereka untuk mengunduh dan menginstal aplikasi 22.6MB, dan akhirnya memberikan izin aplikasi Remote Desktop untuk mengetahui siapa Anda. Google yang beberapa pengguna yang peduli dengan privasi mereka mungkin tidak nyaman.
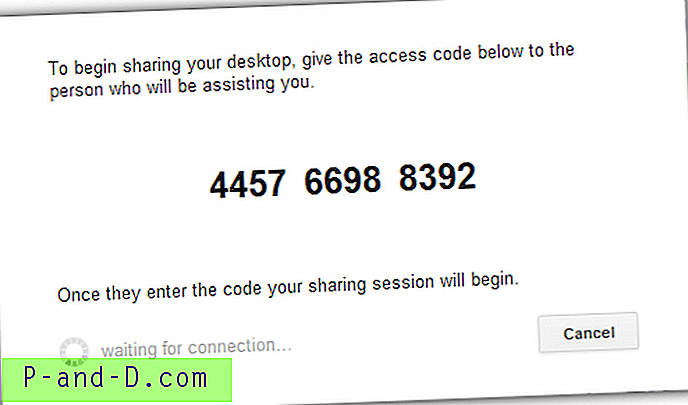
Setelah Chrome Remote Desktop diinstal, penggunaannya cukup mudah. Komputer yang akan dikendalikan dari jarak jauh perlu mengklik tombol Share berwarna merah untuk mendapatkan kode akses 12 digit dan memberikannya kepada orang yang akan mengendalikan komputer. Sedangkan untuk pengontrol, klik tombol Access dan masukkan kode diikuti dengan mengklik Connect.
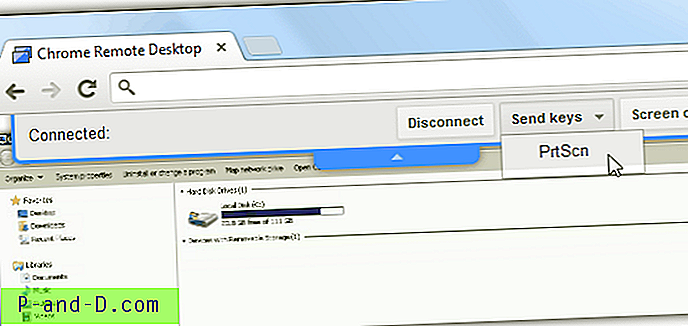
Chrome Remote Desktop hanya mampu mengendalikan komputer dari jarak jauh tetapi tanpa fitur mewah seperti transfer file, VOIP, dll.
Unduh Chrome Remote Desktop
6. CrossLoop
Perangkat lunak CrossLoop bekerja hampir sama dengan yang lain pada halaman ini, tetapi satu hal yang membuatnya menonjol adalah pasar tempat seseorang dapat menyediakan dan menerima dukungan online jarak jauh komputer dengan biaya menggunakan CrossLoop. Untuk terhubung, kedua pengguna yang ingin mengakses dan berbagi harus mengunduh dan menginstal CrossLoop. Komputer yang akan dikendalikan harus pergi ke tab Bagikan untuk mendapatkan kode 12 digit dari kotak teks Kode Akses dan memberikannya ke pengontrol.
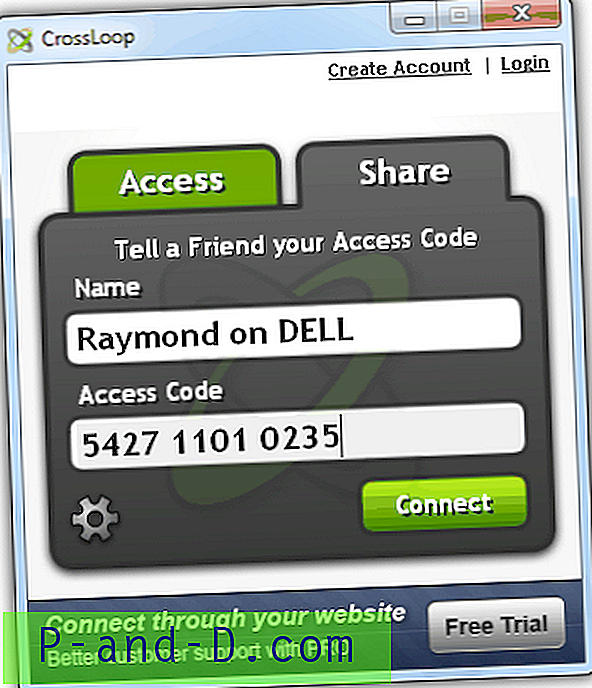
Pengontrol kemudian akan memasukkan Kode Akses yang diberikan di tab Access dan klik connect. Setelah koneksi dimulai, komputer bersama juga perlu menyetujui akses jarak jauh secara manual sebelum koneksi dibuat. CrossLoop menggunakan TightVNC Server 2.0.2.0 untuk berbagi dan UltraVNC Viewer 1.0.8.2 untuk mengakses.
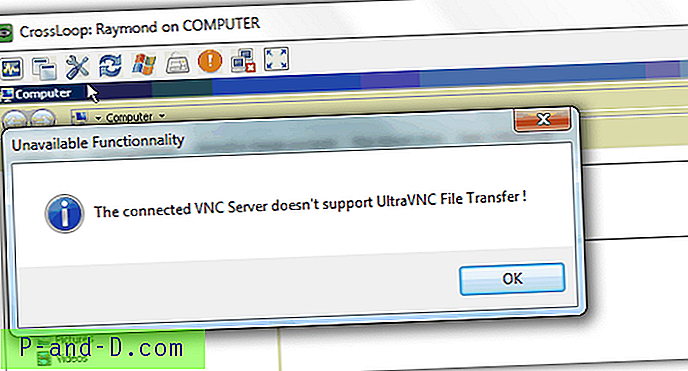
CrossLoop ditempatkan di posisi ke-6 karena memerlukan instalasi ketika kebanyakan orang tidak suka menginstal perangkat lunak tambahan yang hanya digunakan sementara. Batas waktu 2 menit berbagi terkadang tidak cukup untuk terhubung terutama untuk seseorang yang tidak tahu apa-apa tentang komputer. Selama pengujian, kami juga mengalami masalah konektivitas intermiten ke server relai mereka. Manajer file juga tidak tersedia pada versi gratis.
Unduh CrossLoop
5. Firnass
Meskipun Firnass masih dalam status Alpha / Beta, kami masih akan memasukkannya di 5 alat teratas kami untuk memberikan bantuan jarak jauh karena sangat kecil dengan ukuran hanya 668KB, gratis, berjalan pada Windows, Mac dan Linux karena Jawa, menggunakan Protokol berbagi layar sendiri tidak seperti kebanyakan yang menggunakan VNC atau RDP, chat dan dukungan VOIP, transfer file, jalankan perintah jarak jauh, rekaman sesi dan banyak lagi yang akan datang pada versi masa depan.
Langkah-langkah untuk terhubung sedikit berbeda dari yang lain. Pertama-tama koneksi harus dibuat dari salah satu pihak dengan memberikan 6 digit ID dan mengklik tombol Connect.
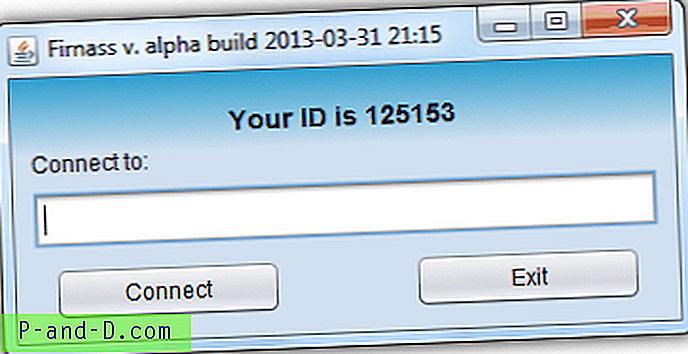
Jendela baru akan terbuka pada kedua pihak setelah koneksi berhasil. Komputer yang ingin dikontrol harus mengklik tombol putar yang hanya akan muncul saat memindahkan kursor mouse ke layar hitam kecil.
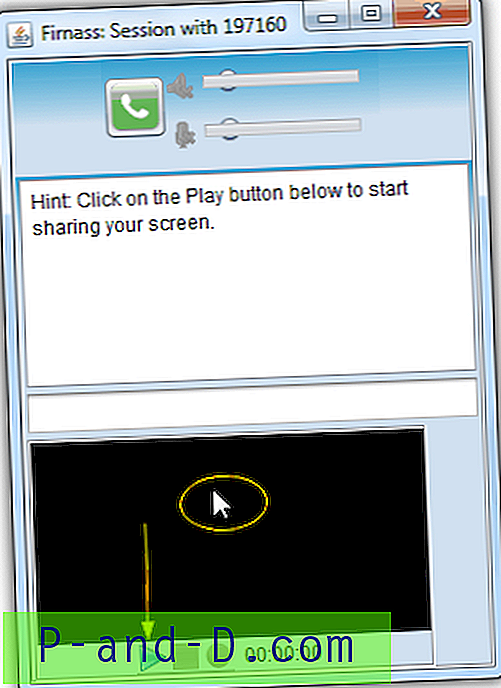
Setelah layar dibagi, pemirsa akan memiliki akses jarak jauh ke komputer. Toolbar dengan opsi akan terungkap ketika kursor mouse menyentuh panah yang menunjuk ke bawah yang terletak di bagian atas penampil.
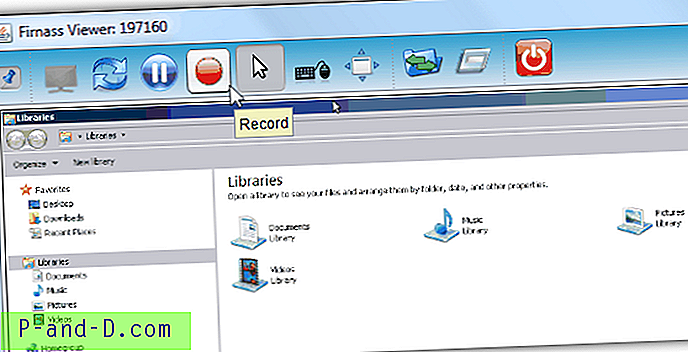
Unduh Firnass
1 2Berikutnya › Lihat semua