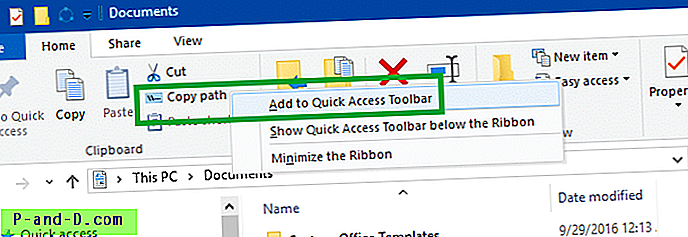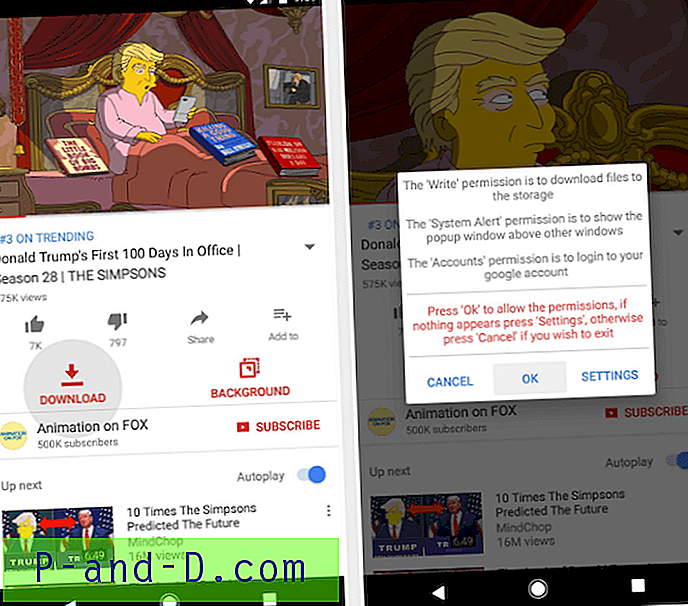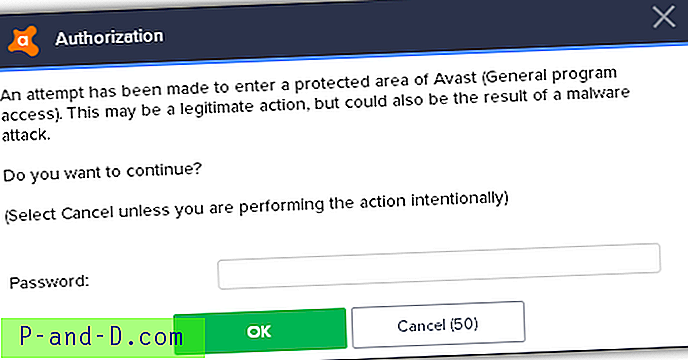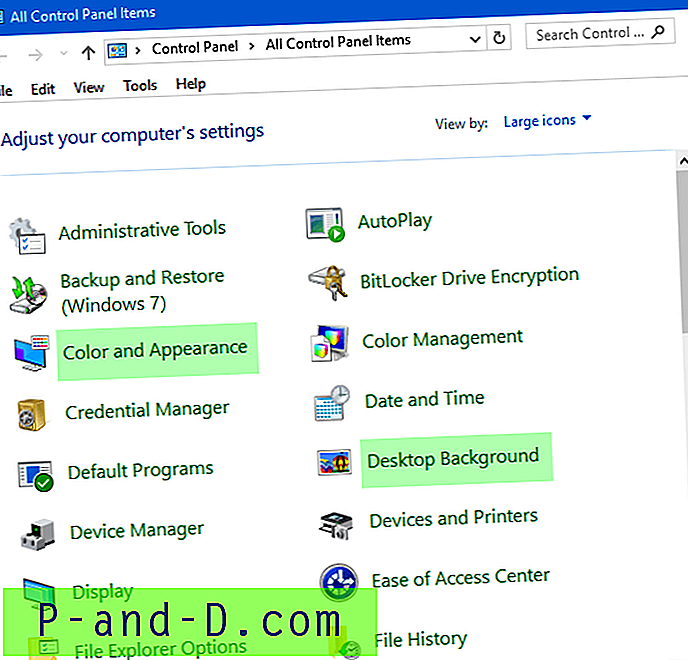Tahukah Anda bahwa sebagian besar adaptor layar komputer memungkinkan Anda memutar layar monitor Anda? Memutar layar Anda bukanlah sesuatu yang biasa kami lakukan karena monitor kami seperti itu dan kami tidak menggerakkannya secara terbalik. Namun, ini adalah sesuatu yang lebih umum akhir-akhir ini karena pengaturan multi-monitor kadang-kadang diperlukan untuk para profesional yang mungkin memerlukan tampilan berorientasi potret ekstra untuk pekerjaan mereka. Beberapa monitor benar-benar dapat memberi Anda pilihan untuk memutar layar 90 derajat untuk tujuan ini.
Jika Anda memikirkannya, membaca buku atau dokumen di layar Anda mungkin lebih alami jika dilihat dalam mode potret. Buku, majalah, dokumen cetak, dan pembaca e-book seperti Kindle semuanya berorientasi dengan cara ini. Anda tidak akan menemukan banyak di perpustakaan setempat yang dapat Anda baca dalam tampilan lanskap. Banyak orang memiliki netbook seperti EeePC saat ini karena mereka kecil dan portabel. Anda dapat mempertimbangkan memutar layar sehingga Anda dapat membaca PDF, eBook, dan dokumen lain dalam format A4 dengan lebih nyaman dan dengan demikian mengubah komputer menjadi pembaca e-book.

Untuk sebagian besar tampilan, cukup mudah untuk memutar area yang dapat dilihat sebanyak 90 derajat dan beralih antara tampilan lanskap dan potret. Juga, jika Anda memiliki komputer yang terpasang pada proyektor, tampilan default kemungkinan besar akan terbalik, sehingga Anda perlu memutar layar Anda 180 derajat untuk mendapatkan gambar dengan cara yang benar. Metode pertama adalah mencoba melihat apakah driver adaptor layar Anda mendukung tampilan berputar atau tidak, banyak dari mereka yang melakukannya. Anda harus dapat mengklik kanan pada desktop dan memilih properti adaptor display Anda, atau mendapatkan akses melalui Control Panel.
Jika Anda memiliki adaptor layar nVidia opsi untuk memutar monitor Anda mudah dinavigasi. Cukup buka nVidia Control Panel, pastikan pohon Display terbuka di sebelah kiri dan klik Rotate Display . Kemudian Anda dapat menggunakan tombol radio atau panah untuk memutar layar ke pengaturan yang diperlukan. Anda dapat memutar 90 derajat ke kanan atau kiri dan juga flip 180 derajat.
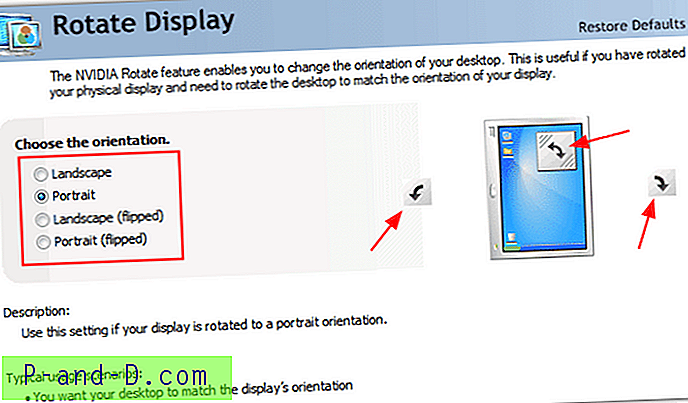
Di laptop saya yang menggunakan driver ATI, ada juga bagian Rotation di Catalyst Control Center. Itu diakses melalui pengaturan Menampilkan Manajer .
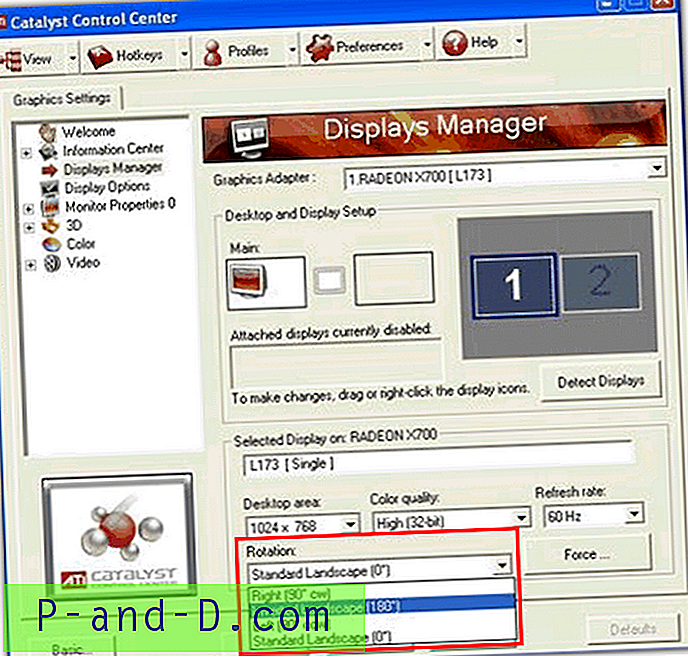
Dan driver Intel juga memiliki kemampuan untuk memutar layar melalui properti Control Panel -> Display Settings . Centang kotak untuk mengaktifkannya dan pilih orientasi.
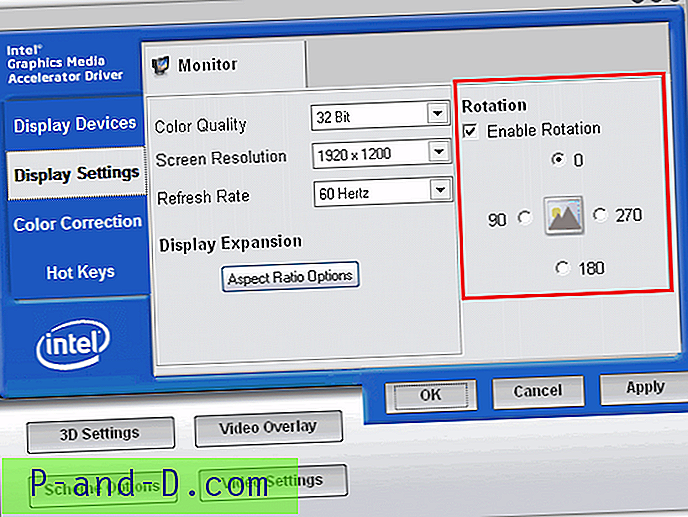
Bagaimana jika Anda tidak dapat menemukan tab rotasi sama sekali di properti tampilan? Jangan khawatir, di sini adalah alat gratis yang disebut iRotate yang dikembangkan oleh EnTech Taiwan yang menyediakan akses mudah ke kemampuan rotasi asli yang ada pada driver layar kontemporer, melalui menu sembulan yang dapat diakses dari baki sistem dan tombol pintas lebar sistem opsional.
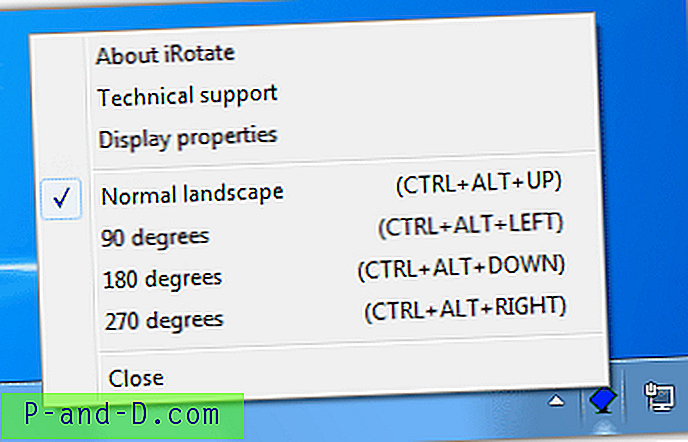
Dengan menggunakan kemampuan rotasi yang sudah ada pada driver grafis yang disediakan oleh ATI, nVidia, Intel, Matrox, S3, VIA dan beberapa dukungan terbatas untuk yang lain seperti SIS, iRotate menawarkan cara cepat dan mudah untuk memutar layar dengan dampak minimal pada sumber daya sistem. . Seluruh paket iRotate berukuran 125k dan termasuk instalasi, dokumentasi, dan dukungan bahasa ibu di semua bahasa utama Eropa dan Asia. iRotate juga mendukung beberapa kartu grafis secara bersamaan dan di bawah setiap sistem operasi yang diaktifkan multi-monitor dari Windows 98 hingga Vista (Saya telah mencobanya di Windows 7 32bit dan berfungsi baik).
Ada alat kecil lain yang disebut EeeRotate yang menggunakan iRotate untuk memutar layar dan touchpad Anda secara bersamaan. Ini dirancang khusus untuk EeePC tetapi penulis alat ini mengklaim bahwa itu harus bekerja dengan semua komputer. Itu bekerja di desktop saya tetapi tidak laptop. Hanya ada 2 hotkey untuk digunakan yaitu Ctrl + Alt + Kanan untuk memutar layar dan touchpad sebesar 270 derajat dan Ctrl + Alt + Atas untuk mengatur tampilan kembali normal.