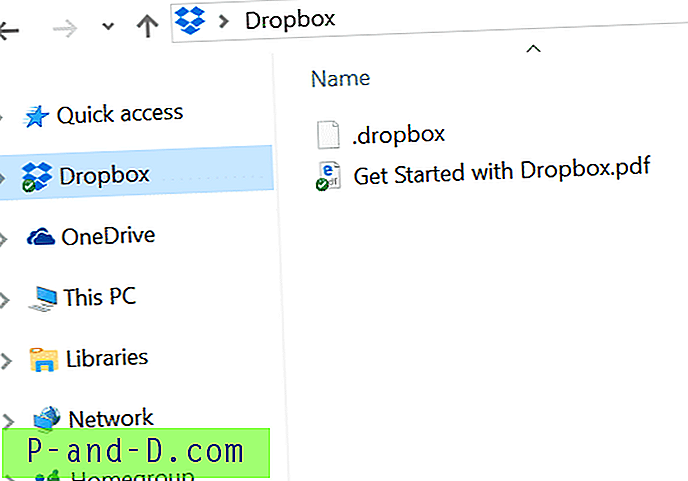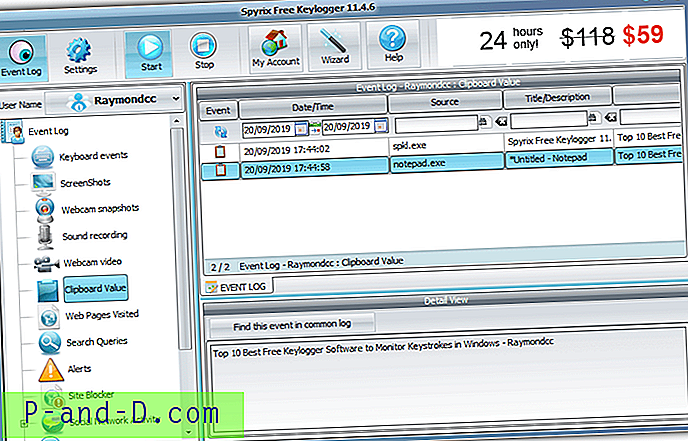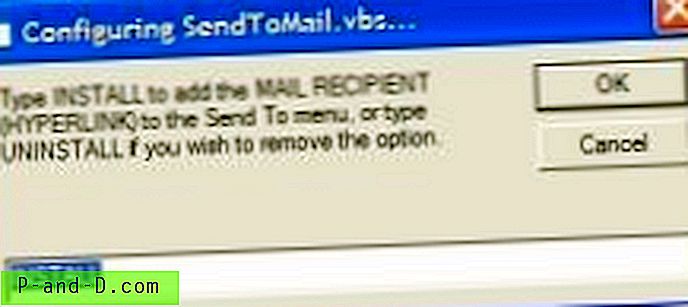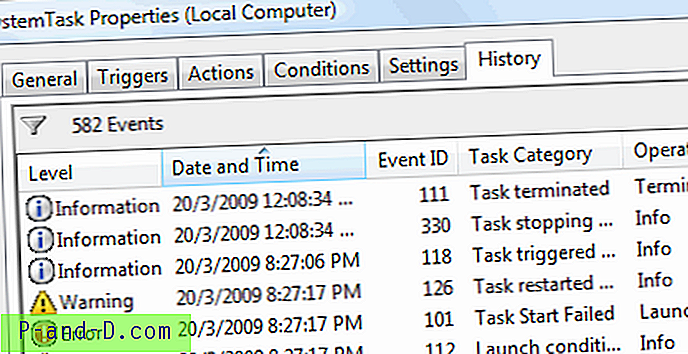Clonezilla adalah perangkat lunak kloning / pencitraan disk sumber terbuka dan gratis yang terkenal yang kebanyakan digunakan oleh para profesional, terutama dalam kloning massal beberapa komputer menggunakan multicast. Tag harga gratis pada Clonezilla membantu perusahaan atau organisasi untuk menghemat banyak uang daripada menghabiskan ratusan atau ribuan dolar untuk lisensi pada edisi perusahaan / perusahaan dari disk imaging atau perangkat lunak kloning.
Meskipun Clonezilla berbasis teks dan tidak memiliki antarmuka pengguna grafis yang ramah seperti yang Anda lihat di Acronis True Image / Macrium Reflect / AOMEI Backupper, Clonezilla tidak terlalu sulit untuk digunakan. Sebagian besar opsi dapat dipilih menggunakan keyboard sementara hanya beberapa langkah memerlukan input manual seperti memberikan nama pengguna, kata sandi dan jalur. Kami akan menunjukkan kepada Anda petunjuk langkah demi langkah tentang cara membuat cadangan lengkap menggunakan Clonezilla dan menyimpan gambar ke komputer lain di jaringan.
Mengunduh Clonezilla
Mengunduh Clonezilla dapat sedikit membingungkan jika Anda tidak terbiasa dengan OS Linux atau arsitektur CPU karena ada total 10 file ISO / ZIP yang berbeda untuk diunduh karena kombinasi yang berbeda antara pembangunan cabang, versi dan arsitektur. Tidak perlu khawatir menjalankan versi yang salah karena Clonezilla hanya akan memberi tahu Anda bahwa itu tidak dapat boot. 
Pertama-tama, Anda harus memilih cabang stabil karena cabang pengujian adalah beta dan kemungkinan besar memiliki beberapa bug. Adapun untuk memilih antara berbasis Debian atau Ubuntu, Anda harus menggunakan Ubuntu jika Anda memerlukan dukungan perangkat keras terbaru. Versi i386 atau i586 memiliki kompatibilitas terbaik untuk bekerja di sebagian besar komputer tetapi paling lambat karena dukungan prosesor tunggal inti.
Unduh Clonezilla
Menginstal Clonezilla
Anda dapat menjalankan Clonezilla baik dari CD / DVD atau USB flash drive. Jika komputer Anda tidak dapat melakukan booting dari USB, maka Anda dapat menggunakan media CD / DVD.
Untuk menjalankan Clonezilla dari USB flash drive, Anda dapat menggunakan alat gratis yang disebut Tuxboot untuk membuat USB langsung yang dapat di-boot. Jika Anda belum mengunduh Clonezilla, Tuxboot memiliki kemampuan untuk secara otomatis mengunduh versi Clonezilla saat ini. Atau, Anda juga dapat memilih opsi "Pra-unduh" dan menelusuri file Clonezilla ISO. Pilih USB flash drive dari daftar dan klik OK yang akan menginstal Clonezilla ke dalam drive.
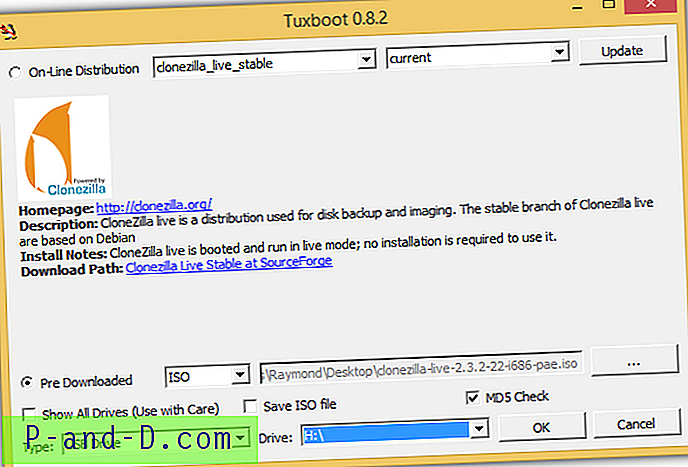
Untuk menginstal Clonezilla ke disk, Anda harus mengunduh jenis file ISO dan menggunakan salah satu dari 10 perangkat lunak yang disebutkan dalam artikel ini untuk membakar file ISO ke disk kosong.
Cara Boot Komputer dengan Clonezilla
1. Langkah pertama adalah mem-boot komputer menggunakan CD / DVD atau USB flash drive dengan Clonezilla diinstal. Anda dapat merujuk pada petunjuk di layar saat menyalakan komputer Anda di mana ia akan memberi tahu Anda tombol untuk menekan untuk memilih metode boot.

Contoh di atas memberi tahu saya untuk menekan tombol F12 untuk memilih perangkat boot. Setelah menekan tombol F12, saya mendapatkan menu sederhana untuk memilih perangkat boot seperti Floppy, CD-ROM, DVD, USB yang ingin saya gunakan untuk mem-boot komputer. Jika Anda telah menginstal Clonezilla ke USB, maka Anda harus memilih opsi USB di menu boot.
2. Jika Anda telah melakukannya dengan benar, Anda akan melihat menu Clonezilla seperti screenshot di bawah ini. Ada beberapa opsi untuk dipilih, tetapi yang pertama dengan pengaturan default biasanya akan berfungsi pada kebanyakan komputer.
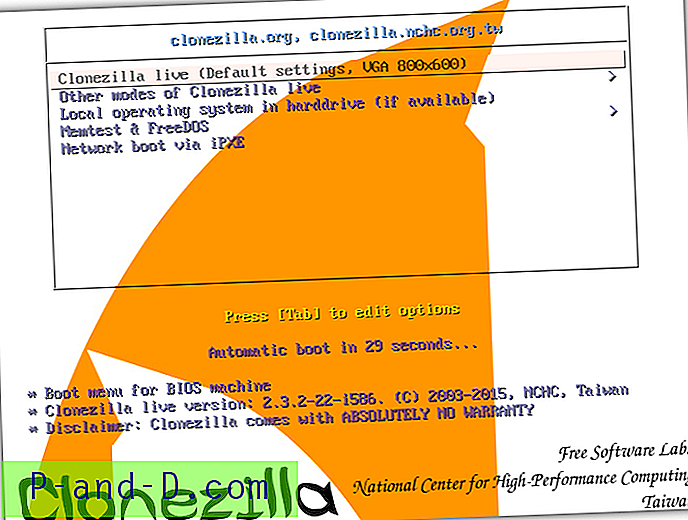
Catatan : Jika Clonezilla gagal membuat atau mengembalikan cadangan, Anda harus menggunakan opsi Memtest untuk memeriksa masalah memori pada komputer. Memori yang buruk dapat menyebabkan segala macam masalah aneh di komputer.
Cara Mencadangkan Komputer dengan Clonezilla
Opsi default untuk empat langkah pertama akan berfungsi sebagian besar waktu. Cukup tekan tombol Enter untuk memilih:
1. " Bahasa Inggris " sebagai bahasa
2. “ Don't touch keymap ” untuk pemetaan keyboard
3. " Start_Clonezilla " untuk menjalankan Clonezilla alih-alih memasukkan prompt baris perintah
4. " perangkat-gambar " untuk membuat gambar cadangan dari hard drive Anda. Pilihan kedua perangkat-perangkat adalah untuk mengkloning / mengembalikan disk ke disk atau partisi ke partisi.
5. Langkah ini dalam menentukan di mana gambar Clonezilla akan disimpan sangat penting. Opsi pertama local_dev yang dipilih secara default adalah untuk menyimpan gambar cadangan ke hard drive yang terhubung secara lokal ke komputer. Dalam artikel ini kita akan melihat menyimpan gambar cadangan ke komputer jarak jauh yang terletak di jaringan area lokal yang sama menggunakan SSH dan server Samba.
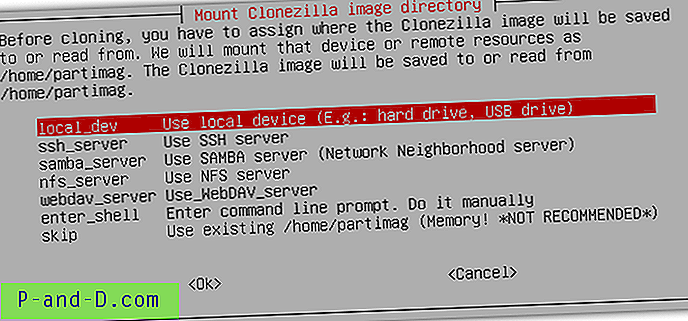
Cadangkan Gambar ke Server SAMBA
Jika Anda ingin menyimpan gambar cadangan ke komputer lain di jaringan yang menjalankan sistem operasi Windows, Anda harus memilih opsi "Gunakan server SAMBA". SAMBA adalah protokol jaringan yang dapat beroperasi antara server Linux / Unix dan klien berbasis Windows. Clonezilla berjalan pada sistem operasi Linux sementara Anda ingin terhubung ke komputer Windows, menjadikan SAMBA pilihan yang sempurna.
1. Pilih opsi samba_server dan tekan Enter.
2. Sebagian besar jika tidak semua router berbasis rumah mengaktifkan layanan DHCP. Ini memungkinkan komputer yang terhubung ke jaringan untuk secara otomatis mendapatkan alamat IP yang dapat digunakan. DHCP dipilih secara default jadi cukup tekan Enter untuk melanjutkan.
3. Langkah selanjutnya adalah memasukkan alamat IP target dari komputer jarak jauh yang akan Anda simpan gambarnya.
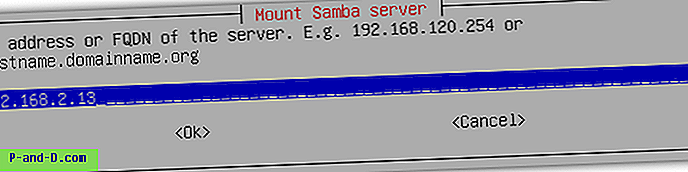
4. Jika komputer jarak jauh adalah workstation Windows normal, Anda dapat memilih tombol Batal. Tekan tombol TAB dua kali untuk memilih tombol batal dan tekan Enter.
5. Sekarang Anda harus menentukan nama akun pengguna yang memiliki izin menulis ke folder bersama tempat gambar akan disimpan di komputer jarak jauh.
6. Selanjutnya adalah menentukan jalur untuk menyimpan gambar.
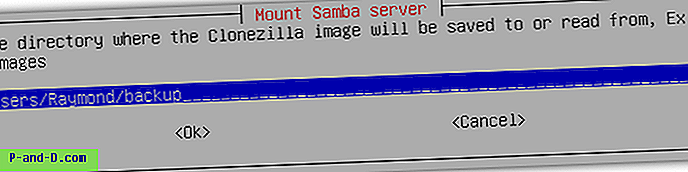
Anda harus memasukkan jalur relatif ke folder bersama. Anda dapat menemukan jalur relatif dengan membuka Windows Explorer atau tekan tombol WIN + E, pergi ke bilah alamat yang terletak di bagian atas atau tekan ALT + D untuk sampai di sana secara otomatis, dan ketik double backslash diikuti dengan alamat IP dari komputer remot. Sebagai contoh:
\\ 192.168.2.13
Jika Anda diminta memasukkan nama pengguna dan kata sandi, masukkan login akun pengguna yang memiliki izin menulis ke folder tempat Anda ingin menyimpan gambar cadangan. Sekarang buka folder tempat Anda ingin menyimpan gambar cadangan. Ketika Anda di sana, tekan Alt + D lagi untuk melihat path lengkap direktori. Jalur relatif yang harus saya masukkan di Clonezilla adalah cadangan \ Users \ Raymond \ .
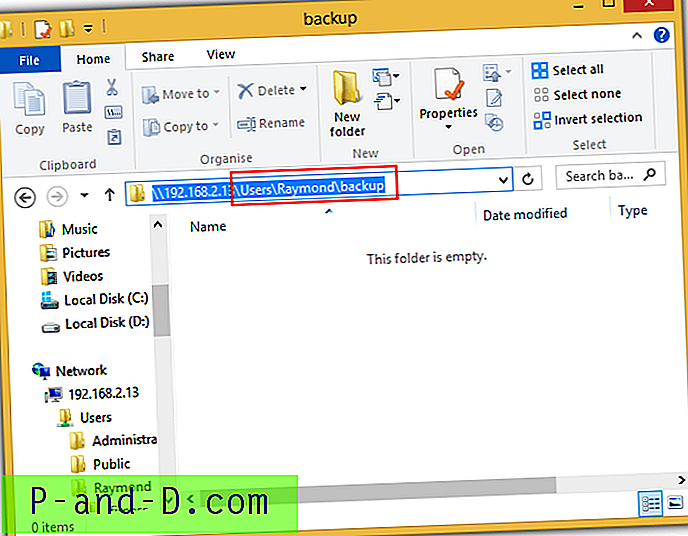
7. Pilih opsi "auto Use system default" untuk mode keamanan dan tekan Enter.
8. Sekarang Anda akan diminta untuk memasukkan kata sandi untuk nama pengguna yang telah Anda masukkan pada langkah 5.
9. Jika Anda sudah benar, Anda akan melihat penggunaan ruang disk sistem file seperti yang ditunjukkan pada gambar di bawah.
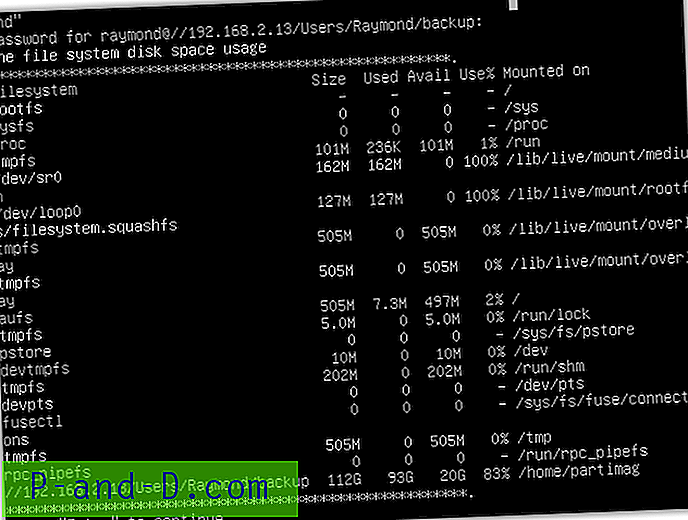
Jika Anda memasukkan akun pengguna yang salah atau jalur yang salah, Anda akan melihat pesan yang mengatakan “ Direktori rumah gambar Clonezilla / home / partimag bukan titik pemasangan! Gagal memasang perangkat lain sebagai / home / partimag! “. Jika demikian, Anda dapat kembali ke opsi pemasangan dengan menekan tombol N hingga Anda mendapatkan mode pilih untuk memilih jalankan kembali1 .
10. Setelah Anda melewati opsi pemasangan, pilih mode Beginner .
11. Pada langkah berikutnya, Anda dapat memilih untuk menyimpan seluruh disk atau partisi sebagai gambar. Jika Anda ingin cadangan penuh hard drive Anda, pilih salinisk dan tekan Enter.
12. Sekarang Anda dapat memasukkan nama untuk gambar yang disimpan. Secara default menggunakan kombinasi tahun, tanggal bulan dan jam sebagai nama folder. Tekan Enter untuk melanjutkan.
13. Jika Anda hanya memiliki satu hard drive, kemudian tekan tombol Enter untuk melanjutkan. Kalau tidak, Anda dapat memilih hard drive yang ingin Anda cadangkan.
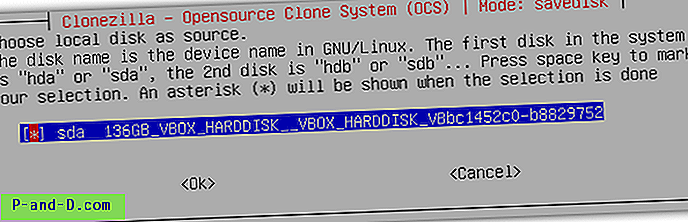
14. Anda secara opsional dapat memeriksa dan memperbaiki sistem file sebelum menyimpannya. Kami sarankan untuk melewati bagian ini dengan memilih opsi pertama.
15. Pilih opsi pertama untuk memeriksa gambar yang disimpan dan tekan Enter. Ini adalah tindakan pencegahan keamanan untuk memastikan bahwa gambar yang disimpan dapat dipulihkan di masa mendatang.
16. Jika Anda perlu kata sandi melindungi gambar sehingga hanya orang dengan kata sandi yang benar yang dapat memulihkan gambar, pilih opsi kedua. Jika tidak, pilih opsi pertama dan klik OK.
17. Tekan Enter untuk melanjutkan diikuti oleh tombol Y untuk mengkonfirmasi menyimpan hard drive ke gambar.
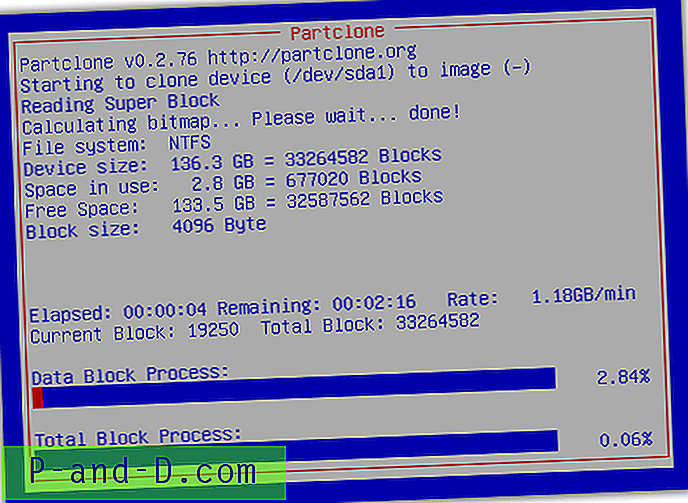
Cadangkan Gambar ke Server SSH
Hal yang baik tentang membuat cadangan gambar ke folder bersama Windows adalah Anda tidak perlu menginstal perangkat lunak pihak ketiga pada komputer jarak jauh. Yang perlu Anda lakukan adalah mengonfigurasi izin yang tepat pada folder bersama dan mendapatkan jalur absolut yang benar di Clonezilla. Namun beberapa orang mungkin merasa sulit untuk memasang server bersama Windows dengan benar dan mungkin akan sedikit lebih mudah menyambung ke server SSH.
Anda harus menginstal perangkat lunak server SSH di komputer tempat gambar akan disimpan. Kami merekomendasikan Bitvise SSH Server edisi pribadi (sebelumnya dikenal sebagai WinSSHD) yang gratis untuk pengguna non-komersial.
1. Unduh Bitvise SSH Server
2. Jalankan penginstal pengaturan, centang kotak centang "Saya setuju untuk menerima semua persyaratan Perjanjian Lisensi ini" dan klik tombol Install .
3. Pilih Edisi pribadi dan klik OK.
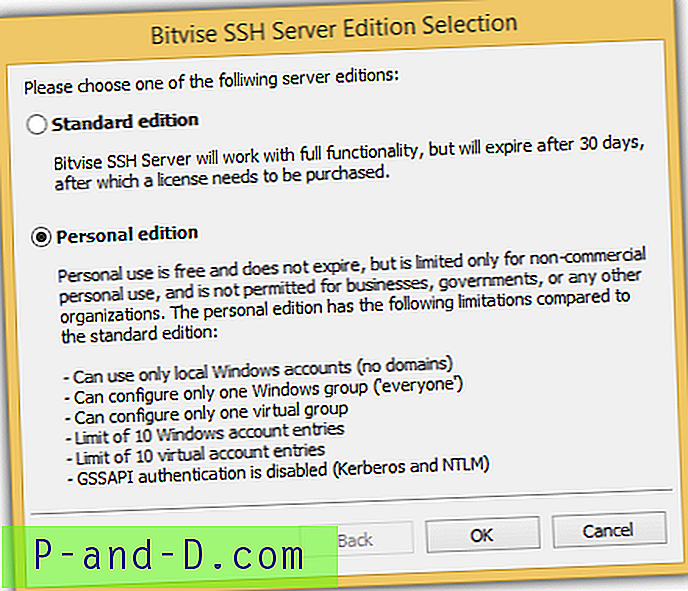
4. Isi nama, nama belakang dan klik OK.
5. Setelah instalasi selesai, klik tombol OK untuk menutup jendela dan restart komputer. Layanan Bitvise SSH Server akan berjalan secara otomatis setiap kali komputer dinyalakan.
Pengaturan SSH Server Anda telah selesai dan siap untuk menerima koneksi dari Clonezilla untuk menyimpan gambar ke komputer jarak jauh. Di komputer yang ingin Anda buat gambar cadangan, ikuti langkah 1-5 dari "Cara Mencadangkan Komputer dengan Clonezilla" dan pilih ssh_server daripada samba_server .
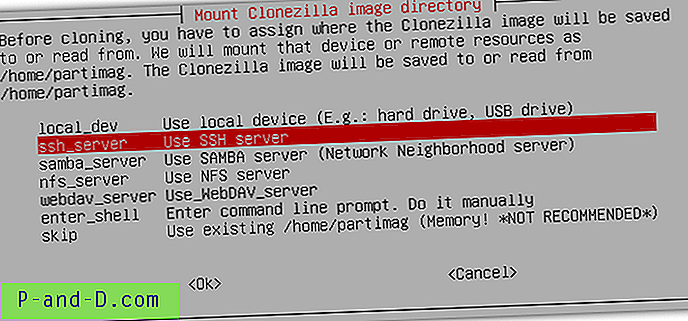
1. Pilih dhcp dan tekan Enter.
2. Masukkan alamat IP server yang menjalankan layanan SSH.
3. Biarkan port sebagai 22 dan tekan Enter. Port 22 adalah port default untuk SSH dan Anda hanya perlu mengubahnya jika Anda sudah mengkonfigurasi port lain di server.
4. Masukkan nama akun pengguna dengan izin menulis. Pengaturan default dari Bitvise SSH Server memungkinkan masuk menggunakan akun pengguna Windows. Keuntungan menggunakan opsi server SSH di Clonezilla adalah tidak perlu mengkonfigurasi folder bersama dengan izin menulis untuk menyimpan file gambar cadangan. Selama akun pengguna lokal dapat membaca dan menulis folder di komputer, maka Anda dapat menggunakannya sebagai jalur cadangan untuk mentransfer gambar cadangan.
5. Sekarang sampai pada bagian di mana Anda harus menentukan direktori tempat gambar Clonezilla akan disimpan. Anda harus memasukkan jalur absolut, yang berarti jalur lengkap yang dikenali oleh sistem operasi Windows. Contohnya adalah C: \ backup.
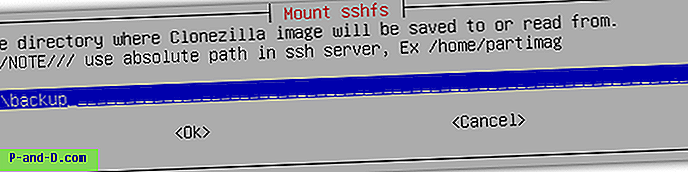
Langkah-langkah yang tersisa adalah sama seperti yang ditunjukkan sebelumnya dalam mencadangkan gambar ke server SAMBA dari langkah 8.
Cara Mengembalikan Komputer dengan Clonezilla
Langkah-langkah untuk memulihkan komputer menggunakan gambar cadangan yang dibuat dengan Clonezilla hampir sama dengan instruksi cadangan. Ketika Clonezilla mendeteksi file gambar cadangan di jalur yang ditentukan, maka akan ada opsi tambahan seperti " restoreisk " dan " restoreparts " di menu.
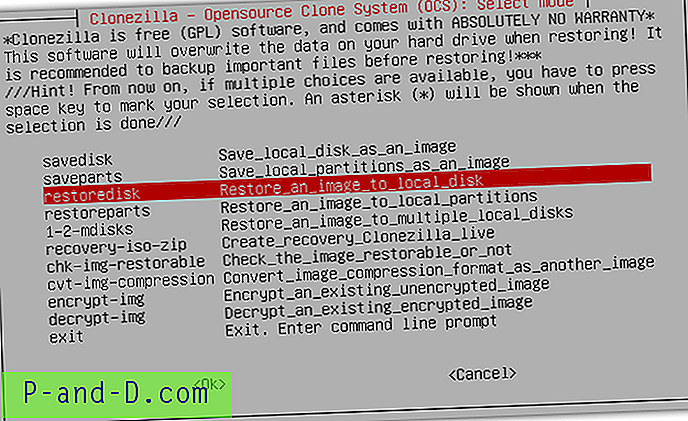
![[Tipuan] Mainkan JioTV Tanpa Kartu SIM Jio](http://p-and-d.com/img/mobiles/972/play-jiotv-without-jio-sim-card.jpg)