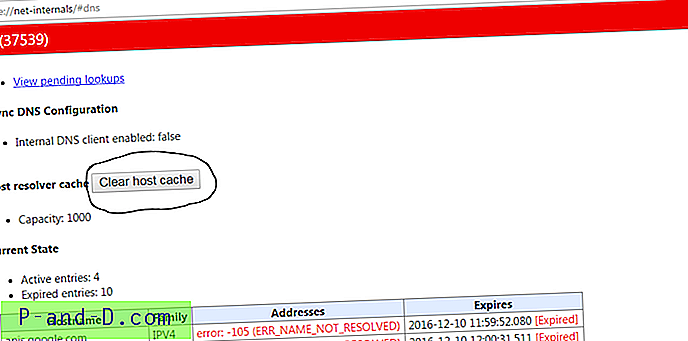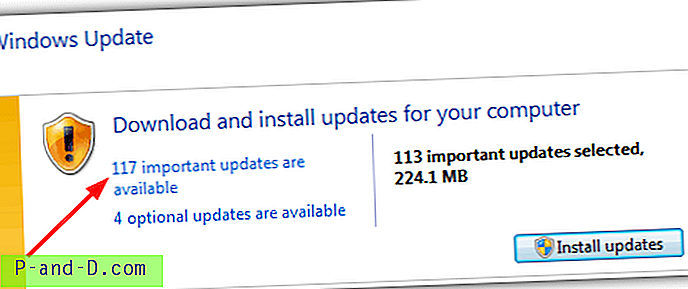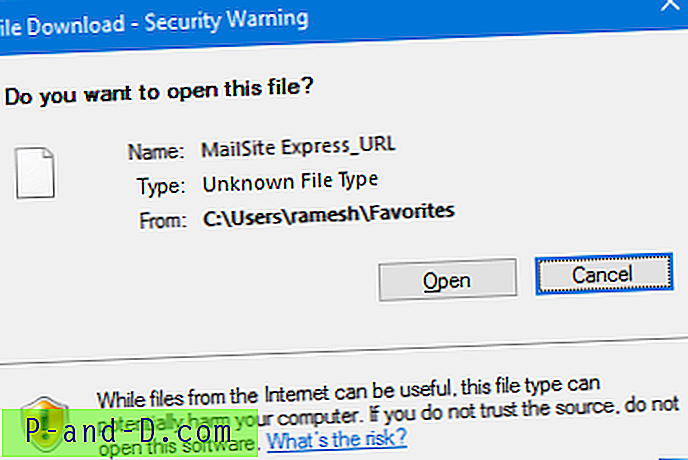Ketika Windows duduk diam dan Anda pikir itu tidak melakukan apa-apa, sering membaca dari atau menulis ke hard drive Anda, bahkan jika itu hanya beberapa byte di sana-sini. Kadang-kadang mungkin ada aktivitas drive konstan ketika Anda berpikir harus ada sangat sedikit, atau tidak ada sama sekali. Ini bisa disebabkan oleh sejumlah faktor seperti pembaruan perangkat lunak keamanan atau menjalankan pemindaian latar belakang, defrag terjadwal, pembaruan Windows sedang diinstal, browser web atau pengelola unduhan, daftarnya terus berlanjut.
Memeriksa proses apa yang secara konstan dan aktif mengakses hard drive Anda penting untuk mendeteksi aktivitas yang mencurigakan atau tidak perlu. Solid State Drives (SSDs) hanya memiliki jumlah penulisan yang terbatas sehingga sangat penting bahwa perangkat tersebut tidak memiliki program yang terus-menerus menulis kepada mereka ketika mereka tidak perlu. Juga jika Anda menggunakan laptop, hard drive yang terus bekerja akan membantu mempersingkat masa pakai baterai.

Salah satu perbaikan di Windows 8 adalah pembaruan yang dibangun di Task Manager yang mencakup kolom untuk penggunaan disk setiap proses. Ini adalah sesuatu yang tidak termasuk dengan Windows XP, Vista atau 7 Task Manager. Meskipun tidak terlalu canggih, kolom penggunaan disk Windows 8 dan 10 Task Manager setidaknya memberi Anda ide yang baik jika ada sesuatu yang menggunakan hard disk lebih dari yang seharusnya.
Jika versi Task Manager Anda tidak memiliki pemantauan aktivitas penggunaan disk atau Anda ingin memisahkan membaca dan menulis, yang versi Windows 8 dan 10 tidak dapat lakukan, berikut adalah 5 cara alternatif untuk mengetahui program apa yang mengakses hard disk drive Anda. 1. Apa yang Dilakukan Komputer Saya?
Jika Anda menginginkan antarmuka sederhana yang menunjukkan apa yang saat ini mengakses hard disk Anda tanpa konfigurasi apa pun, maka Apa yang dilakukan komputer saya? mungkin akan menjadi alat untuk Anda. Selain akses hard disk, program ini juga akan menunjukkan apa yang menggunakan siklus CPU, memberikan informasi tentang proses itu sendiri dan bahkan menawarkan opsi untuk mengirim file ke VirusTotal atau menjalankan pemindaian dengan Pemindaian Keamanan Kaspersky.
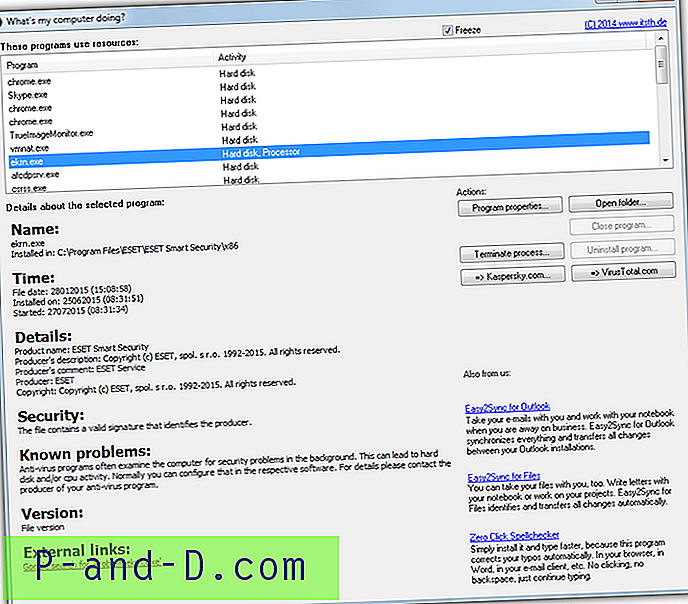
Antarmuka program sangat mudah dimengerti. Setelah instalasi (atau ekstrak executable dengan 7-Zip untuk mendapatkan versi portabel), jalankan program dan secara otomatis akan mulai memantau sistem Anda dan menampilkan proses yang saat ini memiliki aktivitas hard disk atau CPU. Gunakan kotak centang Bekukan untuk menjeda daftar jika jendela memperbarui terlalu cepat untuk Anda.
Mengklik proses dalam daftar akan menarik informasi tentang proses dari internet seperti detail, keamanan, masalah yang diketahui, tautan eksternal, dll. Jika Anda tidak mengizinkan program untuk mengakses internet atau tidak memiliki internet di komputer, tidak ada detail sama sekali yang akan ditampilkan.
Unduh Apa Yang Dilakukan Komputer Saya?
2. Pemantauan Sistem Real-time
Pemantauan sistem akan memberi Anda informasi tentang penggunaan disk dan aktivitas sistem file selain banyak hal lainnya, dan mungkin alat nomor satu untuk pekerjaan ini adalah Pemantau Proses oleh Sysinternals yang dimiliki Microsoft. Untuk alat canggih tersebut Monitor Proses cukup mudah digunakan dan mulai memonitor sistem segera setelah Anda memulai program. Sistem pemfilteran mungkin adalah salah satu area terpenting untuk mengetahui jika tidak, Anda akan selalu kelebihan informasi.
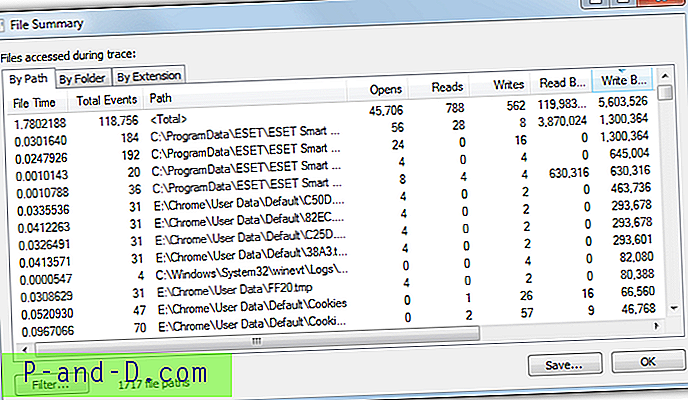
Satu masalah adalah jendela yang menampilkan aktivitas disk tidak dalam waktu nyata dan menunjukkan apa yang telah terjadi sampai Anda membuka jendela Ringkasan File. Untuk membuka jendela, luncurkan Proses Monitor dan biarkan ia memantau sistem, sebaiknya ketika Anda mendapatkan akses disk yang tidak dikenal atau tidak normal, kemudian buka menu Alat> Ringkasan File. Jendela ini akan menampilkan informasi tentang membaca, menulis, peristiwa, waktu akses file dan jalur ke file yang menyebabkan aktivitas.
Tab By Folder berguna untuk melacak jika file membaca atau menulis berasal dari lokasi yang tidak standar seperti folder Temp atau Users atau bahkan drive lain. Tab Extension dapat mengurutkan semuanya berdasarkan file yang telah mengakses ekstensi drive, berguna untuk memeriksa file yang tidak dikenal dengan ekstensi seperti VBS, BAT, COM atau EXE.
Unduh Proses Monitor
Alat serupa oleh SysInternals yang disebut DiskMon juga tersedia walaupun sudah ada sejak tahun 2006. Alat ini dapat mencatat dan menampilkan semua aktivitas hard disk pada sistem Windows tetapi hanya memberi tahu Anda sektor mana yang sedang dibaca atau ditulis, dan bukan proses yang menyebabkan aktivitas tersebut. . Ini membuatnya sulit untuk mengetahui file atau program mana yang mengakses hard drive Anda menggunakan DiskMon dengan sendirinya.
3. Menggunakan Alat Manajemen Tugas
Seperti yang Anda perkirakan, seorang manajer tugas yang baik dapat menampilkan proses terbuka mana yang mengakses hard drive dan seberapa banyak selain CPU dan penggunaan memori, dll. Ada banyak alat semacam itu di sekitar yang dapat melakukan ini, termasuk Process Explorer, Process Peretas, Penjelajah Sistem, dan lainnya. Alat yang akan kita lihat di sini adalah Anvir Task Manager Gratis hanya karena memiliki kolom Disk Load real time yang ditampilkan secara default.
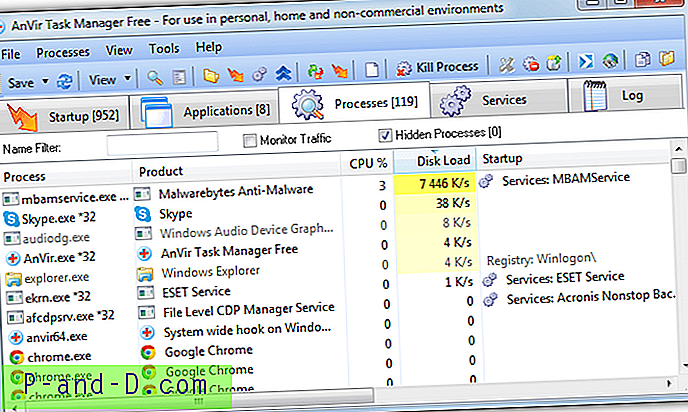
Saat memasang Anvir gratis, berhati-hatilah untuk menghindari adware saat menginstal, atau lebih baik gunakan versi portabel. Jalankan Anvir.exe dan setelah mulai pilih tab Processes . Beban baca dan tulis pada disk dalam Kilobyte per detik sudah ditampilkan di kolomnya sendiri dan ditampilkan dengan latar belakang kuning yang menjadi lebih terang semakin tinggi aktivitas. Klik pada tajuk kolom untuk mengurutkan berdasarkan yang paling atau paling tidak aktif. Tentunya sebagai task manager Anda memiliki opsi untuk memanipulasi dan mendapatkan informasi lebih lanjut tentang proses yang sedang berjalan yang menyebabkan penggunaan disk tinggi.
Unduh AnVir Task Manager Gratis
Jika Anda ingin detail tambahan seperti baca dan tulis terpisah dari sesuatu seperti Process Explorer, Anda perlu menambahkan kolom secara manual ke layar. Klik kanan pada judul kolom> Pilih Kolom, dari tab Proses I / O atau Proses Disk pilih “Delta Read Bytes” dan “Delta Write Bytes”.
4. Windows Resource Monitor
Sesuatu yang cenderung diabaikan oleh banyak pengguna adalah Windows sering memiliki apa yang Anda butuhkan di dalam sistem operasi itu, sayangnya sebagian besar alat tersembunyi atau tidak didokumentasikan dengan baik dan oleh karena itu tetap relatif tidak dikenal. Untungnya Resource Monitor mudah dijangkau, cukup buka Windows Task Manager, klik tab Performance dan kemudian tombol Resource Monitor di bagian bawah. Atau ketik Resmon ke Start atau kotak Run.
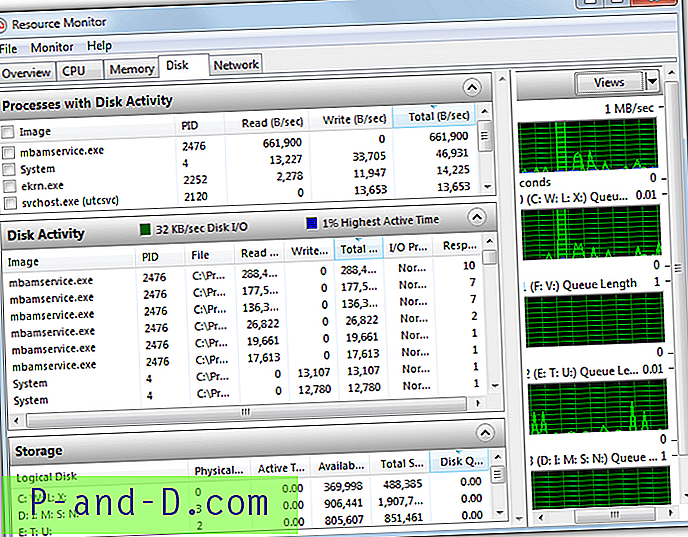
Windows Resource Monitor sebenarnya cukup komprehensif dan selain menampilkan aktivitas disk, ini juga menunjukkan informasi untuk CPU, aktivitas jaringan dan memori sistem, yang semuanya dapat ditampilkan pada waktu yang sama atau secara terpisah untuk lebih detail. Untuk berkonsentrasi pada aktivitas drive sistem saja, pilih tab Disk . Ini akan memberi Anda tampilan dengan bagian "Proses dengan aktivitas disk", "Aktivitas Disk", dan "Penyimpanan", yang masing-masing dapat dibuka atau ditutup dengan mengeklik tajuknya.
Anda dapat dengan mudah mengurutkan daftar berdasarkan jumlah aktivitas disk dengan mengklik judul kolom seperti (Total B / detik) yang akan menunjukkan secara real time proses sistem mana yang menggunakan disk drive paling banyak dalam byte per detik. Mencentang salah satu kotak di sebelah proses di bagian atas akan mengisi area Aktivitas Disk hanya dengan aktivitas untuk proses itu, kelipatan dapat dicentang jika Anda mau. Grafik di sebelah kanan akan menunjukkan seberapa banyak drive Anda digunakan secara real time.
5. Lihat Proses Disk Kegiatan Dari Baki Sistem
Cara yang tidak terlalu mengganggu untuk mengawasi program mengakses drive Anda saat tidak membuka jendela yang mengaburkan desktop Anda, adalah dengan menunjukkan aktivitas dari baki sistem. Dengan cara ini Anda dapat mengarahkan kursor ke ikon baki hanya jika diminta untuk melihat apa yang terjadi. Berita baiknya adalah beberapa manajer proses seperti Process Hacker, Anvir Free, dan Process Explorer dapat menampilkan aktivitas ini di baki, tetapi kami akan melihat Process Hacker karena tampilannya lebih unggul dari yang lain.
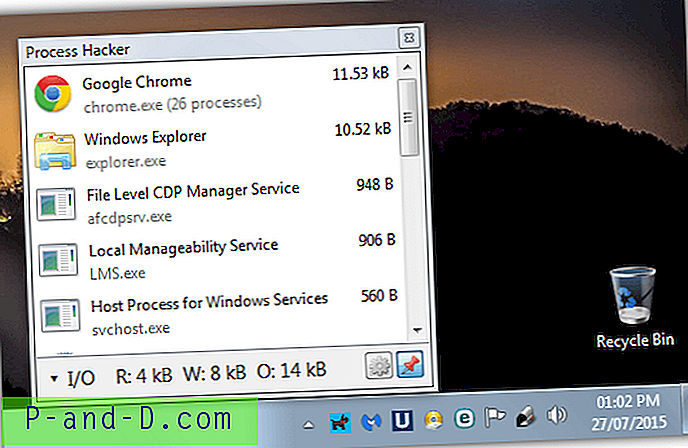
Instal Process Hacker atau jalankan versi portabel dan luncurkan program. Pergi ke menu View untuk memastikan opsi Refresh Automatically dicentang dan kemudian pilih Disk History, I / O History atau keduanya dari sub menu Tray Icons di View. Jika Anda memilih satu opsi saja, maka dapat beralih di antara berbagai riwayat dari baki, lebih dari satu pilihan di sini akan membuka lebih dari satu ikon baki sekaligus. Minimalkan jendela Proses Peretas lalu arahkan kursor ke ikon baki untuk melihat popup daftar aktivitas proses disk.
Jika Anda ingin menjaga jendela tetap terbuka saat melakukan hal-hal lain, klik tombol pin. beralih antara I / O dan Disk atau riwayat lainnya dilakukan dengan mengeklik bilah statistik di bagian bawah. Daftar otomatis diperbarui setiap detik secara default (dapat diubah dari 0, 5 hingga 10) dengan proses intensif disk paling banyak terdaftar dari atas ke bawah.
Unduh Proses Peretas