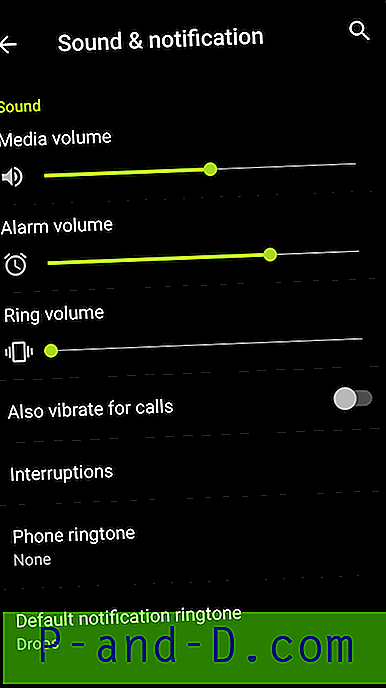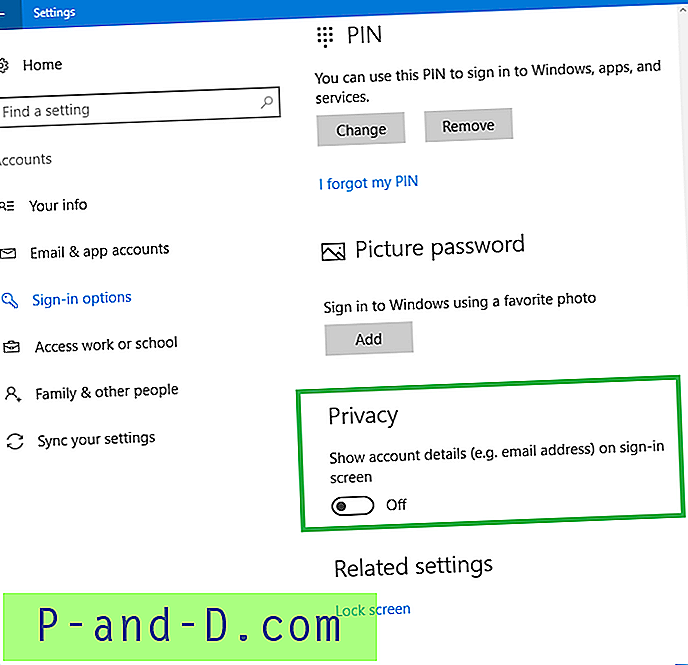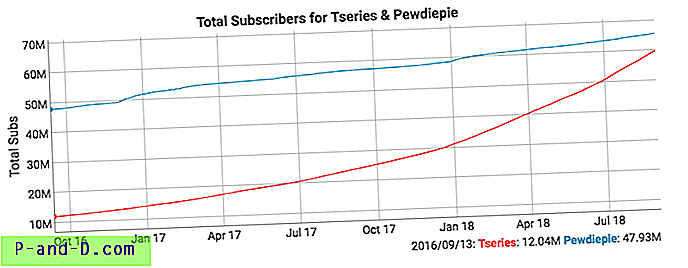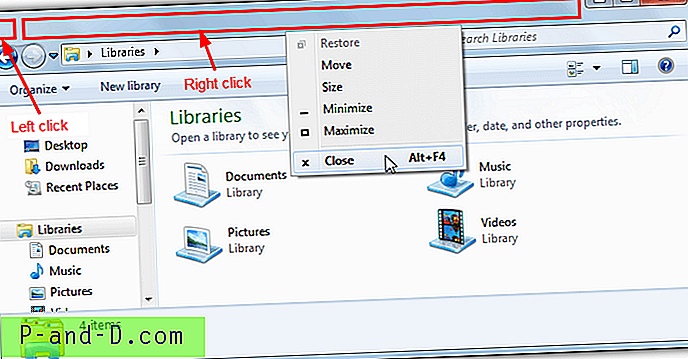Jika Anda seseorang yang kadang-kadang perlu menunjukkan presentasi resolusi rendah kecil atau video di komputer dengan monitor yang memiliki resolusi jauh lebih besar daripada klip, Anda akan tahu bahwa menampilkannya di layar penuh akan memberikan gambar atau gambar yang sangat buruk. kualitas. Solusi terbaik berikutnya adalah menunjukkannya pada ukuran orisinal atau hanya sedikit meningkat tetapi itu membuat sisa desktop gratis bagi mata orang untuk berkeliaran dan mereka tidak menaruh perhatian penuh untuk menginginkan Anda ingin mereka melihatnya.
Tentu saja, jika Anda hanya khawatir orang lain melihat ikon apa yang ada di desktop Anda dan program apa yang diinstal, cara mudah untuk menghentikannya adalah dengan menyembunyikan ikon desktop Anda sementara. Cukup klik kanan pada desktop, pergi ke Lihat dan hapus centang "Tampilkan ikon desktop". Itu masih meninggalkan bilah tugas Anda, semua program yang disematkan dan baki sistem tetap terlihat. Solusi sederhana adalah dengan mengosongkan semua area layar selain dari apa yang Anda ingin orang lain lihat, maka hanya melihat bagian tertentu dari desktop harus tetap memperhatikan apa yang Anda inginkan. Juga mungkin berguna jika Anda membaca dokumen atau e-book dan ingin berkonsentrasi hanya pada jendela dengan teks dan ingin menutup semua yang lain untuk sementara waktu. Berikut adalah beberapa alat yang dapat mengosongkan bagian dari desktop Anda dan hanya membuat area atau jendela yang dipilih terlihat. Semua alat diuji pada Windows 7 64-bit.
1. Zorro
Zorro adalah utilitas yang akan benar-benar mengosongkan layar kecuali untuk area persegi panjang yang dipilih oleh pengguna. Selain itu ia juga dapat mengambil area pengosongan untuk jendela yang terbuka dan juga membalikkan fungsi dan mengosongkan hanya area yang dipilih sehingga sisa desktop terlihat. Untuk melakukan itu, cukup klik Opsi dari menu dan centang Pilihan Kosong.

Zorro juga menyertakan dukungan untuk beberapa monitor, memiliki versi 64 bit khusus dan memiliki versi portabel. Yang harus Anda lakukan adalah menyeret jendela ke ukuran area yang ingin Anda pertahankan (atau kosong jika Blank Selection aktif), ada beberapa preset di menu Window -> Size dan Anda juga dapat menggunakan opsi Fit to window dan seret target ke atas jendela untuk mengambil ukuran itu. Kemudian tekan tombol Escape untuk mengaktifkan atau menonaktifkan blanking. Anda dapat mengubah warna blanking atau hotkey jika diinginkan. Bekerja pada Windows 98 / ME dan di atasnya.
Unduh Zorro
2. TunnelVision
TunnelVision bekerja sedikit berbeda dengan Zorro karena alat ini akan mengosongkan semua bagian layar kecuali area tertentu di sekitar penunjuk mouse, dan di mana pun Anda memindahkan mouse Anda, area ini akan mengikuti.
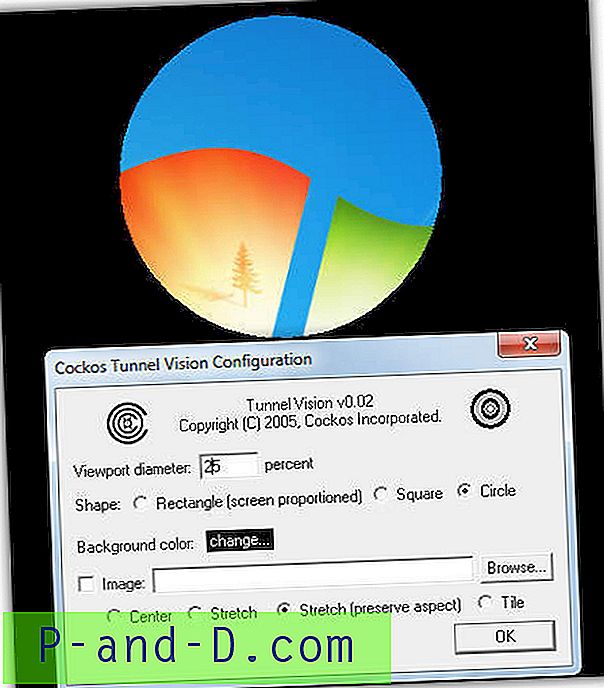
Meskipun ini dari tahun 2005, program ini sepertinya bekerja dengan baik pada Windows 7 64-bit dan memiliki beberapa opsi untuk membuatnya bekerja seperti yang Anda inginkan. Alih-alih warna blanking yang ditentukan pengguna, Anda juga dapat memilih gambar bitmap (.bmp) untuk digunakan sebagai latar belakang dan bentuknya dapat diubah dari lingkaran ke kotak atau persegi panjang proporsional layar. Diameter area tampilan hanya dapat diatur dalam persentase ukuran layar, ukuran piksel dan opsi untuk menyembunyikan pointer mouse juga akan berguna. Mengaktifkan / menonaktifkan dan pengaturan dapat dikonfigurasi dari ikon baki. TunnelVision juga portabel.
Unduh TunnelVision
3. Dropcloth
Dropcloth berasal dari Lifehacker dan aplikasi portabel sederhana yang dibuat dari AutoHotkey yang menutupi jendela berwarna pekat di atas desktop Anda. Anda kemudian dapat membuat hanya jendela aktif yang terlihat dan seluruh desktop akan kosong.
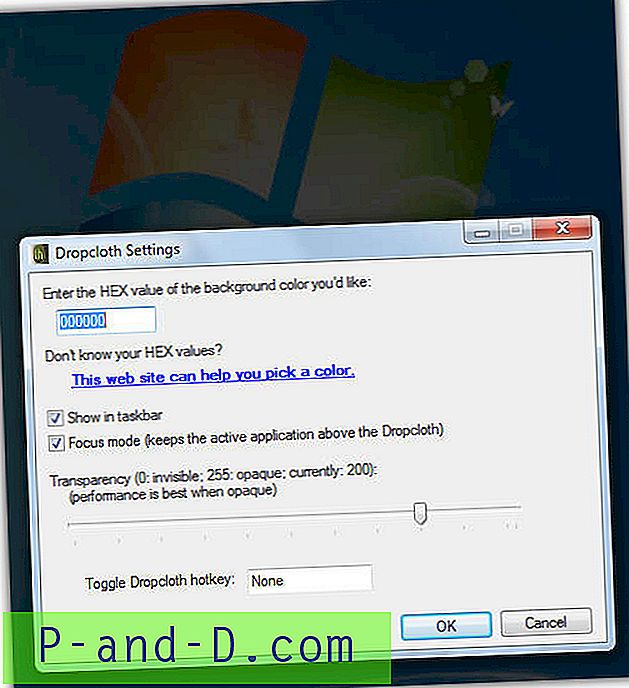
Selain sepenuhnya mengosongkan sisa desktop, Dropcloth juga dapat menerapkan transparansi untuk menggelapkan desktop alih-alih kosong total. Warna yang berbeda juga dapat dipilih tetapi Anda harus tahu apa itu Hex. Kemudian buka program dari menu Start atau restore dari task bar dan itu akan menjadi satu-satunya jendela yang terlihat. Tombol pintas akan memungkinkannya dihidupkan atau dimatikan dengan cepat.
Unduh Dropcloth
4. Ghoster
Cara kerja Ghoster sangat mirip dengan Dropcloth, dan itu juga dibuat dalam bahasa skrip Autohotkey, tetapi ada satu atau dua perbedaan.
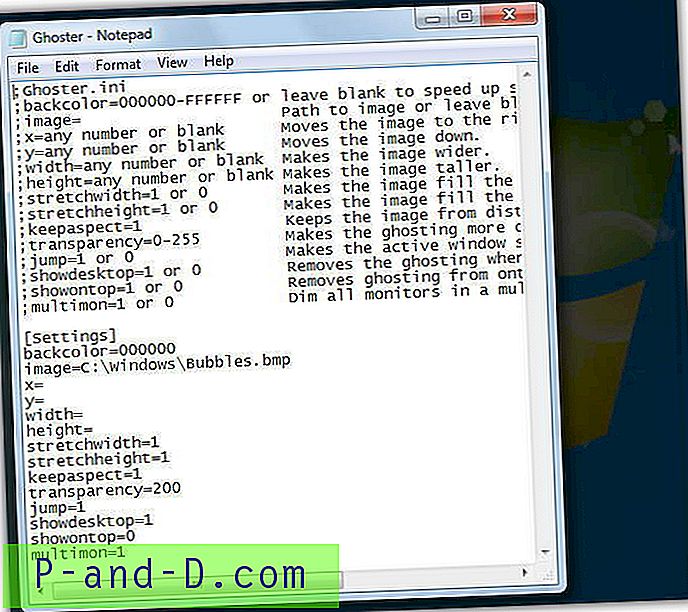
Perbedaan pertama adalah bahwa Ghoster dapat menjaga desktop interaktif yang berarti Anda dapat mengklik apa pun di atasnya, jendela atau ikon dll. Kelemahan untuk Ghoster adalah preferensi disimpan dalam file INI teks dan perlu diedit dari sana. Ada beberapa opsi yang bermanfaat seperti menggunakan gambar yang Anda berikan jalur alih-alih latar belakang kosong, dan dukungan multi monitor. Saat digunakan, cukup klik pada jendela untuk membuatnya aktif dan kosong atau meredupkan semua jendela dan desktop yang terbuka.
Unduh Ghoster