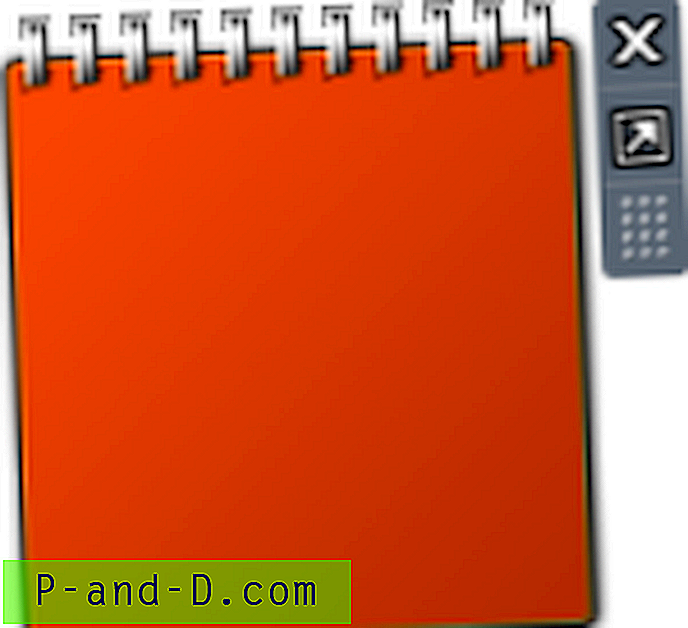Terkadang, Anda mungkin perlu menghapus riwayat browser dan cookie Chrome untuk situs atau domain tertentu. Anda mungkin perlu menghapus cookie dan data situs untuk situs tertentu baik ketika merancang situs web atau memecahkan masalah login situs web dll. Dan, sebagai ukuran privasi, Anda mungkin sering menemukan kebutuhan untuk menghapus riwayat penelusuran untuk domain atau situs tertentu.
Artikel ini menjelaskan cara menghapus riwayat penelusuran dan cookie Google Chrome berdasarkan per situs.
Bersihkan Riwayat Chrome & Cookie Per-situs
- Bersihkan Riwayat Penelusuran untuk situs tertentu di Google Chrome
- Bersihkan Cookie untuk situs tertentu di Google Chrome
- Opsi 1: melalui Pengaturan Konten browser Chrome
- Opsi 2: melalui kunci aman bilah alamat Chrome
- Opsi 3: melalui Alat Pengembang Chrome (F12)
- Opsi 4: Menggunakan utilitas ChromeCookiesView dari Nirsoft
- Bisakah saya menghapus Cache untuk situs tertentu di Google Chrome?
Hapus Riwayat Chrome dan Cookie untuk Situs Tertentu
Chrome memiliki halaman pengaturan cookie yang bagus dari mana Anda dapat menghapus cookie per-situs. Tetapi untuk menghapus riwayat secara selektif berdasarkan per situs, Anda memerlukan add-on dari toko Web Chrome. Halaman pengaturan internal Chrome tidak memberikan opsi untuk menghapus cache berdasarkan per situs. Riwayat penjelajahan dapat dihapus per-situs dengan secara cerdik menggunakan opsi pencarian di halaman Riwayat Chrome. Sebagai alternatif, Anda dapat menggunakan ekstensi pihak ke-3 seperti Enhanced History dari Toko Web Chrome.
Bersihkan Riwayat Penelusuran untuk situs tertentu di Google Chrome
Buka halaman riwayat browser Chrome Ctrl + H dan lakukan pencarian situs dari bilah pencarian. Misalnya, untuk menghapus entri riwayat situs web lifehacker.com, saya menggunakan URL lengkap termasuk https:// awalan - "https://lifehacker.com" termasuk tanda kutip ganda. Jika situs web menggunakan awalan www, pastikan Anda memasukkannya juga.
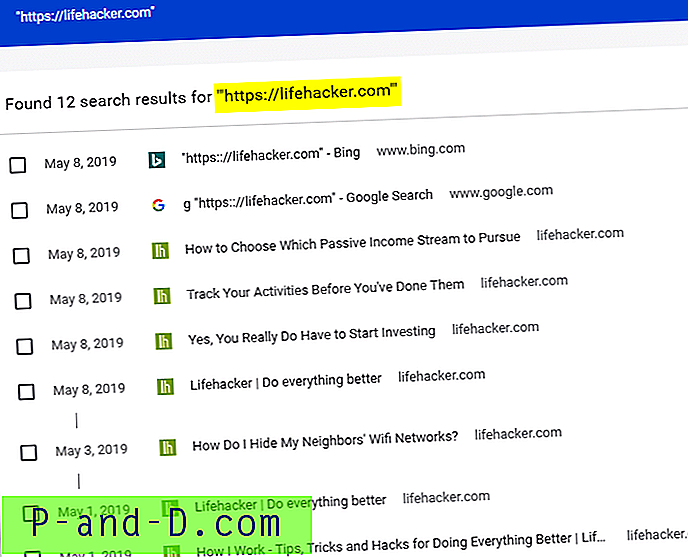
Ini mencantumkan semua catatan riwayat untuk URL yang ditentukan.
Pilih semua entri dengan menekan Ctrl + A dan menghapusnya.
Dua entri di atas adalah entri pencarian Google dan Bing di mana saya menggunakan "https://lifehacker.com" sebagai kata kunci pencarian. Karena frasa pencarian kami ada di judul & URL dari dua entri itu, mereka muncul di hasil pencarian kami.
Ekstensi Toko Web Chrome Riwayat yang Disempurnakan
Meskipun fitur pencarian di halaman riwayat Chrome bawaan cukup untuk sebagian besar pengguna, mari kita tinjau ekstensi pihak ketiga yang memungkinkan Anda menghapus riwayat browser Chrome berdasarkan tanggal atau jam.
Enhanced History adalah add-on yang luar biasa yang memiliki fitur pencarian hebat, dan mengintegrasikan dirinya ke halaman histori browser Chrome. Anda dapat mencari dan dengan mudah menghapus item berdasarkan domain tertentu, dan / atau entri sejarah yang termasuk dalam rentang tanggal.
Instal ekstensi Enhanced History dari Toko Web Chrome. Setelah menambahkan ekstensi, tekan Ctrl + H untuk membuka halaman History. Ekstensi ini menggantikan halaman Riwayat default Chrome.
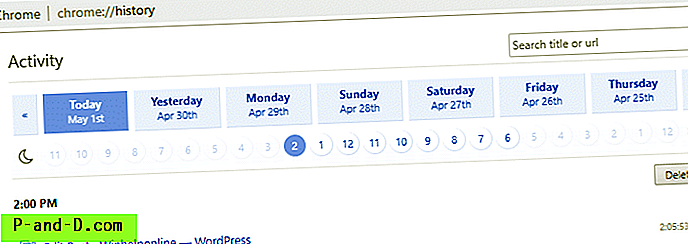
Seperti yang Anda lihat pada tangkapan layar di atas, add-on secara default menunjukkan catatan riwayat penelusuran menurut tanggal. Ini kemudian memungkinkan Anda untuk mempersempit hasil untuk jam tertentu pada hari itu.
Anda dapat menghapus entri individual dari daftar, atau klik Hapus untuk menghapus semua item yang ditampilkan di halaman untuk kategori yang dipilih atau permintaan pencarian.
Klik kanan menu
Berikut adalah fitur terpenting dari add-on ini; Untuk menghapus riwayat situs web saat ini, yang perlu Anda lakukan adalah klik kanan pada halaman web dan klik opsi Kunjungan ke .. di menu klik kanan. Misalnya, saya mengunjungi Lifehacker.com dan mengklik opsi menu konteks bernama → Kunjungan ke lifehacker.com ←
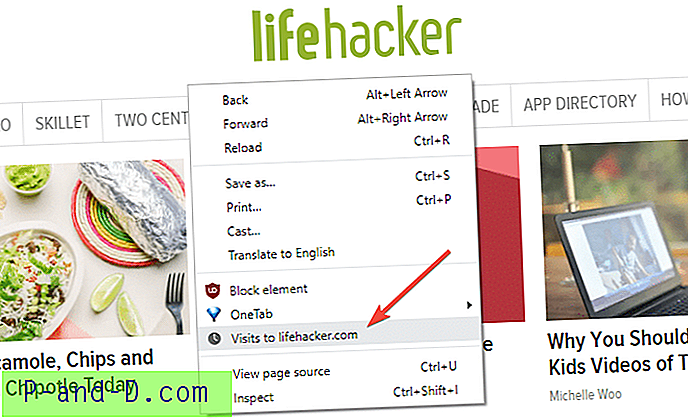
Ini membawa saya ke halaman Riwayat, menampilkan seluruh riwayat penelusuran yang terkait dengan domain lifehacker.com, diurutkan dalam urutan kronologis terbalik.
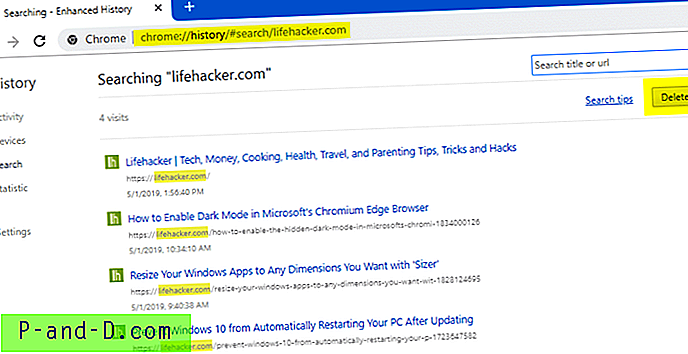
Di halaman itu, Anda dapat menghapus item individual dengan mengarahkan kursor ke entri. Untuk menghapus seluruh riwayat untuk situs / domain itu, klik tombol Hapus .
Fitur pencarian
Selain itu, Anda dapat menjalankan pencarian Anda sendiri - untuk mencocokkan kata atau nama domain dari riwayat penelusuran dan menghapus semua catatan yang cocok, atau menghapusnya secara selektif.
Satu kelemahan dari hal ini adalah bahwa tidak seperti add-on Chrome eHistory yang dihentikan, add-on Enhanced History tidak memungkinkan operator pencarian bergaya Google. Tetapi yang terakhir memungkinkan menjalankan pencarian ekspresi reguler.
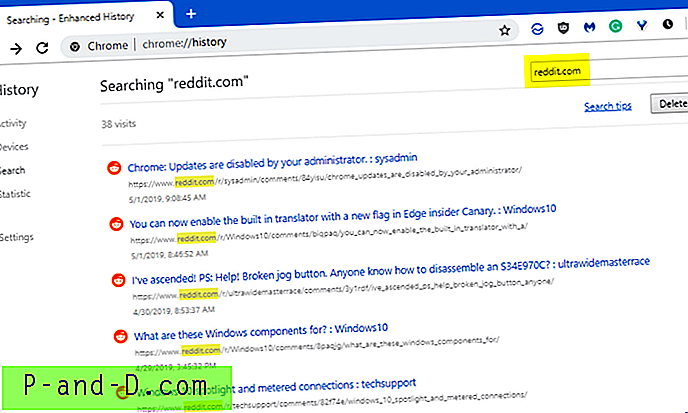
Ini menghapus riwayat penelusuran per-situs di Google Chrome.
Bersihkan Cookie untuk situs tertentu di Google Chrome
Cookie dapat dihapus per-situs menggunakan salah satu metode berikut di Google Chrome.
Opsi 1: melalui Pengaturan Konten
Cookie dapat dihapus (per-situs web) menggunakan pengaturan bawaan Chrome. Buka Pengaturan → Pengaturan Konten → Semua cookie dan data situs .
Anda juga dapat membuka halaman secara langsung dengan mengetikkan URL ini di bilah alamat Chrome:
chrome: // pengaturan / cookie
Ini membuka dialog tempat Anda bisa mengetikkan kata kunci atau nama domain dan menghapus cookie untuk domain itu.
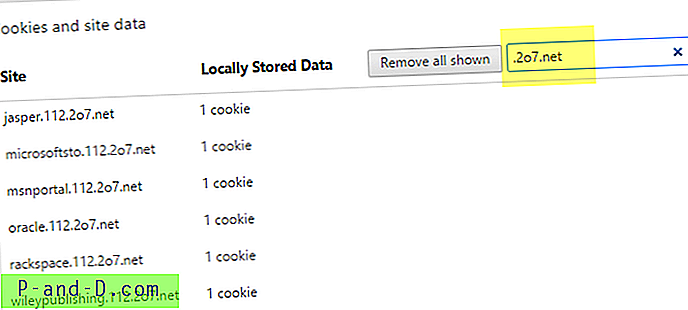
Opsi 2: melalui ikon kunci aman di dekat bilah alamat
Cara lain untuk menghapus Cookies per-situs adalah dengan mengunjungi situs terlebih dahulu. Kemudian, klik pada ikon kunci dan pilih Cookie.
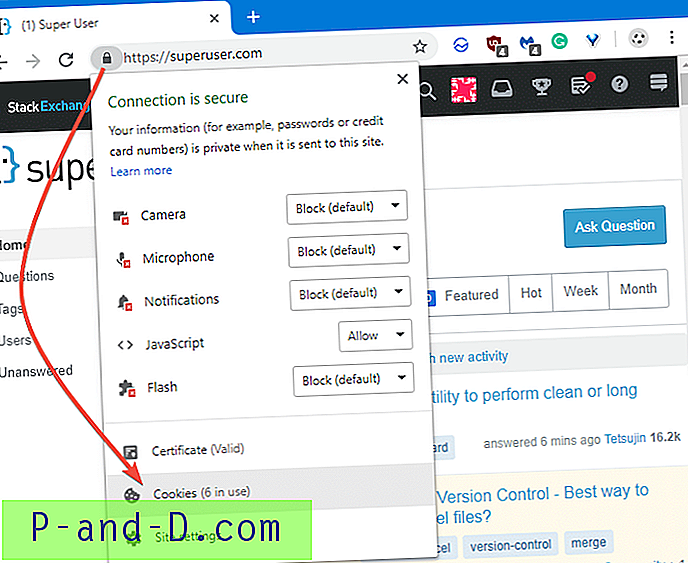
Ini membuka halaman "Cookies in use" dari mana Anda dapat menghapus cookie secara selektif atau segalanya.
- Untuk menghapus setiap item, perluas nama domain dan sub-folder Cookie. Pilih item dari klik Hapus .
- Untuk menghapus seluruh cookie dari domain itu, pilih domain (item tingkat atas) dari daftar, dan klik Hapus .
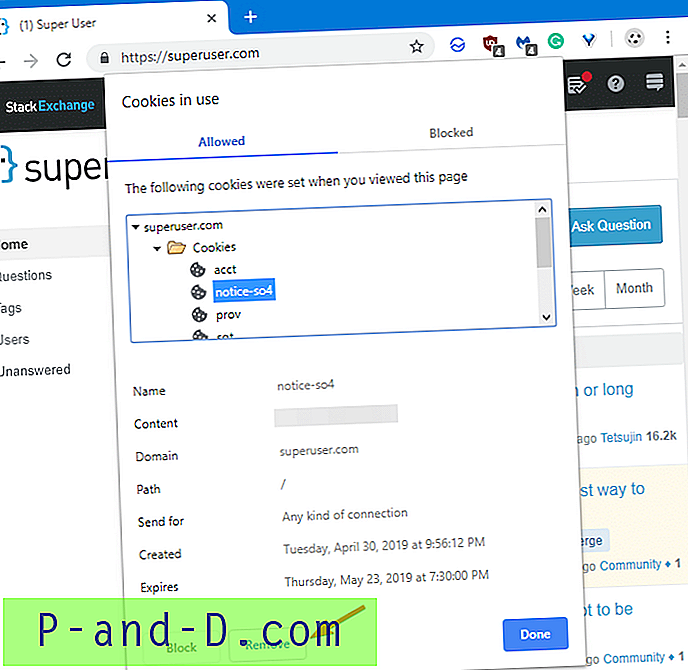
Beberapa situs menambahkan cookie pihak ketiga dari beberapa domain berbeda. Barang-barang itu akan tercantum dalam dialog di atas. Misalnya, ketika saya mengunjungi situs web Lifehacker, saya melihat bahwa cookie dari dua domain lain disajikan kepada saya.
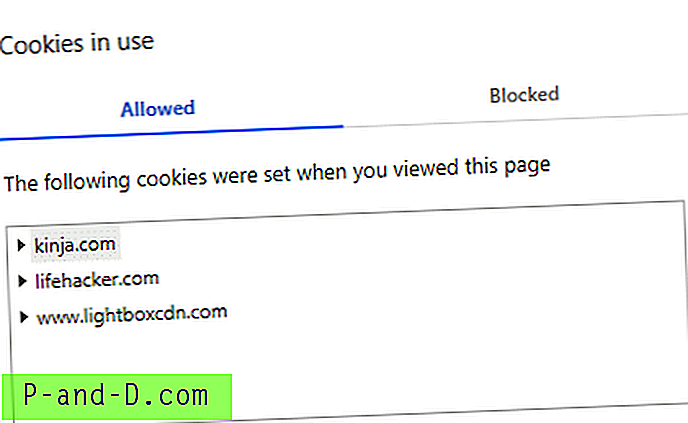
Demikian juga, setiap layanan pihak ketiga yang digunakan oleh situs web yang Anda kunjungi dapat menambahkan cookie mereka sendiri.
Opsi 3: melalui Alat Pengembang - F12
Cara ketiga untuk menghapus cookie dan data situs untuk situs tertentu akan menggunakan Alat Pengembang. Untuk membuka jendela alat pengembang, tekan tombol F12 pada keyboard Anda.
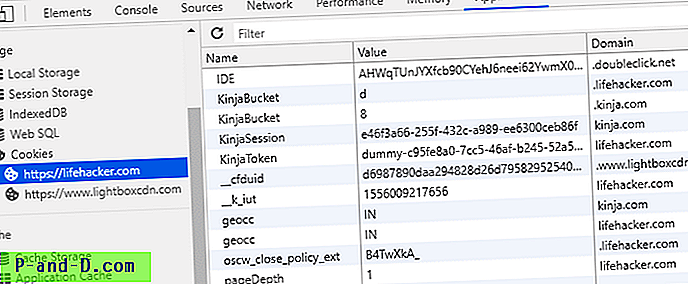
- Klik Aplikasi → Cookie → Pilih situs atau cookie individual → Tekan Hapus .
Opsi 4: Menggunakan utilitas ChromeCookiesView dari Nirsoft
ChromeCookiesView dari Nirsoft adalah alternatif untuk penampil cookie bawaan dari Google Chrome. Ini menampilkan daftar semua cookie yang disimpan oleh Google Chrome dan memungkinkan Anda untuk dengan mudah menghapus cookie yang tidak diinginkan. Untuk setiap cookie, informasi berikut ini ditampilkan: Nama Host, Path, Nama, Nilai, Aman (Ya / Tidak), Cookie HTTP Saja (Ya / Tidak), Waktu Terakhir Diakses, Waktu Pembuatan, Waktu Kedaluwarsa.
File basis data Cookie untuk folder profil Chrome Default terletak di %localappdata%\Google\Chrome\User Data\Default\Cookies .
Untuk menghapus cookie untuk domain tertentu menggunakan ChromeCookiesView:
- Buka ChromeCookiesView
- Aktifkan Gunakan Filter Cepat melalui menu Tampilan, atau dengan menekan Ctrl + Q pada keyboard Anda.
- Ketikkan nama situs atau domain di kotak teks saring cepat.

- Pilih semua cookie yang cocok yang ditampilkan menggunakan Edit → Pilih Semua
- Klik kanan pada pilihan dan klik Hapus.
Ini menghapus cookie yang dipilih dari basis data cookie Google Chrome.
ChromeCookiesView, secara default memuat basis data Cookie dari folder profil Chrome default . Untuk menghapus cookie untuk profil tertentu, klik Opsi → Opsi Tingkat Lanjut → ketikkan jalur file Google Chrome Cookies untuk profil tertentu. ( Profil 2, Profil 3, dll.)
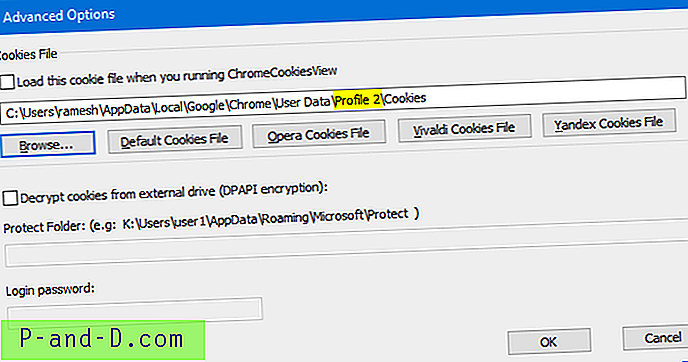
Jika Anda menggunakan beberapa profil pengguna browser Chrome, untuk mengetahui jalur folder profil untuk instance Google Chrome saat ini, ketik chrome://version/ di bilah alamat Chrome.
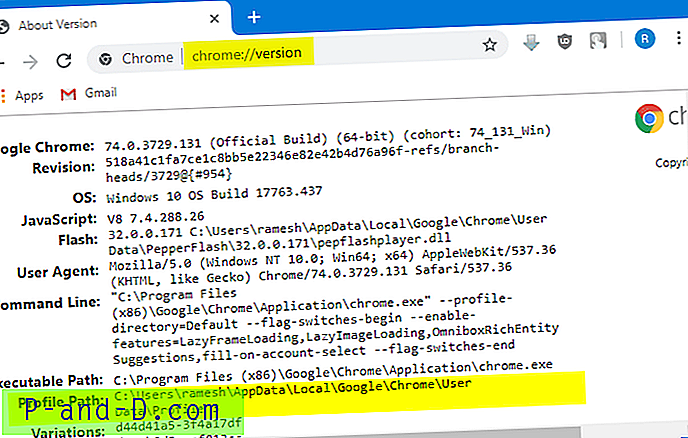
Di chrome://version/ halaman, Anda dapat melihat jalur profil bersama dengan info versi peramban web dan detail lainnya.
Bisakah saya menghapus Cache untuk situs tertentu di Google Chrome?
Jawaban singkatnya adalah: Tidak! Anda tidak dapat menghapus cache Google Chrome berdasarkan per situs.
(Anda dapat melewati membaca bagian berikut. Ini hanya opsional.)
Sejauh menyangkut cache browser Chrome, tidak ada cara untuk menghapus cache pada basis per-situs. Namun, informasi yang salah beredar di internet bahwa Anda dapat menghapus cache Chrome per-situs menggunakan Alat Pengembang.
Menghapus cache browser per-situs tidak dimungkinkan pada Versi Chrome 74.0.3729.131, dan tidak ada yang tahu apakah fitur seperti itu akan diperkenalkan atau tidak.
Mari kita bersihkan dua kesalahpahaman:
Tembolok Pekerja Layanan vs Tembolok peramban
Pertama, Anda mungkin telah memperhatikan bahwa tab Aplikasi Alat Pengembang Chrome memiliki opsi berikut:
- Penyimpanan lokal dan sesi
- DiindeksDB
- SQL web
- Kue
- Penyimpanan cache
- Cache aplikasi
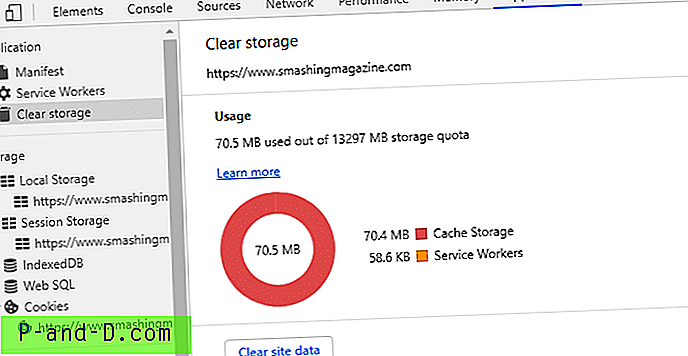
Banyak pengguna (bukan pengembang) mengacaukan data situs di atas atau opsi penyimpanan lokal dengan cache browser. Apa daftar alat pengembang adalah Pekerja Layanan dan opsi cache Penyimpanan Lokal yang tidak ada hubungannya dengan cache browser biasa.
Pekerja layanan adalah fungsi JavaScript yang dijalankan di browser secara terpisah dari halaman web. Mereka memungkinkan untuk tugas yang sudah berjalan lama seperti pemberitahuan push, sinkronisasi latar belakang, dan menyediakan versi halaman yang di-cache. Mereka dirancang untuk menyediakan versi aplikasi web yang dapat digunakan jika konektivitas jaringan terbatas atau tidak ada. misalnya, Google Documents. Dengan Google Documents, sebagian besar pekerjaan terjadi pada klien. Server hanya perlu mengirimkan perubahan pada dokumen, tetapi dokumen itu sendiri bekerja pada klien. Dengan pekerja layanan, pengguna dapat bekerja offline dengan melakukan caching perubahan pada antrian browser lokal. Setelah koneksi dipulihkan, perubahan itu akan diterapkan ke server Google Documents.
Per Google “Pekerja layanan adalah skrip yang dijalankan oleh browser Anda di latar belakang, terpisah dari halaman web, membuka pintu ke fitur yang tidak memerlukan halaman web atau interaksi pengguna. Hari ini, mereka sudah menyertakan fitur seperti pemberitahuan push dan sinkronisasi latar belakang. Di masa depan, pekerja layanan mungkin mendukung hal-hal lain seperti sinkronisasi berkala atau geofencing. "
Panel Bersihkan Penyimpanan pada panel Aplikasi di Alat Pengembang memungkinkan Anda secara selektif membatalkan layanan pekerja, penyimpanan, dan cache. Untuk menghapus data, cukup aktifkan kotak centang di sebelah komponen yang ingin Anda hapus, dan kemudian klik Bersihkan data situs. Tindakan menghapus semua data untuk sumber yang tercantum di bawah label Hapus penyimpanan. Itu tidak menyentuh cache browser tradisional Anda.
Dan, tidak setiap situs web menggunakan pekerja layanan dan fitur penyimpanan lokal. Situs web kami, misalnya, tidak menggunakan menyimpan data apa pun di penyimpanan lokal.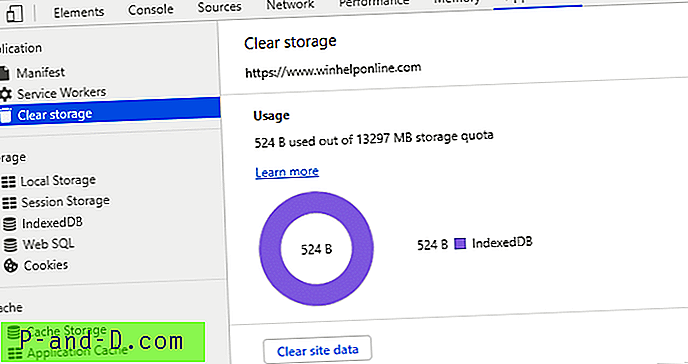
melalui Stack Overflow:
- Mengapa menggunakan pekerja layanan untuk melakukan caching ketika cache browser menangani caching?
Pekerja Layanan memberi Anda kontrol penuh atas permintaan jaringan. Anda dapat mengembalikan apa pun yang Anda inginkan untuk acara pengambilan, tidak perlu konten masa lalu atau saat ini dari file tertentu. Namun, jika cache browser menangani kebutuhan Anda, Anda tidak berkewajiban untuk menggunakan Pekerja Layanan. Mereka juga digunakan untuk hal-hal seperti pemberitahuan push.
- html5 - Apa perbedaan antara localStorage, sessionStorage, session, dan cookies?
Tembolok pekerja layanan dan penyimpanan lokal disimpan di folder data pengguna Chrome berikut:
C: \ Users \% username% \ AppData \ Local \ Google \ Chrome \ Data pengguna \ default \ Pekerja Layanan
Sedangkan cache browser disimpan di sini:
C: \ Users \% username% \ AppData \ Local \ Google \ Chrome \ Data pengguna \ default \ Cache
Anda dapat memeriksa penggunaan ruang folder sebelum dan sesudah membersihkan penyimpanan lokal (data situs) melalui Alat Pengembang. Sebagai alternatif, tekan Ctrl + Shift + Del di Chrome untuk membuka chrome://settings/clearBrowserData halaman chrome://settings/clearBrowserData mana Anda dapat melihat gambar dan ukuran file dalam cache saat ini.
Tidak satu byte cache browser dihapus dengan mengklik opsi Hapus data situs Alat Pengembang.
Opsi "Empty Cache and Hard Reload"
Saat Alat Pengembang Chrome terbuka, dan Anda menekan tombol Shift ke bawah dan mengklik (tombol mouse masih ditekan selama satu atau dua detik) pada tombol segarkan di dekat bilah alamat, Anda akan melihat tiga opsi ini:
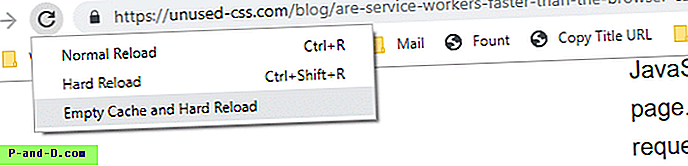
- Muat Ulang Normal
- Hard Reload
- Cache Kosong dan Hard Reload
Reload normal sama dengan menekan F5. Opsi ini akan menggunakan cache tetapi memvalidasi ulang setiap aset selama pemuatan halaman. Jika browser menemukan bahwa sumber daya tidak diubah, itu menghindari mengunduh ulang aset di-cache dari server.
Hard Reload tidak menggunakan apa pun dalam cache saat membuat permintaan, setara dengan menekan Shift + F5. Ini memaksa browser untuk mengunduh ulang setiap file javascript, stylesheet, font, gambar, html, dll.,
Empty Cache dan Hard Reload akan menghapus seluruh cache browser untuk semua situs, dan kemudian melakukan hard reload. Peramban harus mengunduh semuanya lagi dengan baru.
Kesalahpahaman besar adalah bahwa opsi Empty Cache dan Hard Reload hanya akan mempengaruhi situs web yang Anda kunjungi. Jelas bukan itu masalahnya! Ini MENGHAPUS seluruh cache browser - untuk semua situs web. Anda dapat memeriksanya sendiri dengan membandingkan ukuran cache sebelum dan sesudah membersihkan.
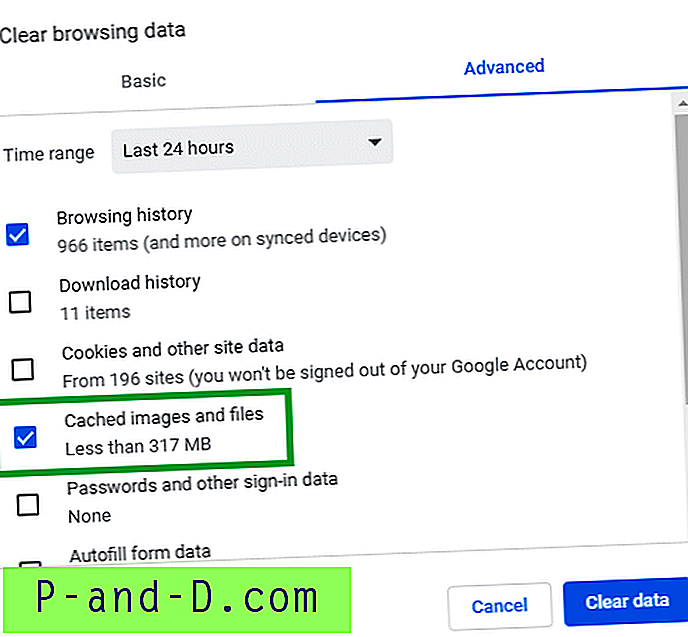
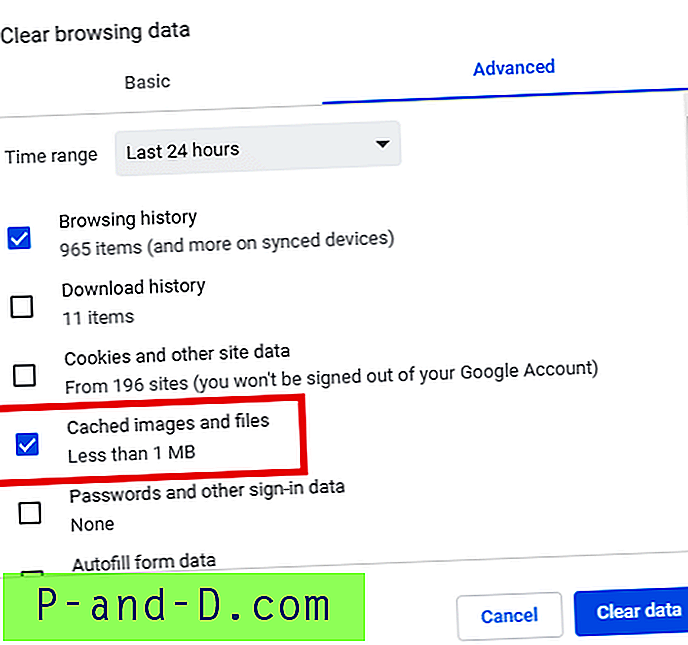
Itu dia! Jika seseorang menulis ekstensi Chrome untuk menghapus cache untuk situs web tertentu, saya akan memeriksanya dalam artikel ini. Tonton ruang ini untuk pembaruan!
Semoga Anda berhasil menghapus cookie dan riwayat penelusuran berdasarkan per situs di Chrome menggunakan salah satu metode yang dibahas dalam artikel ini.

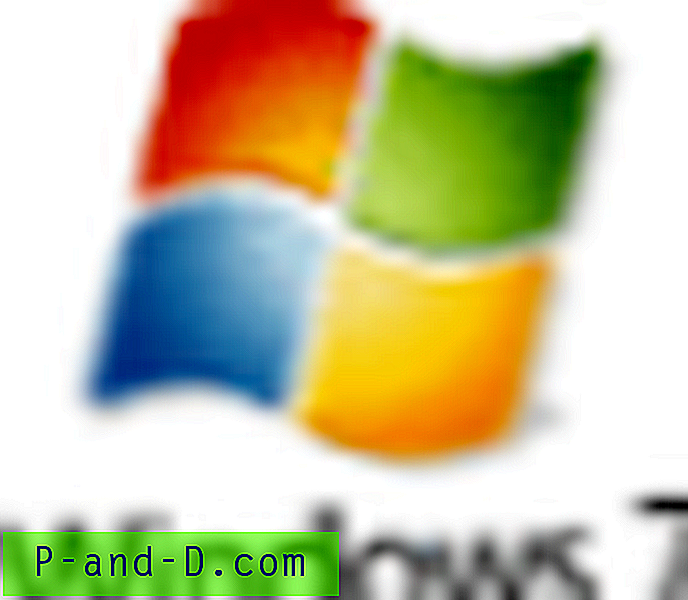
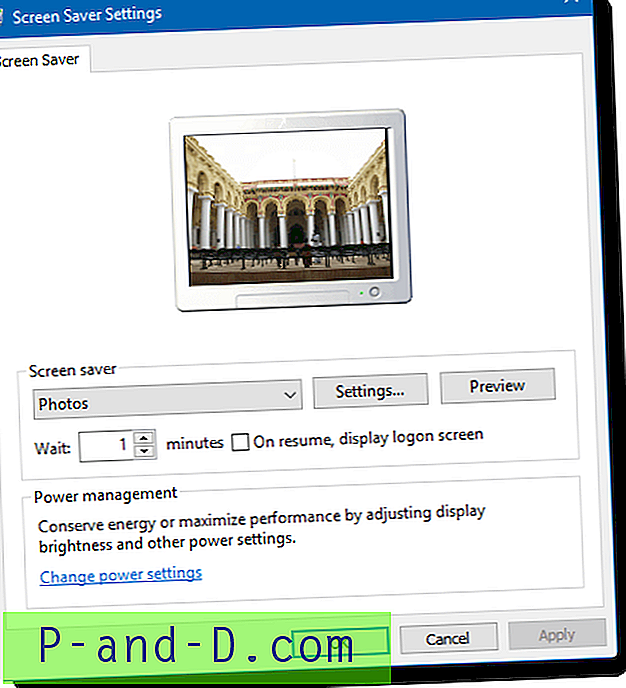
![Apa yang harus dilakukan tentang Pesan Gmail [Percobaan] Masuk Mencurigakan Dicegah?](http://p-and-d.com/img/social-media/712/what-do-about-gmail-message-suspicious-sign-prevented.png)