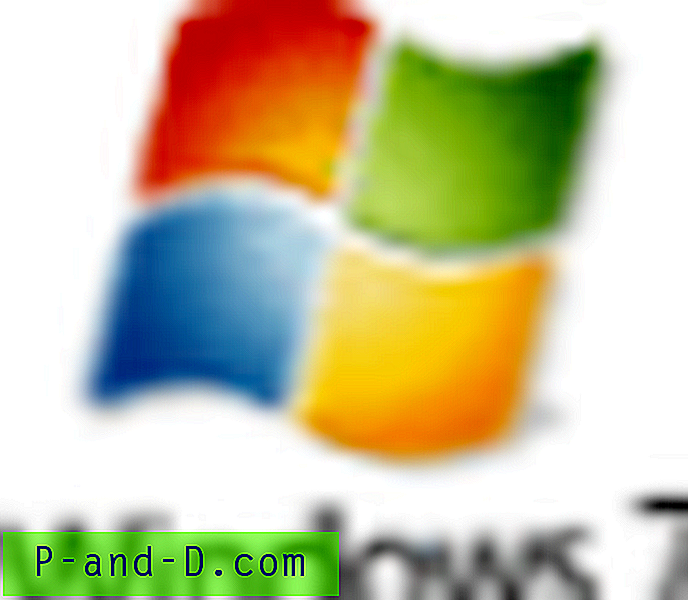Process Monitor adalah alat pemecahan masalah yang sangat baik dari Windows Sysinternals yang menampilkan file dan kunci registri yang diakses aplikasi secara real-time. Hasilnya dapat disimpan ke file log, yang dapat Anda kirim ke ahli untuk menganalisis masalah dan memecahkan masalah itu.
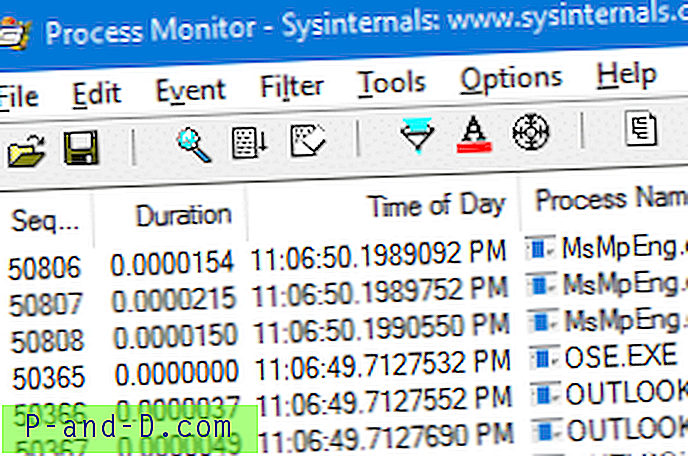
Berikut ini adalah panduan tentang cara menangkap registri dan mengakses sistem file oleh aplikasi, dan menghasilkan file log menggunakan Monitor Proses untuk analisis lebih lanjut.
Gunakan Monitor Proses untuk Melacak Perubahan Sistem File dan Registri
Skenario: Mari kita asumsikan Anda tidak berhasil menulis ke file HOSTS di Windows, dan ingin tahu apa yang terjadi di bawah tenda. Setiap langkah dalam artikel berikut berputar di sekitar skenario sampel ini.
Langkah 1: Menjalankan Monitor Proses & Konfigurasi Filter
- Unduh Monitor Proses dari situs Windows Sysinternals .
- Ekstrak isi file zip ke folder pilihan Anda.
- Jalankan aplikasi Monitor Proses
- Sertakan proses yang ingin Anda lacak aktivitasnya. Untuk contoh ini, Anda ingin memasukkan
Notepad.exedi Filter (Sertakan).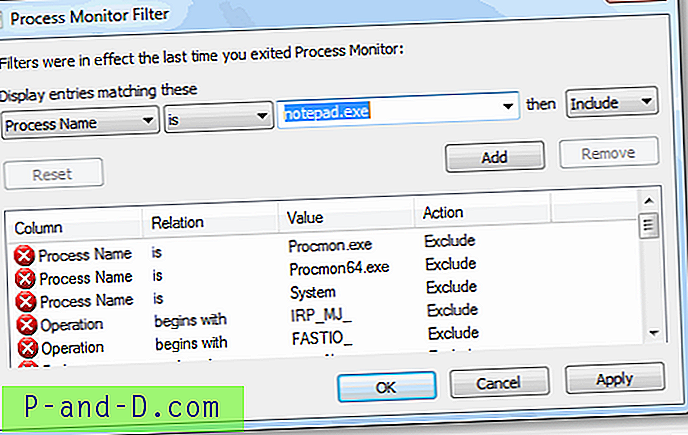
- Klik Tambah, dan klik OK .
Kiat: Anda juga dapat menambahkan beberapa entri, jika Anda ingin melacak beberapa proses lagi bersama denganNotepad.exe. Untuk membuat contoh ini lebih sederhana, mari kita lacakNotepad.exe.(Sekarang Anda akan melihat jendela utama Monitor Proses melacak daftar registri dan akses file oleh proses real-time, dan kapan itu terjadi.)
- Dari menu Opsi, klik Pilih Kolom .
- Di bawah "Detail Acara", aktifkan Nomor Urutan, dan klik OK .
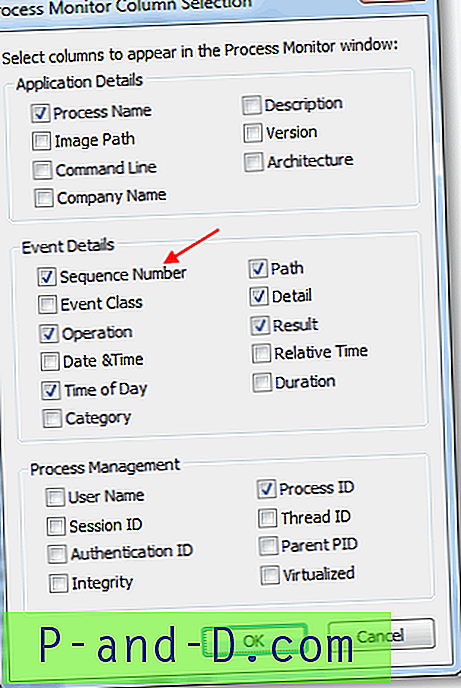
Langkah 2: Menangkap Acara
- Buka Notepad.
- Beralih ke jendela Monitor Proses.
- Aktifkan mode "Capture" (jika belum ON). Anda dapat melihat status mode "Tangkap" melalui bilah alat Monitor Proses.
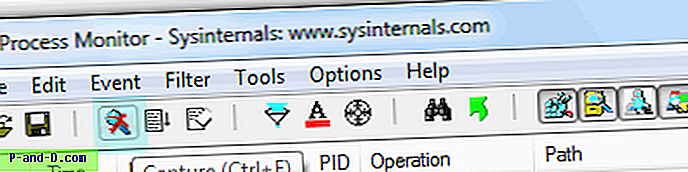
Tombol yang disorot di atas adalah tombol "Capture", yang saat ini dinonaktifkan. Anda perlu mengklik tombol itu (atau menggunakan urutan tombol Ctrl + E) untuk mengaktifkan pengambilan acara. - Bersihkan daftar acara yang ada menggunakan urutan tombol Ctrl + X (Penting) dan mulai dari awal
- Sekarang beralihlah ke Notepad dan cobalah mereproduksi masalahnya .
Untuk mereproduksi masalah (untuk contoh ini), cobalah menulis ke file HOSTS (
C:\Windows\System32\Drivers\Etc\HOSTS) dan simpan. Windows menawarkan untuk menyimpan file (dengan menunjukkan dialog Save As) dengan nama yang berbeda, atau di lokasi yang berbeda .Jadi, apa yang terjadi di bawah tenda ketika Anda menyimpan ke file HOSTS? Monitor Proses menunjukkan dengan tepat.
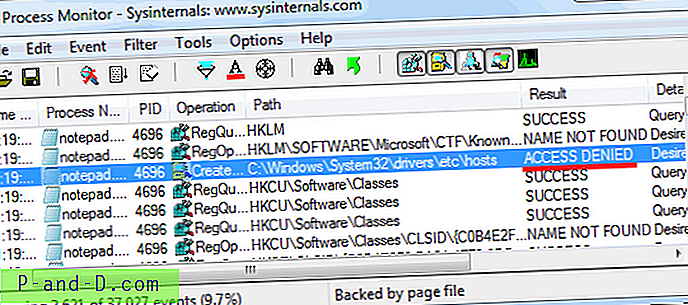
- Beralih ke jendela Monitor Proses, dan matikan Pengambilan (Ctrl + E) segera setelah Anda mereproduksi masalah. Catatan Penting: Jangan mengambil banyak waktu untuk mereproduksi masalah setelah mengaktifkan pengambilan. Demikian pula matikan pengambilan segera setelah Anda selesai mereproduksi masalah. Ini untuk mencegah Proses Monitor dari merekam data yang tidak dibutuhkan lainnya (yang membuat bagian analisis lebih sulit). Anda harus melakukan semua itu secepat mungkin.
Solusi: File log di atas memberi tahu kita bahwa Notepad mengalami kesalahan
ACCESS DENIEDsaat menulis ke fileHOSTS. Solusinya adalah dengan hanya menjalankan Notepad ditinggikan (klik kanan dan pilih "Run as Administrator") untuk dapat menulis ke fileHOSTSberhasil.
Langkah 3: Menyimpan Output
- Di jendela Process Monitor, pilih menu File dan klik Save
- Pilih Native Process Monitor Format (PML), sebutkan nama file output dan Path, simpan file.
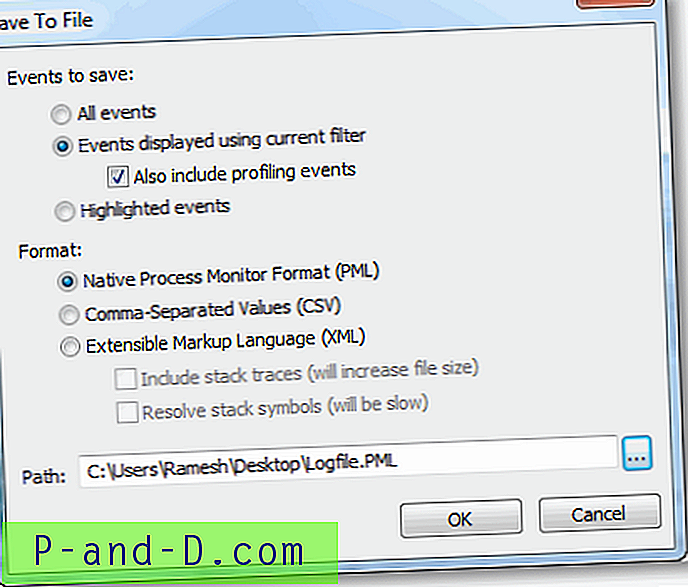
- Klik kanan pada file
Logfile.PML, klik Send To, dan pilihCompressed (zipped) folder. Ini mengkompres file hingga~90%. Lihatlah grafik di bawah ini. Anda tentu ingin zip file log sebelum mengirimnya ke seseorang.
Catatan Editor: Saya biasanya menyarankan klien saya untuk menyimpan log dengan opsi Semua acara sehingga saya bisa mendapatkan opsi luas untuk memecahkan masalah komputer subjek secara efektif. Jika Anda akan mengirim saya log Monitor Proses, pastikan Anda mengaktifkan opsi Semua Acara saat menyimpan file log. Juga, jangan lupa kompres (.zip) file log sebelum mengirim.
Itu dia, pembaca. Untuk menjaga dokumentasi tetap sederhana, saya telah menggunakan contoh termudah sehingga pengguna akhir memahami dengan jelas bagaimana cara melacak acara sistem file dan registri secara efisien menggunakan Process Monitor & menghasilkan file log.
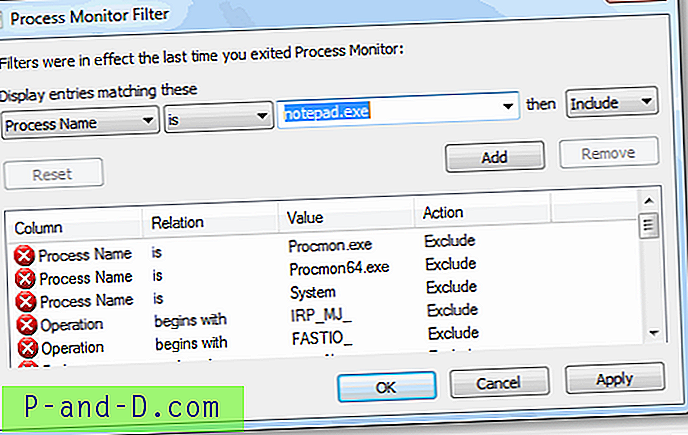
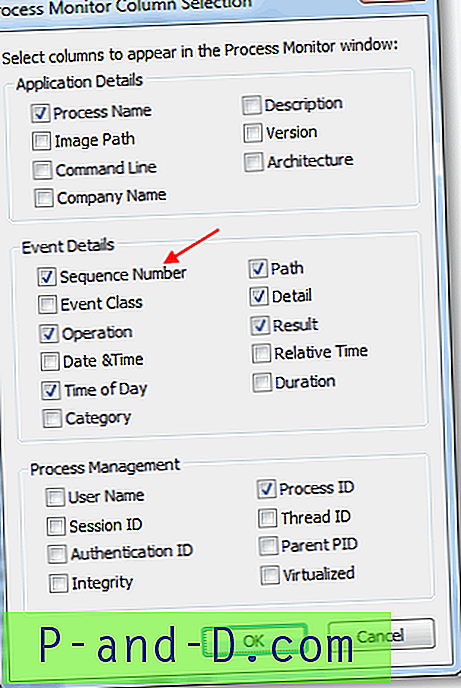
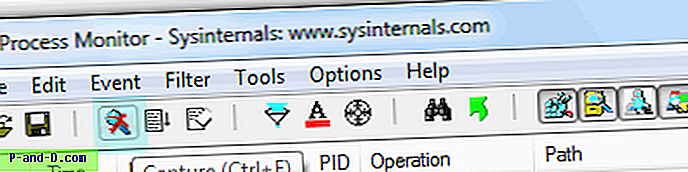
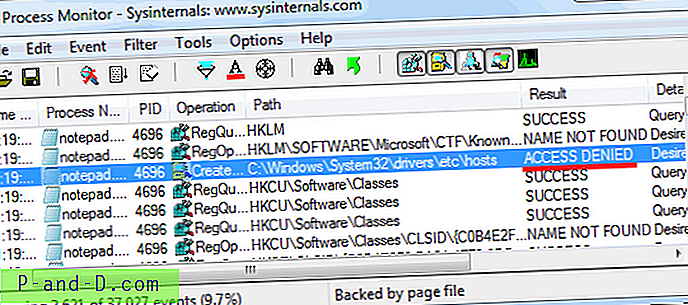
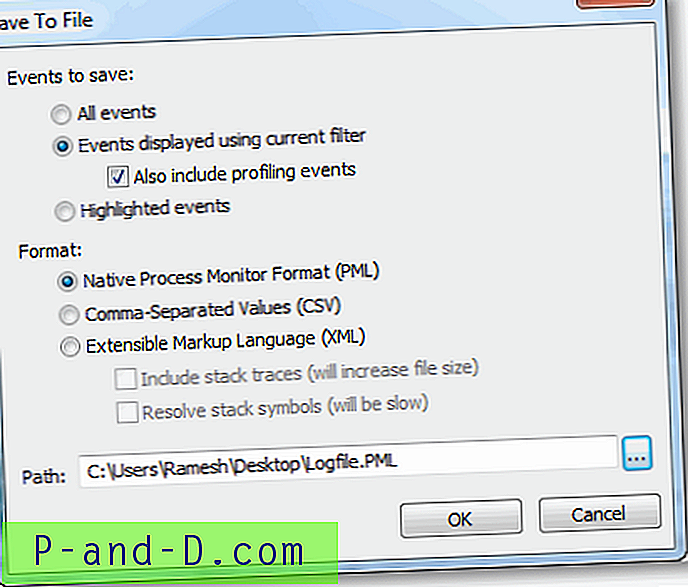

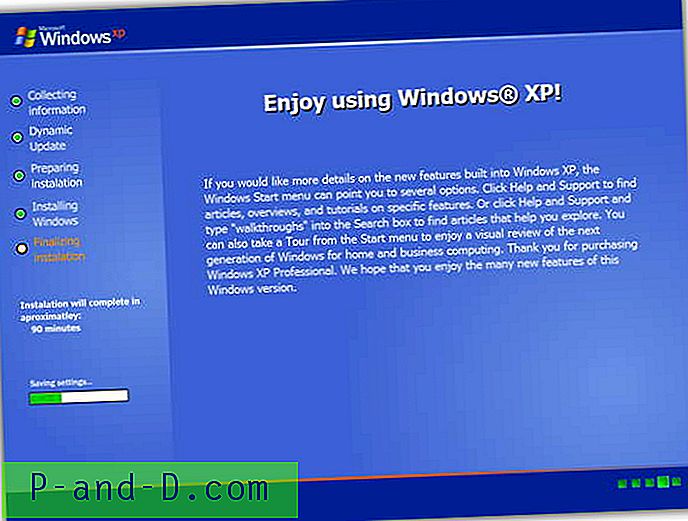
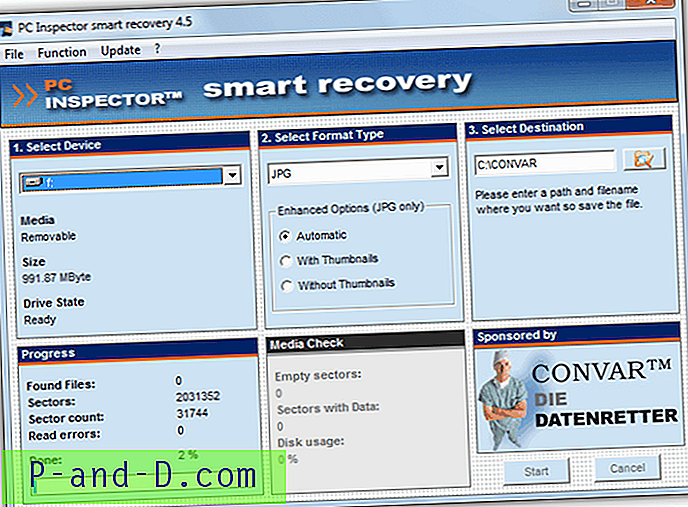
![Atasi GoDaddy Internal Server Error [500] di WordPress](http://p-and-d.com/img/resolve-godaddy-internal-server-error-wordpress-6757704.png)