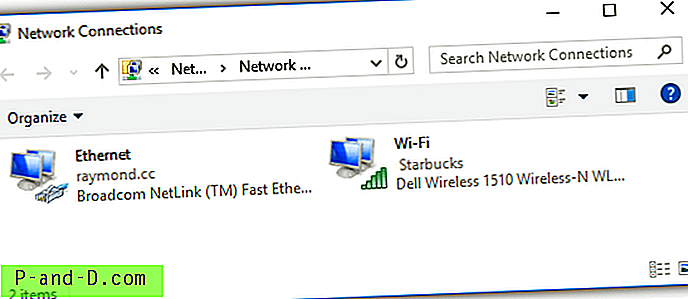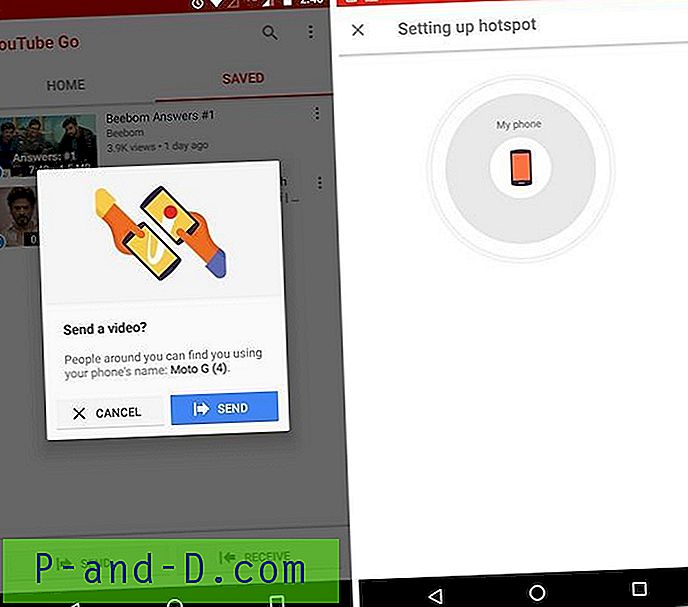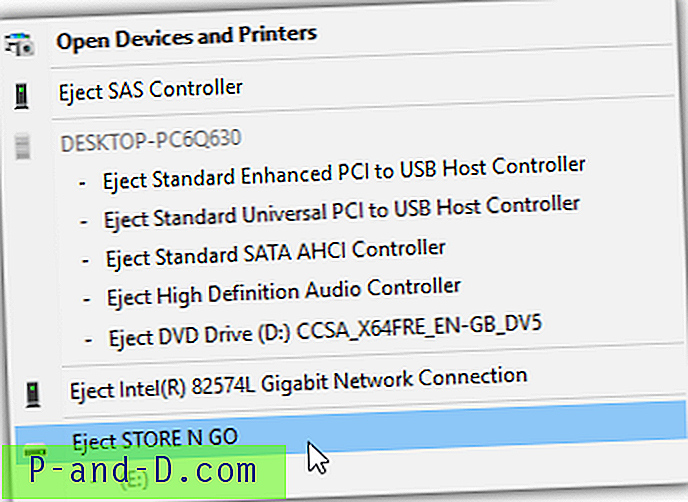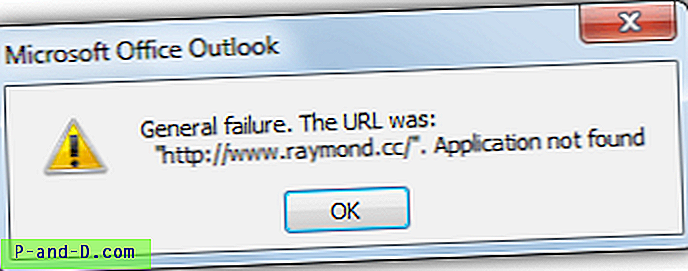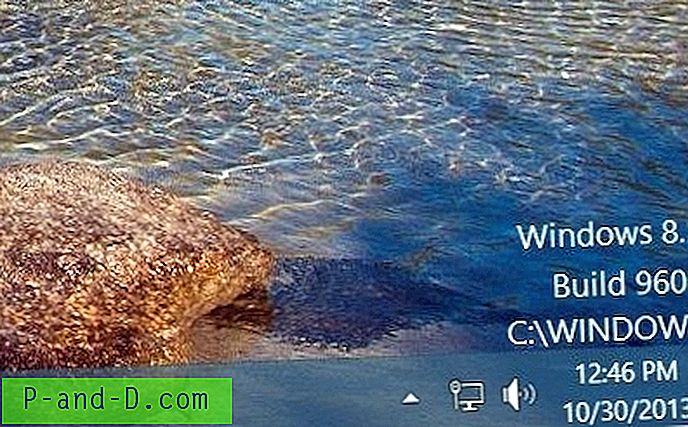Artikel ini menjelaskan cara memulihkan kumpulan registri dari snapshot pemulihan sistem baru-baru ini di Windows XP, jika terjadi kerusakan registri yang mencegah komputer Windows XP Anda dari memulai. Jika kumpulan registri menjadi rusak, kesalahan berikut ini ditampilkan saat memulai.
Artikel ini menjelaskan cara memulihkan kumpulan registri dari snapshot pemulihan sistem baru-baru ini di Windows XP, jika terjadi kerusakan registri yang mencegah komputer Windows XP Anda dari memulai. Jika kumpulan registri menjadi rusak, kesalahan berikut ini ditampilkan saat memulai.
Berikut adalah metode yang dapat Anda gunakan untuk memperbaiki masalah ini, sebelum menginstal ulang Windows:
Metode 1: Melakukan Pemulihan Sistem Kembalikan secara Offline
Anda dapat melakukan rollback System Restore offline menggunakan System Restore Wizard ERD Commander. Untuk informasi lebih lanjut, lihat artikel kami Melakukan pengembalian Sistem Pemulihan pada Komputer Windows XP yang tidak dapat di-boot. Ini mungkin metode yang paling mudah. Jika Anda perlu memulihkan kumpulan registri secara manual karena beberapa alasan, gunakan Metode 2 .
Metode 2: Kembalikan sarang registri dari folder toko Pemulihan Sistem
Cuplikan Pemulihan Sistem disimpan dalam folder bernama System Volume Information . Setiap folder snapshot menyimpan kumpulan registri, file sistem, dan data lainnya. Artikel Microsoft Knowledgebase 307545 memberi tahu Anda cara mengembalikan registri dari direktori Windows \ Repair, dan kemudian memulihkan kumpulan registri terbaru dari folder Informasi Volume Sistem . Sinopsis singkat dari artikel tersebut adalah sebagai berikut:
Bagian I
- Mulai Konsol Pemulihan Windows XP.
- Salin kelima kumpulan registri (SISTEM, PERANGKAT LUNAK, SAM, KEAMANAN, DEFAULT) dari C: \ Windows \ System32 \ Config ke C: \ Windows \ Tmp, tambahkan ekstensi .bak .
- Hapus lima kumpulan registri dari C: \ Windows \ System32 \ Config
- Salin kelima kumpulan registri dari C: \ Windows \ Repair folder ke C: \ Windows \ System32 \ Config
Dengan ini selesai, Anda harus dapat memulai Windows XP menggunakan registri yang dibuat selama pengaturan awal Windows XP. Akibatnya, setiap perubahan dan pengaturan yang terjadi setelah program penataan selesai hilang.
Bagian II
- Mulai Windows XP dalam mode Aman
- Jelajahi folder Informasi Volume Sistem di drive tempat Windows XP diinstal. Jika Anda ditolak akses ke folder, baca artikel ini untuk mengetahui cara mendapatkan akses ke folder Informasi Volume Sistem.
- Klik dua kali folder _Restore…, dan cari titik pemulihan baru-baru ini, yang diidentifikasi oleh Restore Point Sequence ID (RP1, RP2, RP3, dan seterusnya ...). Karena Anda menggunakan file registri yang dibuat oleh program Penataan, registri ini tidak tahu bahwa titik pemulihan ini ada dan tersedia. Folder baru dibuat dengan GUID baru di bawah Informasi Volume Sistem dan titik pemulihan dibuat yang mencakup salinan file registri yang disalin selama bagian satu. Karena itu, penting untuk tidak menggunakan folder terbaru, terutama jika cap waktu pada folder sama dengan waktu saat ini.
- Klik dua kali folder bernama snapshot
- Salin kelima kumpulan registri ke C: \ Windows \ Tmp
Bagian III
- Mulai Konsol Pemulihan Windows XP
- Salin kelima kumpulan registri dari C: \ Windows \ Tmp ke C: \ Windows \ System32 \ Config
- Mulai Windows XP
- Lakukan pengembalian Sistem Kembalikan.
Metode Lebih Mudah
Jika Anda merasa langkah-langkah di 307545 membosankan, Anda dapat menyelesaikan tugas menggunakan CD Windows langsung yang dapat di-boot seperti BartPE atau ERD Commander Boot CD. Berikut adalah instruksi untuk ERD Commander Boot CD.
Menggunakan ERD Commander Boot CD
ERD Commander adalah bagian dari Microsoft Diagnostics and Recovery Toolset (DaRT) yang evaluasi 30 hari tersedia di sini (MSDaRT50Eval.msi - 64.2 MB). Kami telah membahas MS DaRT sebelumnya dalam artikel Lakukan pengembalian Sistem Kembalikan pada komputer Windows XP yang tidak dapat di-boot. Ikuti langkah 1-7 di artikel itu untuk membuat ERD Commander Boot CD.
1. Masukkan ERD Commander Boot CD ke dalam drive dan nyalakan ulang sistem
2. Boot komputer menggunakan ERD Commander Boot CD. Anda mungkin harus mengatur urutan boot di BIOS terlebih dahulu.
3. Pilih instalasi Windows XP Anda dan klik OK.
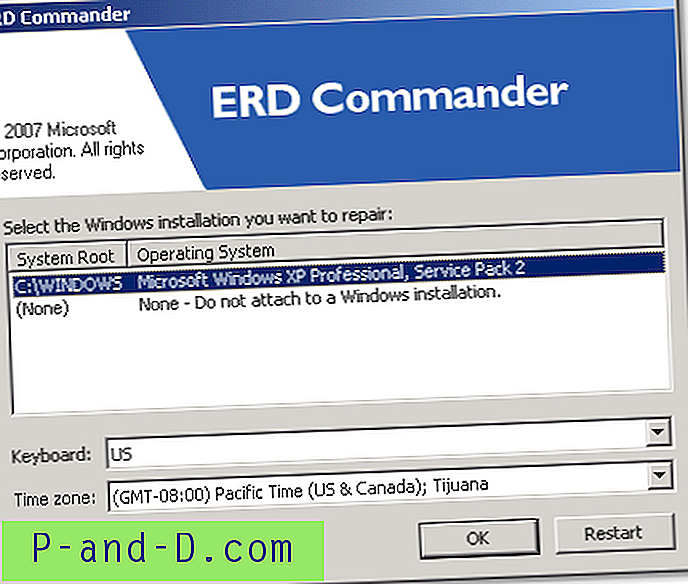
4. Klik dua kali ikon My Computer di Desktop
5. Buka folder C: \ Windows \ System32 \ Config
6. Ganti nama kelima kumpulan registri (SISTEM, PERANGKAT LUNAK, SAM, KEAMANAN, DEFAULT) dengan menambahkan ekstensi .bak kepada mereka.
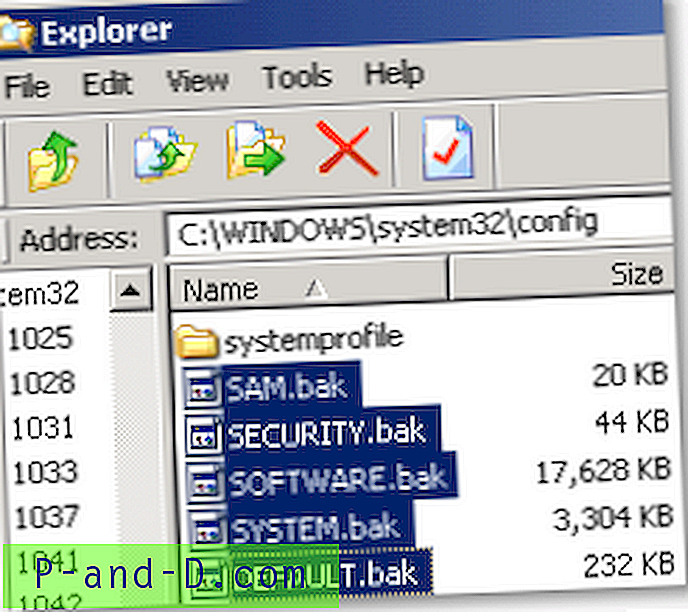
5. Klik dua kali huruf drive tempat Windows diinstal.
6. Buka folder Informasi Volume Sistem, dan klik dua kali folder _restore {...} .
7. Temukan snapshot terbaru, yang diidentifikasi oleh Restore Point Sequence ID (RP1, RP2, RP3, dan sebagainya ...). Angka tertinggi menunjukkan foto terbaru, dan angka terendah menunjukkan foto tertua. Pilih salah satu yang ingin Anda pulihkan. Sebagai alternatif, Anda juga dapat mengurutkan snapshot Pemulihan Sistem menggunakan kolom Tanggal.
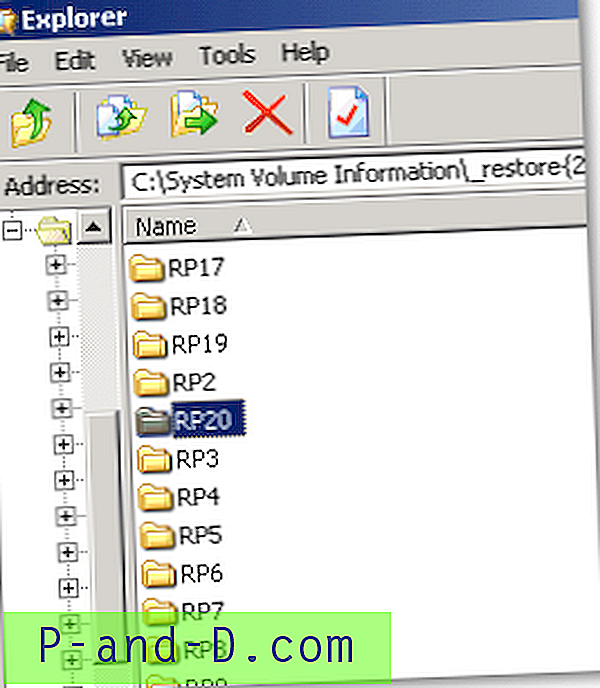
8. Klik dua kali folder yang sesuai (katakanlah, RP20 ) dan klik dua kali folder bernama snapshot
9. Pilih file berikut (Gunakan tombol CTRL untuk memilih beberapa file.)
- _REGISTRY_MACHINE_SAM
- _REGISTRY_MACHINE_SECURITY
- _REGISTRY_MACHINE_SYSTEM
- _REGISTRY_MACHINE_SOFTWARE
- _REGISTRY_USER_.DEFAULT
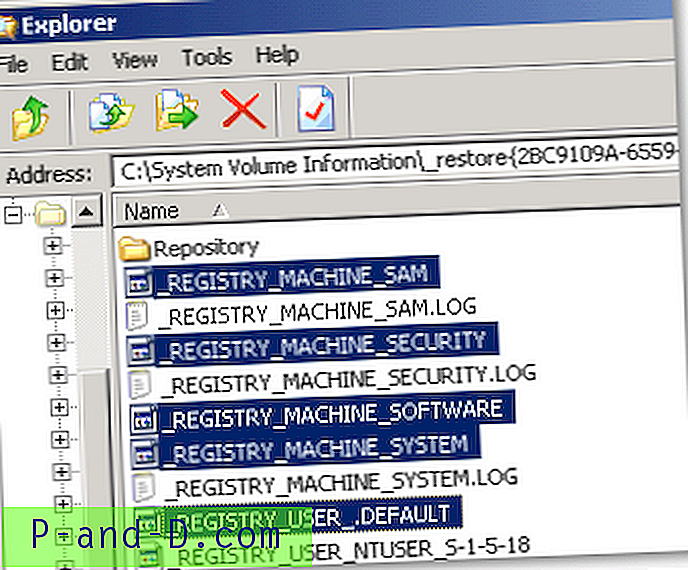
10. Klik kanan pilihan dan pilih Salin ke ...
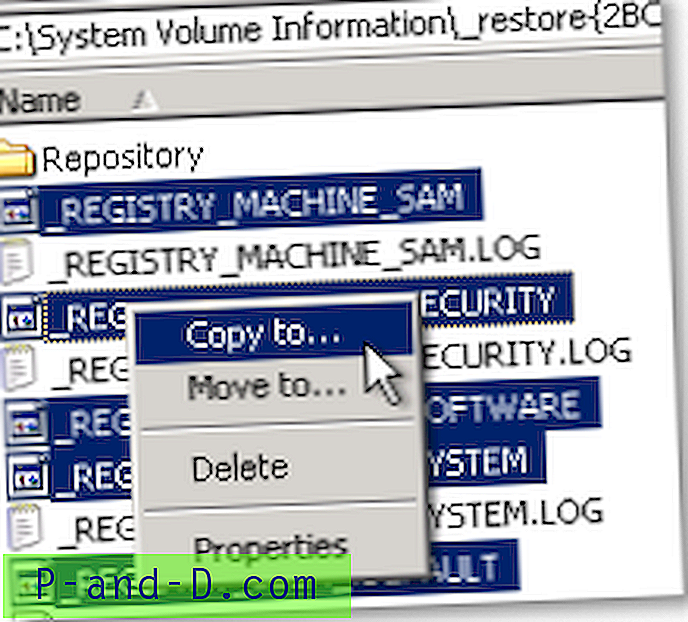
11. Pilih C: \ Windows \ System32 \ Config sebagai jalur tujuan, dan klik OK.
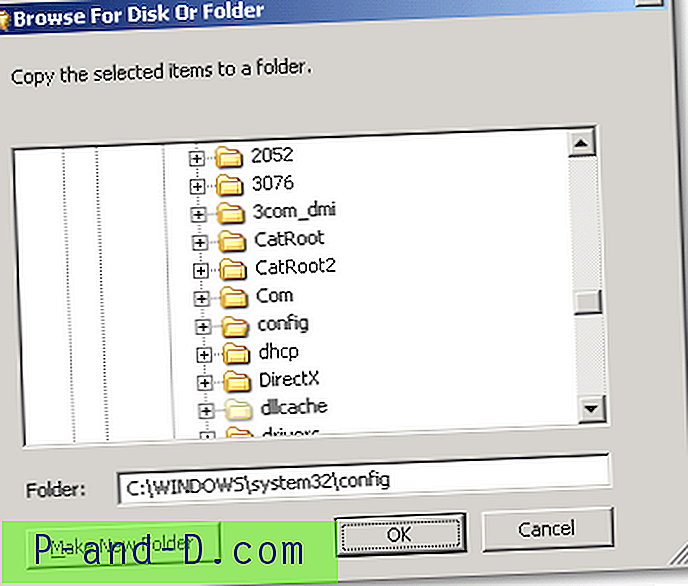
Item akan disalin sekarang.
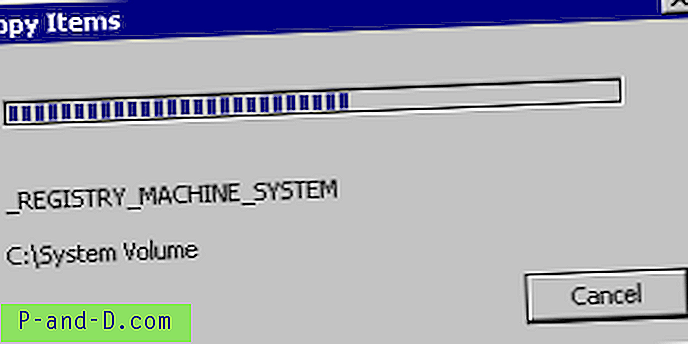
12. Buka C: \ Windows \ System32 \ Config dan ganti nama hive, sebagai berikut:
- Ganti nama _REGISTRY_MACHINE_SAM menjadi SAM
- Ganti nama _REGISTRY_MACHINE_SECURITY menjadi SECURITY
- Ganti nama _REGISTRY_MACHINE_SOFTWARE menjadi SOFTWARE
- Ganti nama _REGISTRY_MACHINE_SYSTEM menjadi SYSTEM
- Ganti nama _REGISTRY_USER_.DEFAULT menjadi DEFAULT
13. Lepaskan CD Boot ERD Commander dan mulai ulang Windows XP. Sekarang Anda hanya melakukan pengembalian registri. Untuk menyelesaikan prosedur, klik Mulai, lalu klik Semua Program. Klik Aksesori, lalu klik Alat Sistem. Klik Pemulihan Sistem, lalu klik Kembalikan ke Pemulihan sebelumnya . Selesaikan proses Pemulihan Sistem.