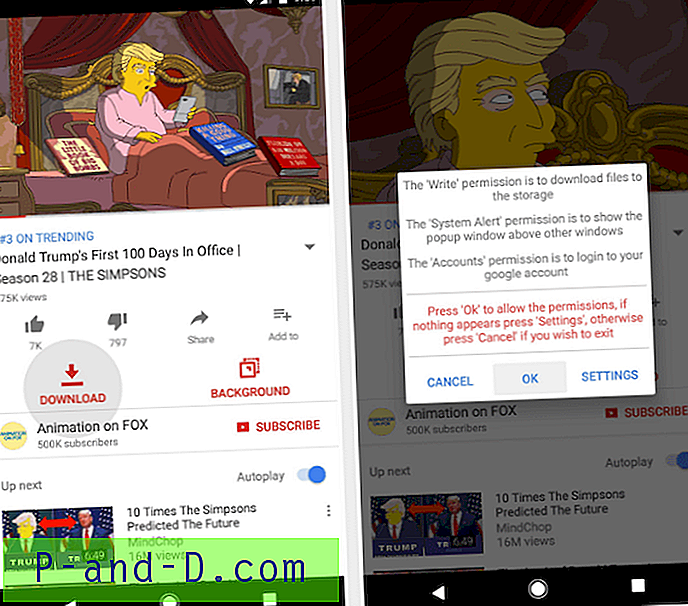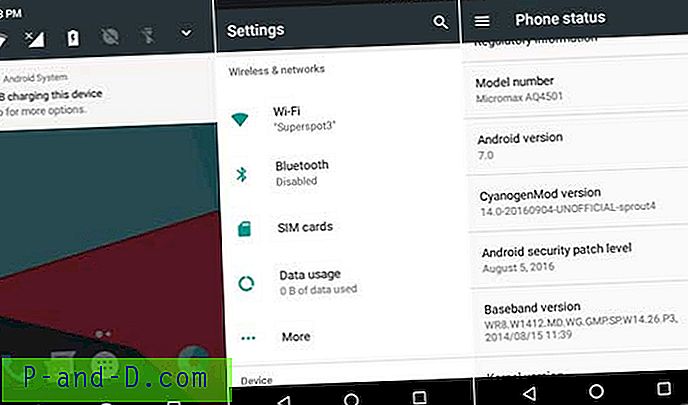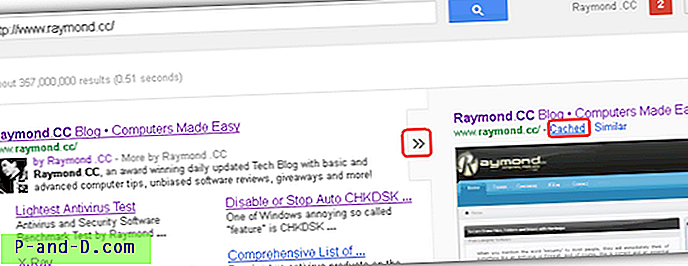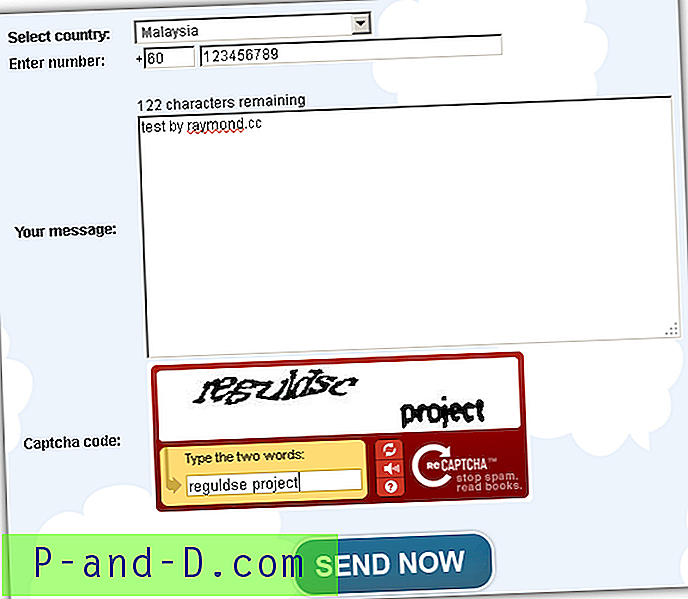Jika webcam atau aplikasi Kamera Anda di Windows 10 tidak akan terbuka dan Anda mendapatkan pesan kesalahan yang mengatakan bahwa kami tidak dapat menemukan atau tidak dapat memulai kamera Anda (termasuk kode kesalahan 0xA00F4244 atau 0x200F4244), penyebabnya mungkin perangkat lunak antivirus yang memblokir webcam atau kamera, atau bisa juga driver webcam yang sudah ketinggalan zaman.
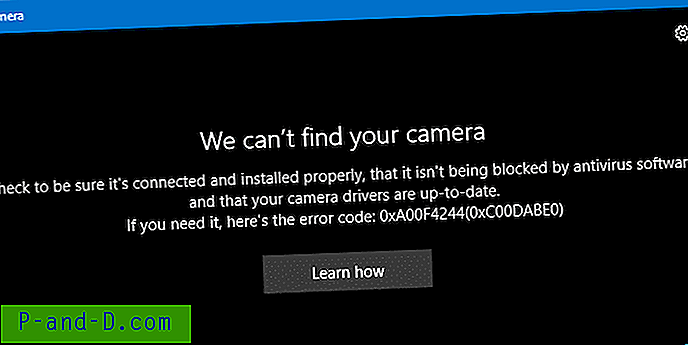
Periksa perangkat lunak antivirus Anda
Di aplikasi antivirus Anda, cari pengaturan yang terkait dengan memblokir akses atau izin untuk menggunakan webcam Anda. Untuk bantuan, kunjungi situs web perusahaan perangkat lunak antivirus Anda.
Periksa driver webcam yang sudah usang
- Pilih tombol Start, ketik Device Manager, lalu pilih Device Manager dari hasil pencarian.
- Temukan webcam Anda di bawah Perangkat pencitraan atau Pengontrol suara, video dan game .
- Tekan dan tahan (atau klik kanan) nama webcam Anda, lalu pilih Properties .
- Pilih tab Driver, pilih tombol Detail Driver, dan cari nama file yang menyertakan stream.sys . Jika ada, webcam Anda dirancang sebelum Windows 7 dan Anda harus menggantinya dengan webcam yang lebih baru.
- Jika Anda tidak menemukan nama file yang menyertakan stream.sys, coba putar kembali driver webcam Anda.
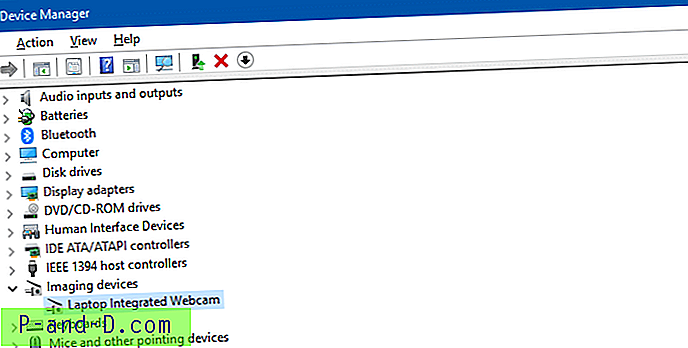
Kembalikan driver webcam Anda
- Di Pengelola Perangkat, tekan dan tahan (atau klik kanan) webcam Anda, lalu pilih Properti .
- Pilih tab Driver, pilih Roll Back Driver, lalu pilih Ya . (Perhatikan bahwa beberapa driver tidak memberikan opsi rollback.)
- Setelah rollback selesai, restart PC Anda, dan kemudian coba buka aplikasi Camera lagi.
- Jika pemutaran kembali tidak berfungsi atau tidak tersedia, hapus instalan driver webcam Anda dan pindai perubahan perangkat keras.
Hapus instalan driver webcam Anda dan pindai perubahan perangkat keras
- Di Pengelola Perangkat, tekan dan tahan (atau klik kanan) webcam Anda, lalu pilih Properti .
- Pilih tab Driver, pilih Uninstall > Hapus perangkat lunak driver untuk perangkat ini, dan kemudian pilih OK .
- Di Device Manager, pada menu Action, pilih Scan for hardware changes . Tunggu hingga memindai dan menginstal ulang driver yang diperbarui, restart PC Anda, dan kemudian coba buka aplikasi Camera lagi.
- Jika webcam Anda masih tidak berfungsi, coba cari bantuan di situs web produsen webcam.